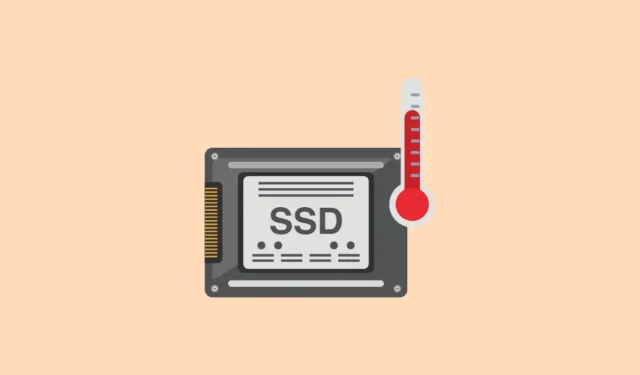
就固態硬碟 (SSD) 而言,與傳統硬碟 (HDD) 相比,由於沒有移動部件,因此對資料遺失的擔憂顯著降低,這使得它們不易受到物理損壞。然而,為了確保 SSD 的最佳效能和使用壽命,您必須監控某些因素,其中溫度是最關鍵的因素之一。 SSD 在暴露於高溫時可能會受到損壞,因此定期檢查 SSD 的溫度並將其保持在安全操作限制內非常重要。
方法 1:使用管理磁碟和磁碟區
- 按按鍵啟動“設定”應用程序
Win + I,然後按一下左側邊欄上的“系統”。

- 在「系統」頁面上,導覽至「儲存」部分。

- 接下來,點擊“進階儲存設定”。

- 選擇“磁碟和磁碟區”以存取有關係統磁碟機的詳細資訊。

- 以下頁面將顯示您的所有磁碟機。找到您的 SSD 並點擊“屬性”按鈕以查看更多詳細資訊。

- 在「驅動器運作狀況」部分,您將找到 SSD 溫度。請注意,此方法僅允許您一次檢查一個驅動器的溫度。

方法二:使用HWMonitor
HWMonitor 是一款免費軟體,提供大量重要的系統統計數據,包括溫度讀數。
- 訪問此鏈接,向下滾動,然後單擊“安裝”或“壓縮”按鈕,根據您的偏好下載可執行檔或 zip 安裝程式。

- 下載安裝程式後,請執行它來安裝程式。然後在“開始”功能表中搜尋“HWMonitor”以啟動它。

- 該程式將在您的螢幕上顯示大量資訊。所有驅動器的溫度將單獨顯示,以便輕鬆存取 SSD 的溫度。與先前的方法不同,HWMonitor 可讓您同時查看多個磁碟機的溫度。

方法3:使用CrystalDiskInfo
另一個監控 SSD 溫度的有效工具是 CrystalDiskInfo。
- 從此連結下載 CrystalDiskInfo並將其安裝在您的 PC 上。
- 安裝完成後,打開應用程序,您會發現您的SSD溫度顯示在左側“健康狀態”下方。

- 如果您有多個驅動器,請使用頂部的選項卡在它們之間導航。

要知道的事情
- SSD 的最佳溫度範圍是攝氏 20 度到 60 度之間。如果您的驅動器經常超過 60 度,則可能表示存在潛在問題。
- 如果您的 SSD 長時間在攝氏 70 度或更高的溫度下運行,可能會導致系統崩潰、凍結或潛在資料遺失等問題。
- SSD 溫度過高可能是由於長時間運行資源密集型應用程式或遊戲以及系統通風和氣流不足造成的。在得出 SSD 故障的結論之前,請謹慎檢查這些因素。
- 如果您的 SSD 出現問題,您可能會收到警告狀態。在這種情況下,請立即備份資料並考慮尋找替換磁碟機。


發佈留言