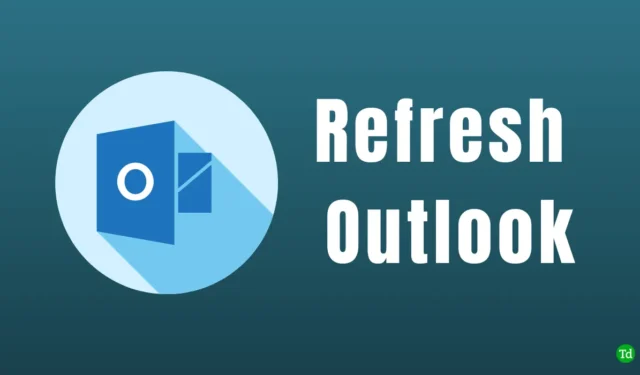
許多人使用 Outlook 來傳送和接收郵件。如果您使用 Outlook,您可能已經注意到在 Outlook 上接收電子郵件需要一些時間。當您必須透過郵件取得 OTP 時,這可能會成為問題。那麼為什麼會出現這種情況以及如何解決呢?
當 Outlook 無法自動刷新時會出現此問題。您可以將 Outlook 設定為在一段時間後自動刷新或手動刷新。讓我們討論一下如何做到這一點。
自動刷新 Outlook 的步驟
如果您希望 Outlook 一段時間後自動刷新,則可以按照下列步驟操作:
在 Windows 上
若要在 Windows PC 上自動刷新 Outlook,請依照下列步驟操作 –
- 首先在電腦上開啟 Outlook 電子郵件用戶端。
- 然後點選傳送/接收標籤。
- 點選傳送/接收群組並選擇定義傳送/接收群組 .
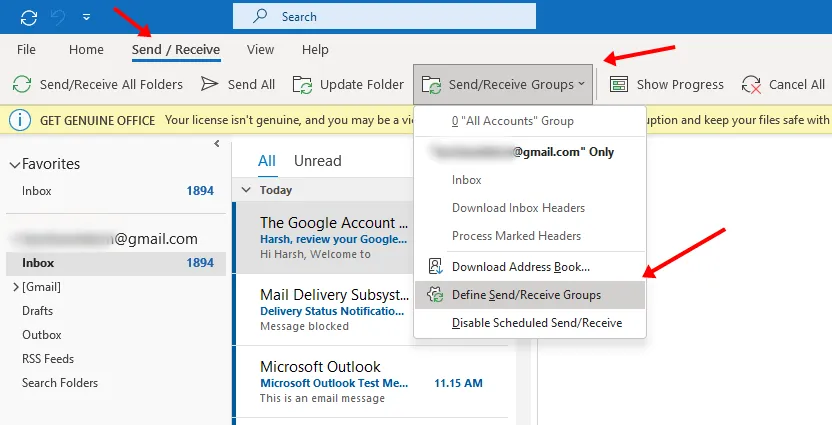
- 在下一個檢視中選擇所有帳戶,然後選取安排自動傳送/的複選框接收每個。
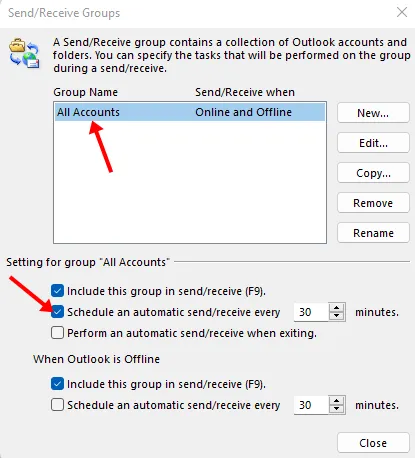
- 現在您必須選擇刷新時間。選擇時間(以分鐘為單位),變更將被套用。
- 現在關閉窗口,Outlook 將在設定的時間後刷新。
在蘋果機上
如果您在 Mac 上使用 Outlook 電子郵件用戶端,則可以按照以下步驟刷新它 –
- 首先在 Mac 上開啟 Outlook。
- 以滑鼠右鍵按一下左側窗格中的郵件帳戶,然後按一下帳戶設定。
- 現在,點選進階選項。
- 在此,前往伺服器選項卡,然後選取每 10 分鐘同步所有 IMAP 資料夾複選框。您可以在您方便的時候設定任何其他時間。
- 僅檢查下載標頭以了解較慢的連接(例如蜂窩熱點)。
- 然後按一下「確定」應用設定並關閉「帳戶」對話方塊。
在移動
要刷新手機/平板電腦上的 Outlook,請按照以下步驟操作 –
- 先開啟手機上的Outlook 應用程式。
- 點選帳號名稱,然後點選重設帳戶。
這將刷新 Android 手機上的 Outlook 電子郵件,但如果您仍然沒有收到電子郵件,您可以嘗試刪除帳戶並重新新增。
手動刷新 Outlook 的步驟
如果您想手動刷新 Outlook 以查看是否有新電子郵件,那麼您可以按照以下步驟操作 –
對於 Windows
您可以更新 Windows 版 Outlook 中的特定資料夾或所有資料夾。為此,請按照以下步驟操作 –
- 先開啟Outlook 電子郵件用戶端,然後點選傳送/接收< a i =4>選單列中的選項。
- 點選傳送/接收所有資料夾(或按F9 鍵)刷新Outlook 上的所有資料夾。
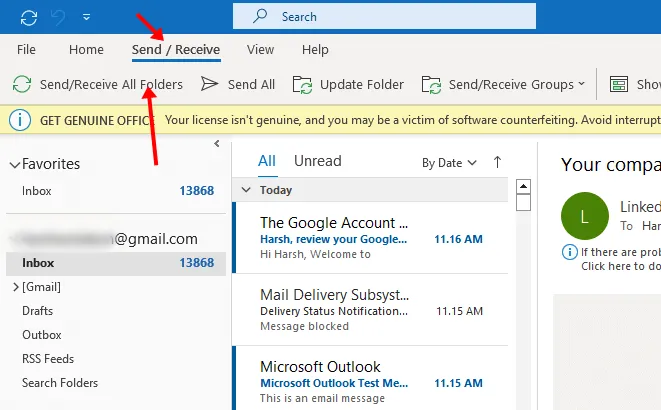
- 要更新特定資料夾,傳送/接收,然後點選更新資料夾 選項。
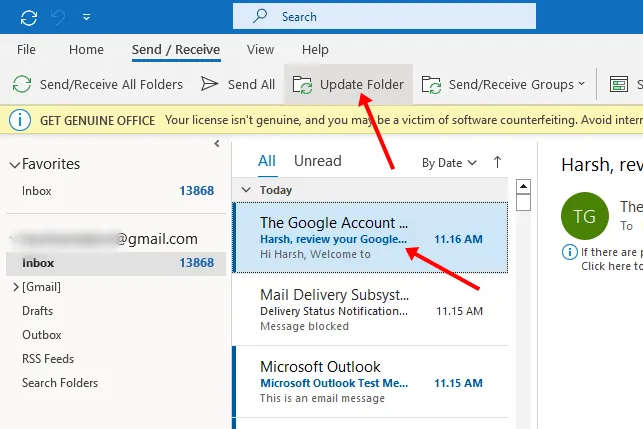
對於蘋果機
以下是在 Mac 上手動刷新 Outlook 電子郵件用戶端的步驟-
- 開啟Outlook電子郵件用戶端。
- 然後在選單列上點選首頁且傳送/接收< a i= 4>.這將更新所有資料夾。
- 若要更新特定資料夾,請點選功能表列中的組織選項卡,然後按一下同步資料夾。
對於 Outlook 網站
如果您在瀏覽器上使用 Outlook,則必須透過按一下重新整理按鈕或<來刷新瀏覽器a i =3>F5 鍵。刷新瀏覽器也會刷新 Outlook。
最後的話
這是刷新 Outlook 的方法。我們已經討論了手動和自動執行此操作的步驟。執行上述步驟後,您將收到收件匣中未收到的電子郵件。




發佈留言