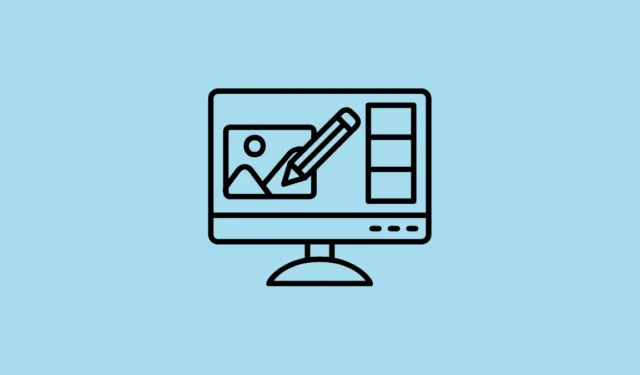
智慧型手機在很大程度上已經取代了數位相機,成為拍照的主要手段。雖然它們也變得相當強大,但許多人仍然發現在電腦上編輯拍攝的照片更好,而電腦為此提供了更多功能。不幸的是,將照片傳輸到電腦可能會非常繁忙,至少以前是這樣。
微軟最近更新了其 Phone Link 應用程序,它可以讓你將 Android 手機連接到 Windows 計算機,從而使你可以快速將照片從前者傳輸到後者。這意味著您現在可以非常輕鬆地在 PC 上編輯 Android 照片。您可以透過以下方式嘗試該功能。
將您的 Android 裝置連接到您的 PC
在開始在 Windows 11 電腦上編輯 Android 照片之前,您需要連接兩台裝置。
- 首先,從 Google Play 商店下載 Microsoft Phone Link 應用程式並將其安裝到您的 Android 裝置上。
- 現在,使用捷徑開啟 Windows PC 上的「設定」應用程序
Win + I,然後按一下左側的「藍牙和裝置」。
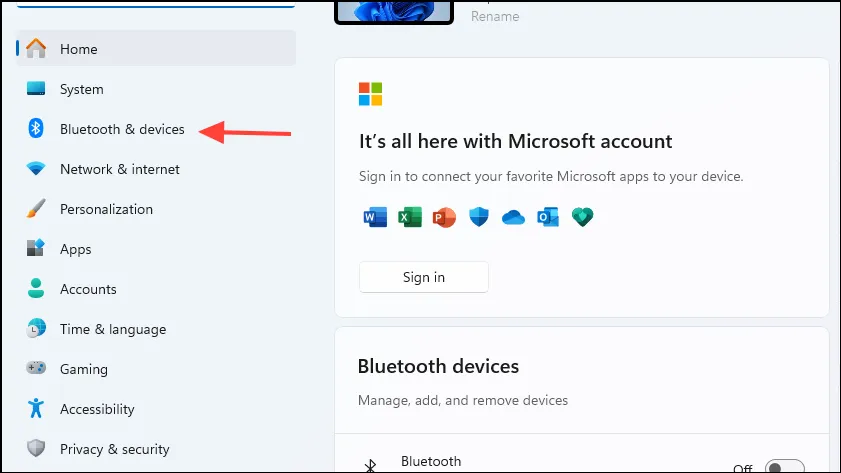
- 在「藍牙和裝置」頁面上,按一下「行動裝置」。
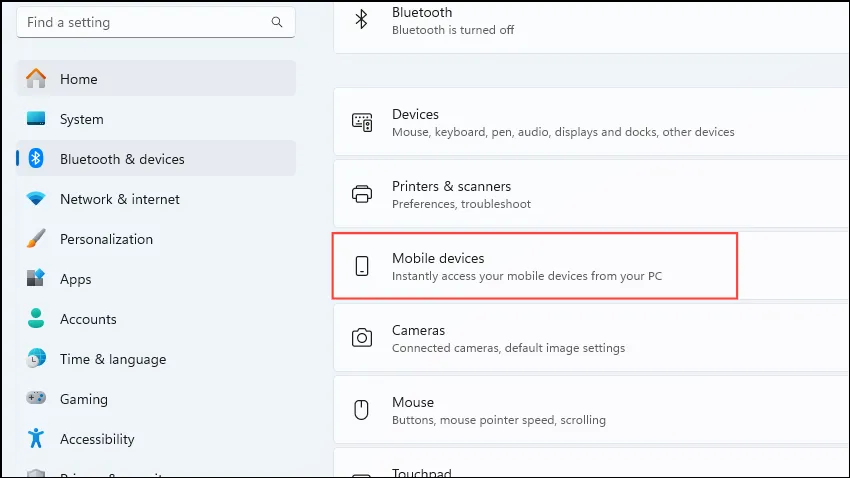
- 按一下「允許此電腦存取您的行動裝置」開關將其打開,然後按一下「管理裝置」按鈕。
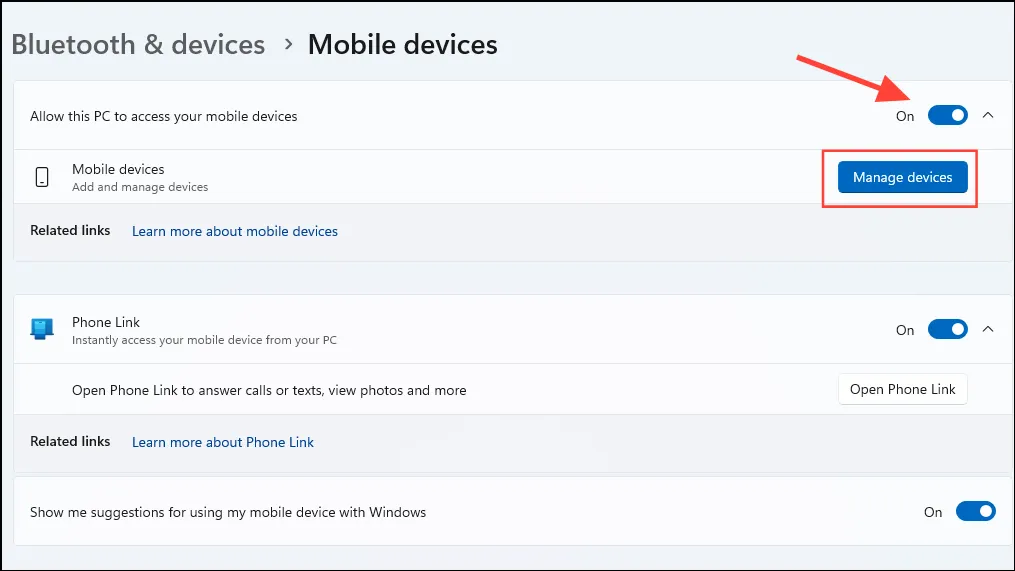
- Windows 可能會要求您使用 Microsoft 帳戶來設定您的裝置。您可以選擇您登入的帳戶或使用其他帳號登入。
- 將彈出一個新窗口,顯示所有已連接的設備。按一下“新增設備”。
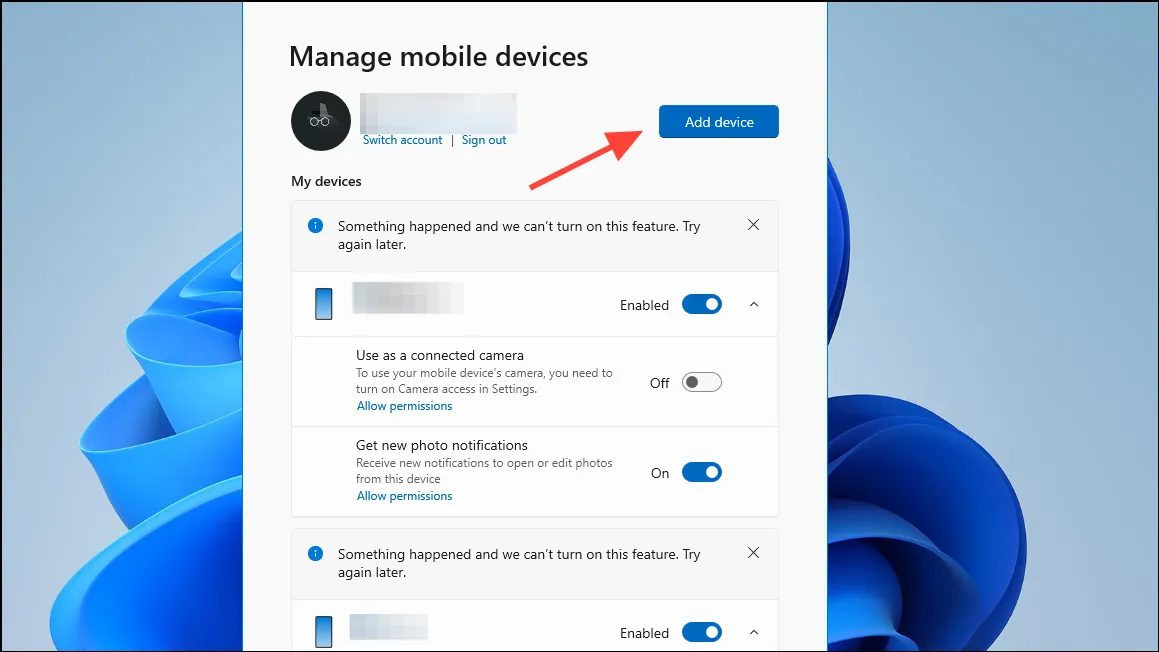
- 螢幕上將出現一個二維碼。使用您要連接的 Android 裝置進行掃描。
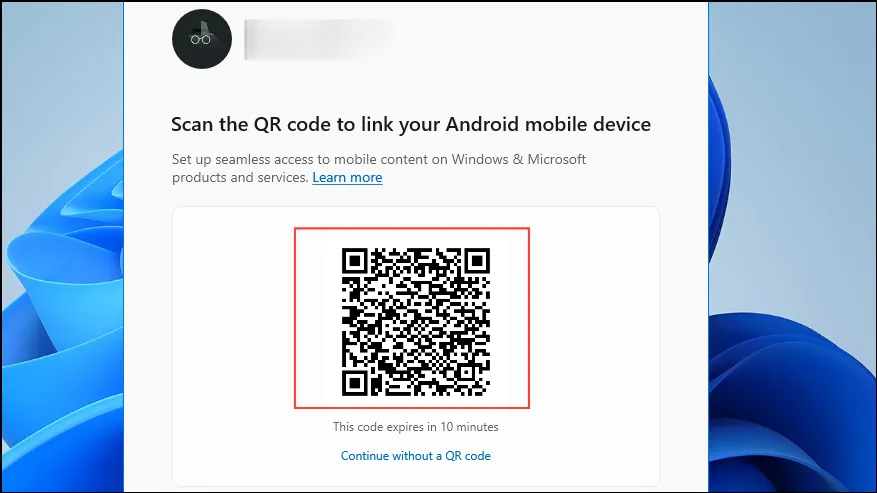
- 掃描代碼後,將開啟一個包含密碼的新視窗。在 Android 裝置上的 Phone Link 應用程式中輸入代碼以完成新增裝置。
- 添加您的設備後,它應該在“行動設備”部分中可見。確保其旁邊的開關已開啟。如果沒有,請單擊它以啟用它。另外,開啟「取得新照片通知」選項。
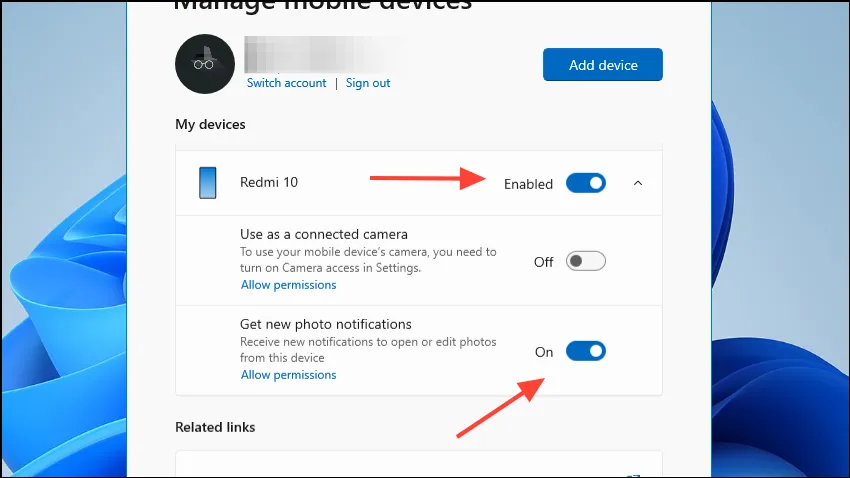
- 現在您的 Android 裝置和 Windows PC 已連線。您手機上的 Phone Link 應用程式應顯示「已連線」狀態以及您的電腦名稱。
將 Android 相片傳輸到 Windows
現在您的裝置已連接,您可以將 Android 照片移至 Windows PC 進行編輯。
- 使用連接的 Android 裝置拍攝一張新照片,您的電腦上應會顯示一條新通知。
- 按一下通知,它將在 Windows 截圖工具中開啟。
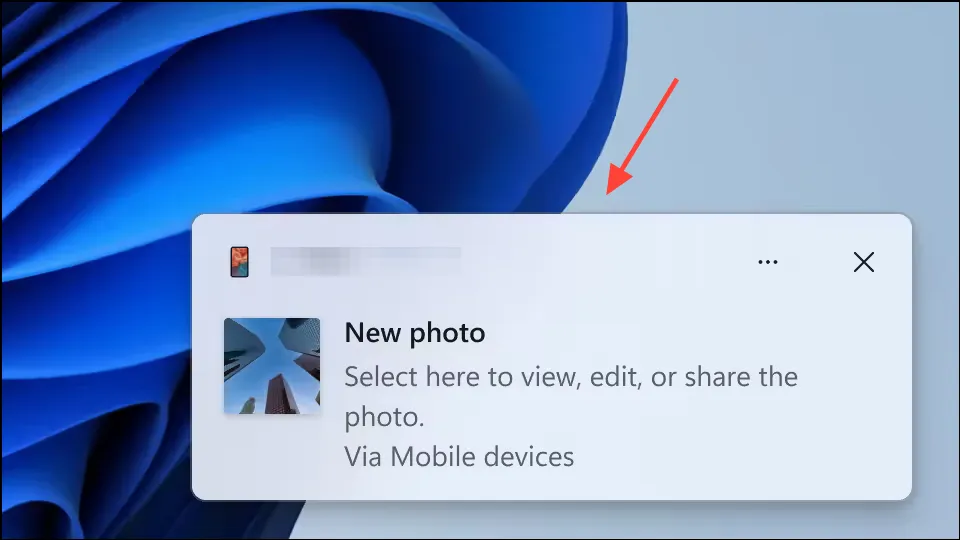
- 現在您可以直接編輯它或在其他應用程式(例如畫圖)中開啟它。如果您錯過了通知,請點擊右下角的響鈴圖示以開啟通知中心,該通知將在其中可見。
要知道的事情
- 您的手機和電腦有時會斷開連接,這可能會導致該功能無法正常運作。如果發生這種情況,請等待裝置連線後再重試。
- 您可以允許 Phone Link 在手機後台繼續運行,以確保其保持與電腦的連線。
- 檢查您的網路連線是否穩定,並且您尚未在截圖工具中開啟照片,否則該功能可能無法正常運作。
- 如果遇到問題,請嘗試中斷裝置連線並重新連線。
- 有時,在最小化或關閉所有開啟的視窗之前,按一下新照片通知不起作用。


發佈留言