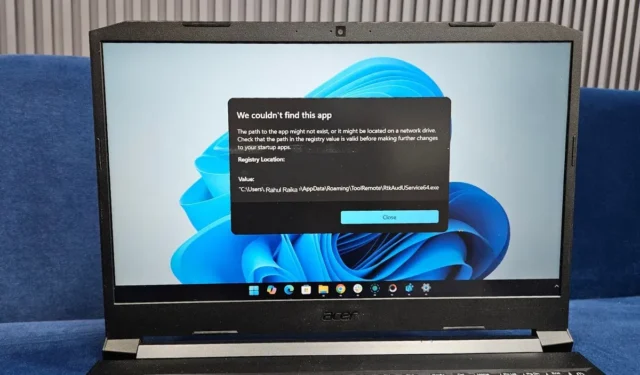
許多 Windows 用戶一直在抱怨「我們找不到此應用程式」錯誤。當您啟動電腦時也會出現此錯誤。微軟最近在其支援頁面之一解決了這個問題。
您是否正確卸載了應用程式?
「我們找不到此應用程式」錯誤的最常見原因之一是您最近可能刪除了某個應用程序,而不是正確卸載它。當您這樣做時,剩餘的碎片可以保存在系統註冊表中,它就像 Windows 電腦的大腦。這些剩餘檔案可能會擾亂 Windows 作業系統,從而導致不同的錯誤,例如您所面臨的錯誤。
您必須從登錄編輯器中手動刪除這些剩餘檔案。方法如下:
注意:修改註冊表可能會很棘手。最好在進行任何更改之前對其進行備份,以防萬一。
- 開啟Windows 搜尋(Windows 鍵 + S),輸入登錄編輯器,然後將其開啟。
- 導航至以下路徑:
對於所有使用者:
Computer\HKEY_LOCAL_MACHINE\Software\Wow6432Node\Microsoft\Windows\CurrentVersion\Run Computer\HKEY_LOCAL_MACHINE\Software\Microsoft\Windows\CurrentVersion\Run
對於目前使用者:
Computer\HKEY_CURRENT_USER\Software\Microsoft\Windows\CurrentVersion\Run
在窗格的右側,尋找包含已解除安裝的應用程式名稱的檔案。如果找到,您可以安全地刪除它們。
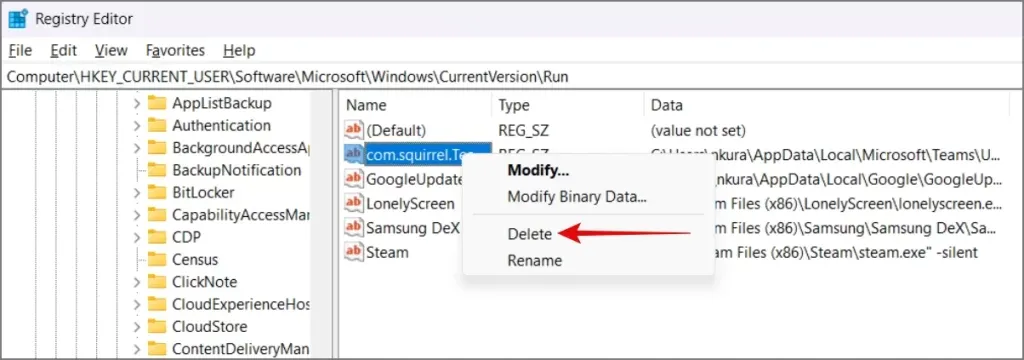
檢查遺失的應用程式
另一種可能性是該應用程式可能位於目前未連接的可移動磁碟機或網路磁碟機上。重新連接驅動器可以解決該問題。如果這不起作用,請嘗試重新安裝該應用程式。有時重新安裝可以恢復正確的檔案路徑,使您的系統能夠找到該應用程序,並有望修復錯誤。
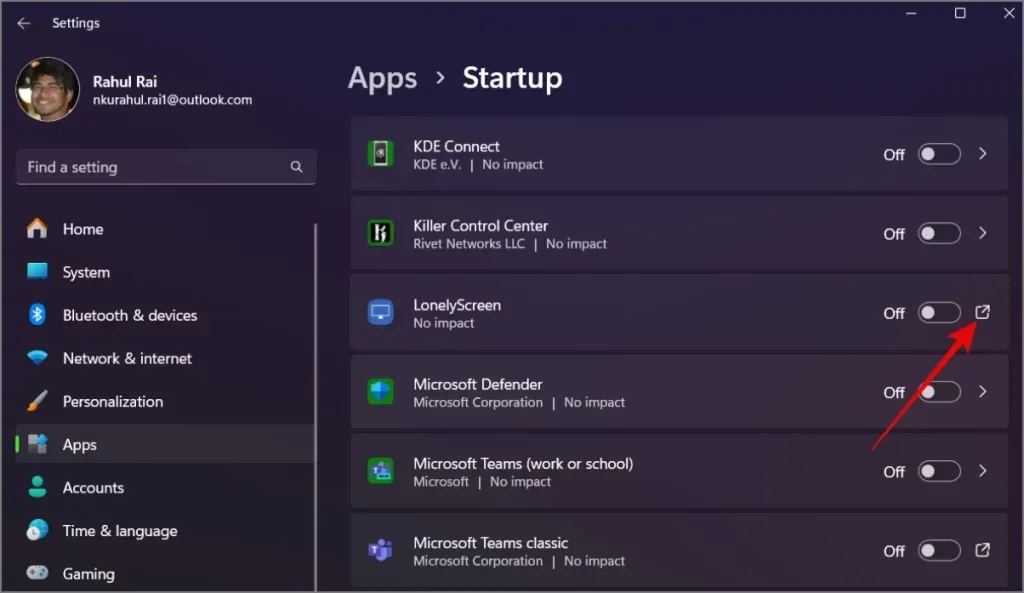
Windows 有時會拋出令人困惑的錯誤,但它們通常與用戶端的某些操作相關,例如錯誤卸載應用程式或行動檔案。希望本指南可以幫助您清除「我們在啟動時找不到此應用程式」錯誤。但是,如果問題仍然存在,您最後的手段可能是重新安裝 Windows。


發佈留言