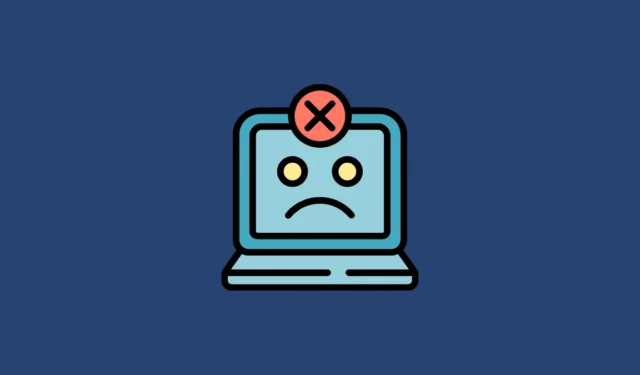
修復 1:在不同位置搜尋資料夾
您正在尋找的資料夾可能已移至其他位置或已刪除。您可以在不同的磁碟機或目錄中搜尋它。如果您嘗試透過捷徑存取資料夾,請前往實際路徑並檢查該資料夾是否存在。如果那裡不存在,請搜尋它並查看是否可以在其他位置(例如回收站)找到它。您可以使用 Windows 搜尋來尋找該資料夾。
修復 2:檢查外部驅動器是否正確連接
如果您要尋找的資料夾位於外部磁碟機上,請檢查該磁碟機是否已正確連接到您的電腦。您的電腦將無法從未正確連接的磁碟機讀取數據,甚至可能無法偵測到該磁碟機。嘗試使用其他連接埠連接驅動器,例如電腦背面的連接埠。斷開並重新連接磁碟機並檢查遺失的資料夾是否可見。
修復 3:確保您已連接到網絡
如果您要尋找的資料夾位於網路上,請檢查您的網路連線並確保連線穩定。如果它位於互聯網上,您可以使用網頁瀏覽器開啟網站來檢查您的網路是否正常運作。如果網站無法加載,請先嘗試解決網路連線問題。
如果您有有線連接,請檢查您的乙太網路電纜,重新啟動路由器,如果問題未解決,請聯絡您的 ISP。如果該資料夾位於網路附加儲存 (NAS) 磁碟機上,您應嘗試中斷裝置連線並重新連線。如果它不起作用,請嘗試從另一台電腦存取該裝置。根據儲存設備的不同,您可能需要查看其手冊以了解如何解決其連接問題。
修復 4:重新啟動 Windows 資源管理器進程
有時,Windows 資源管理器的問題可能會阻止您存取和管理檔案。在這種情況下,最好的方法是重新啟動 Windows 資源管理器進程。
- 右鍵單擊任務欄,然後按一下“任務管理器”。

- 當任務管理器開啟時,在右側的進程清單中尋找「Windows 資源管理器」。右鍵單擊它並單擊“重新啟動”。

- Windows 資源管理器將重新啟動。如果重新啟動出現問題,您將需要強制啟動它。為此,請按一下任務管理器中的「執行新任務」。

explorer.exe在出現的方塊中輸入內容並按下「Enter」鍵。

修復5:檢查並更改驅動器盤符
Windows 會為不同的磁碟機指派磁碟機代號以方便訪問,但如果特定磁碟機的磁碟機代號發生更改,您可能無法找到檔案和資料夾。如果磁碟機號碼已更改,請先檢查您要尋找的資料夾的原始路徑並驗證它是否位於該位置。如果您使用多個外部驅動器,Windows 可以將相同的磁碟機號碼指派給不同時間連線的不同磁碟機。
在這種情況下,您可能無法找到您正在搜尋的資料夾。雖然您可以檢查實際的資料夾路徑並驗證該資料夾是否位於該位置,但您也可以更改磁碟機號碼並查看是否有幫助。
- 使用
Windows + R捷徑開啟「執行」對話框,然後diskmgmt.msc在按下「Enter」鍵之前鍵入。

- 磁碟管理公用程式將列出您的所有磁碟機。右鍵點選要變更盤符的驅動器,然後按一下「變更磁碟機代號和路徑」。

- 若要變更磁碟機號,請按一下「變更」按鈕並從清單中選擇不同的磁碟機號。然後點選“確定”按鈕。

修復 6:執行病毒掃描
如果您的系統感染了病毒或惡意軟體,您可能無法存取您的資料夾和檔案。您可以執行病毒掃描以檢查是否屬於這種情況,然後採取必要的操作,例如刪除受感染的檔案。
- 按一下工作列右側顯示為箭頭的「工作列溢位」按鈕可查看隱藏的圖示。

- 接下來,點擊您的防毒軟體以啟動它。

- 防毒程式開啟後,按一下「深度掃描」或「完整掃描」選項來掃描您的電腦。

- 等待掃描完成,這可能需要一些時間。如果任何資料夾或檔案被感染,您的防毒軟體會通知您。然後,您可以從您的電腦中隔離或刪除它們。
修復 7:授予完全控制權限
如果您沒有足夠的權限存取該驅動器,您可能會收到「位置不可用」錯誤。要解決此問題,您需要授予您的使用者帳戶完全控制權限。
- 開啟 Windows 資源管理器,然後前往「此電腦」。

- 右鍵單擊出現錯誤的驅動器,然後按一下“屬性”。

- 在出現的對話方塊中,按一下頂部的「安全性」選項卡,然後按一下「編輯」按鈕。

- 點擊“完全控制”選項旁邊的複選框以啟用它。然後點擊“應用”和“確定”。現在嘗試再次存取該資料夾。

修復8:檢查壞扇區
您可以使用 Windows 檢查磁碟公用程式來檢查您的磁碟機是否存在導致錯誤的壞磁區。
- 如上所述,在 Windows 資源管理器中以滑鼠右鍵按一下驅動器,開啟該磁碟機的「屬性」視窗。
- 但是,不要按一下「安全性」選項卡,而是按一下「工具」選項卡,然後按一下「檢查」按鈕。

- 現在,按一下「掃描磁碟機」並開始掃描。根據磁碟機的大小,掃描可能需要一些時間才能完成。如果出現任何錯誤,該實用程式將向您顯示一些可用於解決這些錯誤的選項。

修復 9:執行 SFC、DISM 和 CHKDSK 掃描
Windows 系統檔案檢查 (SFC) 實用程式可以掃描您的 PC 是否有錯誤並嘗試修復它們。
- 開啟「開始」功能表,鍵入
cmd,然後按一下「以管理員身分執行」。

- 當出現命令提示字元視窗時,鍵入
sfc /scannow並按 Enter。

- 等待掃描完成,然後鍵入,
DISM /Online /Cleanup-Image /CheckHealth然後再次按下“Enter”鍵。

- 接下來,
DISM /Online /Cleanup-Image /ScanHealth再次鍵入並按 Enter 鍵。

- 最後,輸入
DISM /Online /Cleanup-Image /RestoreHealth並按下“Enter”鍵。

- DISM 掃描完成後,您可以執行 CHKDSK 掃描。
chkdsk g: /f /r /x在命令提示字元視窗中鍵入內容並按 Enter 鍵。確保將“g”替換為您無法存取的磁碟的磁碟機號碼。

- 等待掃描完成,然後重新啟動電腦。
修復 10:將桌面資料夾複製到系統設定文件
- 開啟 Windows 資源管理器,前往“此電腦”,然後開啟“C”驅動器。
- 雙擊“用戶”資料夾將其打開。

- 在「使用者」資料夾中,尋找「預設」資料夾。如果不可見,請按一下頂部的「檢視」功能表,然後前往「顯示」選項,然後按一下「隱藏項目」。

- 看到預設資料夾後,請右鍵單擊並複製它,然後將其移動到以下位置:
C drive -> windows -> system 32 -> config and then systemprofile。複製資料夾後,重新啟動電腦。
修復 11:將桌面位置新增至註冊表
- 開啟“開始”功能表,鍵入
regedit並按一下“以管理員身份執行”。

- 將下列位址貼到登錄編輯器的網址列:
HKCU\Software\Microsoft\Windows\CurrentVersion\Explorer\User Shell Folders然後按 Enter。

- 右鍵單擊左側的“使用者外殼資料夾”資料夾,然後按一下“新建”,然後按一下“字串值”。

- 鍵入新 DWORD 值的名稱 as
%USERPROFILE% \Desktop C:\Users\%USERNAME%\Desktop並按 Enter 鍵,然後重新啟動 PC。
修復 12:重置使用者權限
- 以管理員身份開啟命令提示字元並鍵入
cd/users並按 Enter。

- 請按照此操作
cd/username並再次按 Enter 鍵。將「使用者名稱」替換為您的 Windows 帳戶名稱。

- 然後,鍵入
icacts Documents/reset/t/q並按下“Enter”鍵。

修復 13:重新啟動 RPC 服務
- 開啟「開始」功能表,鍵入
services.msc,然後按一下「以管理員身分執行」。

- 尋找「遠端程序呼叫」(RPC) 服務,右鍵點選它,然後檢查「重新啟動」選項是否可用。如果是,請單擊它。如果呈灰色,則表示服務運作正常。

修復 14:啟用安全模式
- 按住該
Shift鍵並重新啟動電腦以啟動進入進階選項。或者,重新啟動電腦並F8重複按該鍵。 - 在“進階選項”畫面上,按一下“啟動設定”選項。

- 在「啟動設定」頁面上,按一下「重新啟動」按鈕。當您的電腦重新啟動時,
F4按鍵啟動進入安全模式。嘗試在安全模式下存取該資料夾。

修復 15:執行系統還原
如果您無法解決問題,請考慮使用系統還原將您的電腦還原到可以存取該資料夾的時間。
- 開啟「開始」功能表,鍵入
system restore,然後按一下「恢復」。

- 點選出現的控制台頁面上的「開啟系統還原」。

- 當系統還原實用程式開啟時,您可以透過按一下選擇要使用的還原點。然後點選“下一步”按鈕。

- 最後,按一下“完成”按鈕並重新啟動電腦。等待它自行恢復到不存在“位置不可用”錯誤時的狀態。

要知道的事情
- 如果您無法存取的資料夾中包含的資料並不重要,您可以嘗試格式化驅動器,看看是否有幫助。
- 當使用安全模式存取該資料夾時,如果該資料夾位於網路上,您可能必須選擇「帶有網路的安全模式」選項。
- 如果嘗試上述方法後仍無法存取該資料夾,您可以嘗試使用資料復原工具還原該位置的資料。


發佈留言