
GeForce Experience 是一款與 GeForce 顯示卡結合運作的應用程式。但是,它可以使您的驅動程式保持最新狀態,從而自動進一步優化您的遊戲設置,並提供最簡單的方式與家人和朋友分享您精彩的遊戲體驗。但是,你知道嗎?
從技術上講,您甚至不需要使用 GeForce Experience;事實上,有些人不遺餘力地只安裝驅動程式而不安裝套件。但如何呢?好吧,不用擔心,因為在本指南中,您將獲得必要的信息,幫助您在沒有 GeForce Experience 的情況下下載和安裝 NVIDIA 驅動程式。因此,如果您正在尋找這樣的文章,請務必遵循指南直到最後。
在沒有 GeForce Experience 的情況下下載和安裝 NVIDIA 驅動程式的步驟
If you want to download and install NVIDIA Drivers without GeForce Experience, you need to do a couple of things first, such as you need to check the model of your NVIDIA GPU, including which version of Windows you are using (32-bit or 64 -位元).因此,首先讓我們來看看這些步驟,這些步驟將幫助您在 Windows PC 上確定這些內容:
檢查 NVIDIA GPU 型號的步驟
以下步驟將協助您確定 GPU 型號。那麼,讓我們執行它們:
- 首先,同時使用Ctrl + Shift + Esc按鈕開啟 PC 上的工作管理員。然後,點擊頁面右下角的「更多詳細資料」按鈕將其展開。
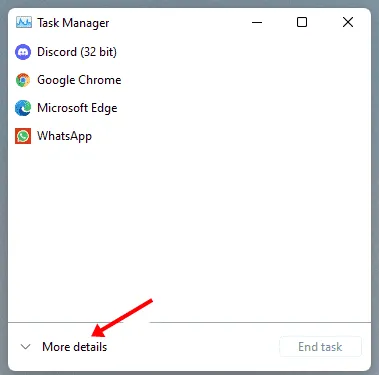
- 現在,將滑鼠懸停在「效能」標籤上,然後從開啟的裝置各種組件清單中找到GPU 部分。
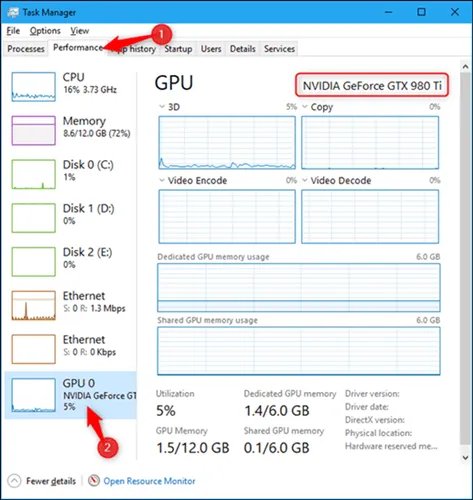
- 就是這樣。現在,記下視窗右上角提到的 GPU 名稱和版本。
檢查 Windows 位元架構(32 位元/64 位元)的步驟
現在您已經知道了 NVIDIA GPU 的型號,是時候採取完美的步驟來檢查 Windows 版本了。那麼,讓我們看看:
- 首先,同時使用Win+I鍵。這將開啟Windows 11 設定視窗。
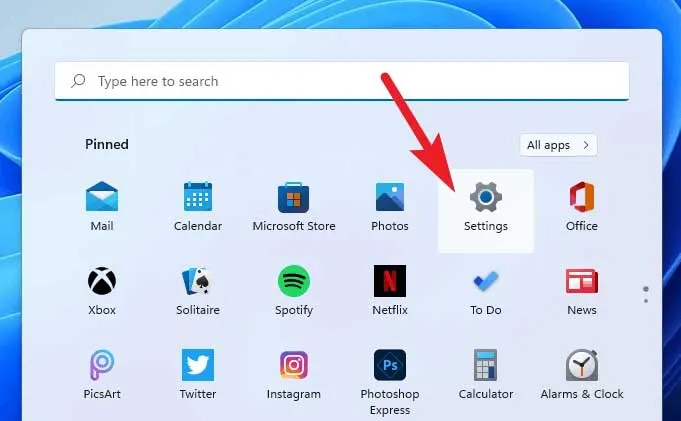
- 現在,點擊“關於”部分並記下設備規格下的系統類型。
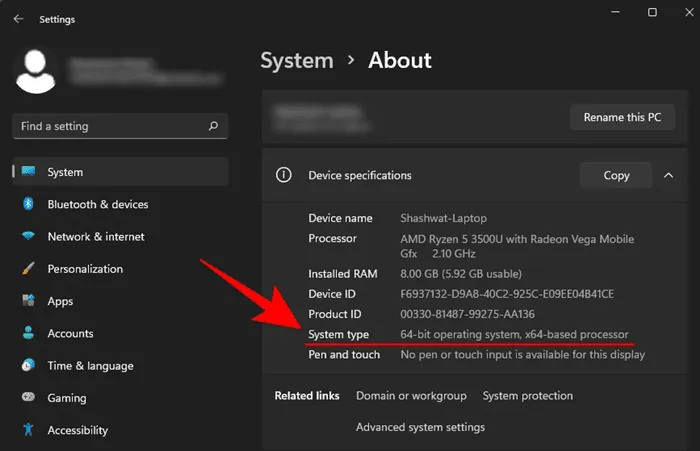
在沒有 GeForce Experience 的情況下下載和安裝 NVIDIA 驅動程式的步驟
因此,如您所知,您的 NVIDIA GPU 和 Windows 類型的模型。因此,現在您可以在沒有 GeForce Experience 的情況下下載驅動程式。因此,讓我們開始執行以下步驟:
- 首先,請造訪NVIDIA 官方網站並啟動下載過程,將滑鼠懸停在驅動程式下載頁面。
- 之後,根據您的 GPU 型號和 Windows 類型選擇產品類型。
- 此後,點擊「搜尋」按鈕,頁面將自動刷新。然後,向您顯示適用於您的 GPU 的可用驅動程式;您只需點擊“下載”按鈕即可。
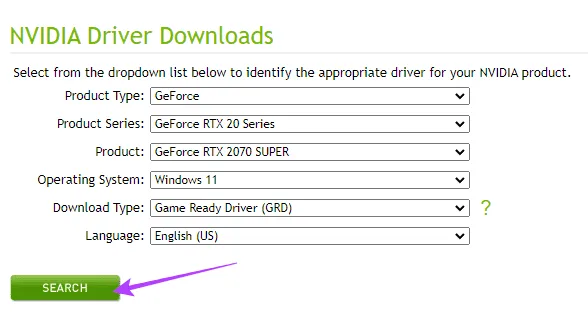
- 在下一個視窗中,再次點擊綠色下載按鈕。就是這樣。根據您的網路速度,可能需要一些時間才能完成。
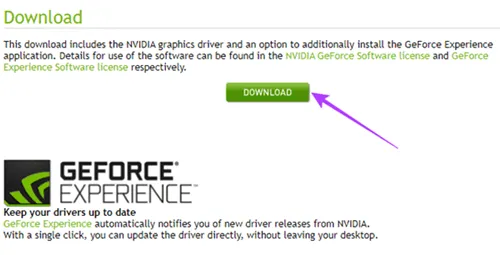
- 下載完成後,將滑鼠懸停在下載檔案上,然後雙擊驅動程式包。它可能會要求您先解壓縮下載的檔案。為此,請點擊“確定”按鈕。
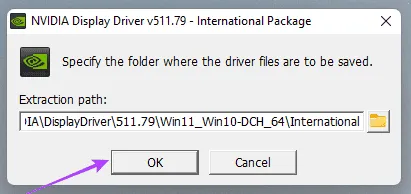
- 之後,它將自動開啟NVIDIA 安裝程式視窗並開始檢查您的系統。
- 現在,在下一頁上,它會詢問您是否要安裝 GeForce Experience。因此,只需選擇僅顯示NIVIDA 顯示卡驅動程式的選項,點擊「同意」按鈕,然後按照螢幕上的指示進行操作即可。
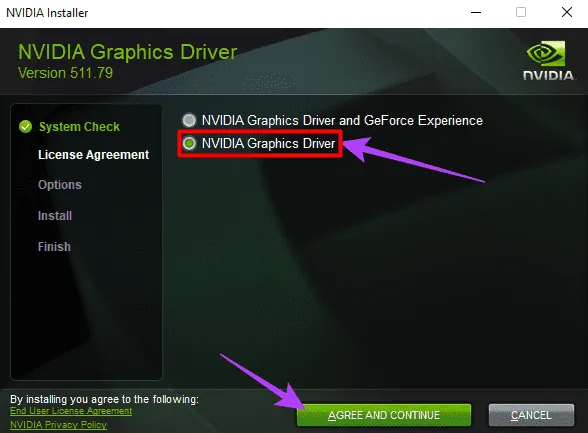
這就是如何在沒有 GeForce Experience 的情況下下載和安裝 NVIDIA 驅動程式的方法。我們希望本指南對您有所幫助。同時,如果您想了解有關此主題的更多詳細資訊或有任何疑問,請在下面發表評論。


發佈留言