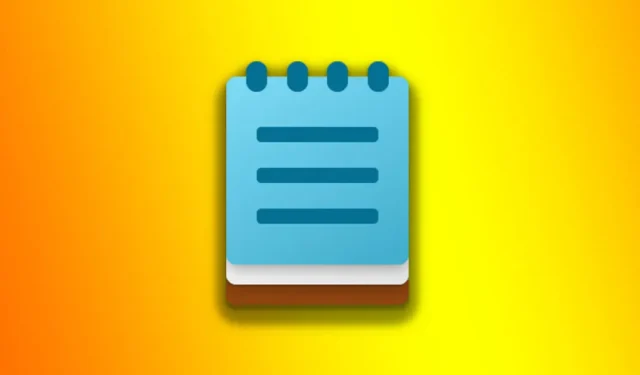
Windows 作業系統有一個本機文字處理工具,稱為記事本。文字處理工具非常適合處理文字檔案。近日,Windows 11 記事本迎來了一次大規模升級;它具有新的外觀、選項卡式介面等等。
Windows 11 記事本最有用的新增功能之一是在您鍵入時自動儲存進度。這意味著即使您意外關閉記事本應用程序,您下次打開該應用程式時仍然可以編輯您的文字。
該功能非常實用&大大減少了資料遺失,但可能會激怒許多用戶。標籤式介面和筆記保存功能實際上讓整個介面變得一團糟。有時,您可能還想阻止記事本開啟最後一個文件/註釋。
我們收到了幾條來自讀者的訊息,詢問如何阻止記事本在 Windows 11 上開啟最後一個檔案。如果您正在閱讀本指南,您可能正在搜尋相同的內容。可以阻止記事本開啟最後一個文件,並且無需更改本機群組原則或登錄編輯程式。
如何在 Windows 11 上阻止記事本開啟先前的文件
在 Windows 11 上阻止記事本開啟先前的檔案的選項隱藏在記事本設定本身的深處;因此,不需要第三方工具。下面,我們分享了阻止記事本在啟動時打開先前的文件的步驟。讓我們開始吧。
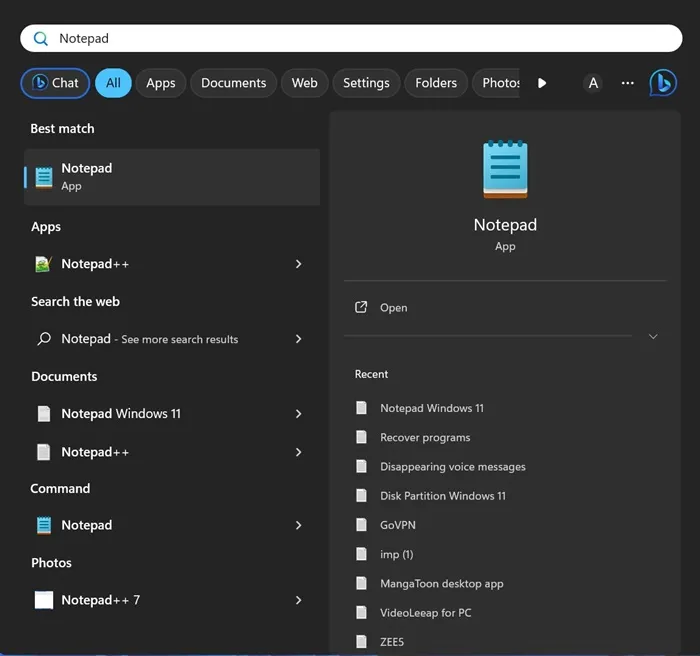
2.當記事本應用程式開啟時,按一下記事本工具列上的 設定齒輪圖示。


4。現在,您會發現兩個選項 – 開啟先前會話中的內容或開啟新視窗 .
5。如果您不希望記事本開啟先前的文件,請選擇開啟新視窗選項。

就是這樣!現在,只需關閉記事本應用程式並再次開啟即可。下次打開記事本時,它將以空白的“無標題”文件開始。您不會看到記事本恢復先前的文件。
如何強制記事本開啟上一個會話的內容?
如果您改變主意並計劃在記事本上查看先前會話的內容,則需要強制記事本開啟先前會話的內容。步驟幾乎相同;您必須選擇步驟 4 中的第一個選項。
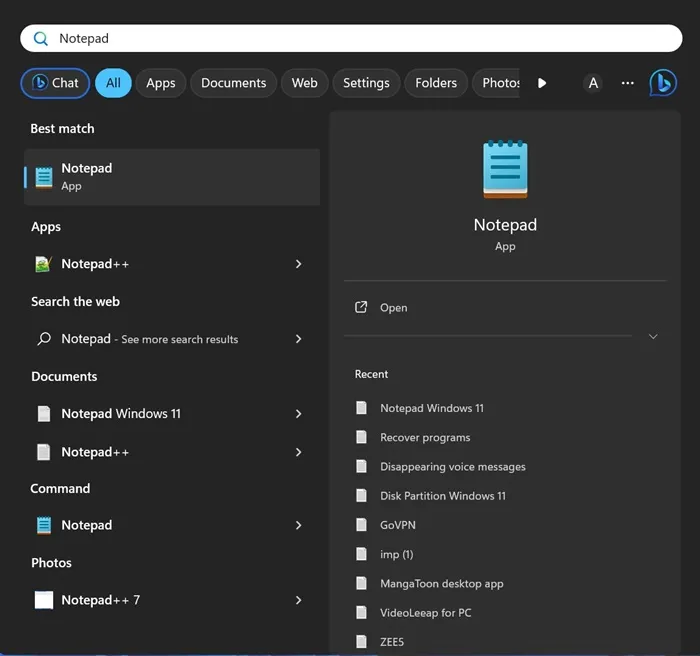
2.當記事本開啟時,點選工具列上的 設定齒輪圖示。
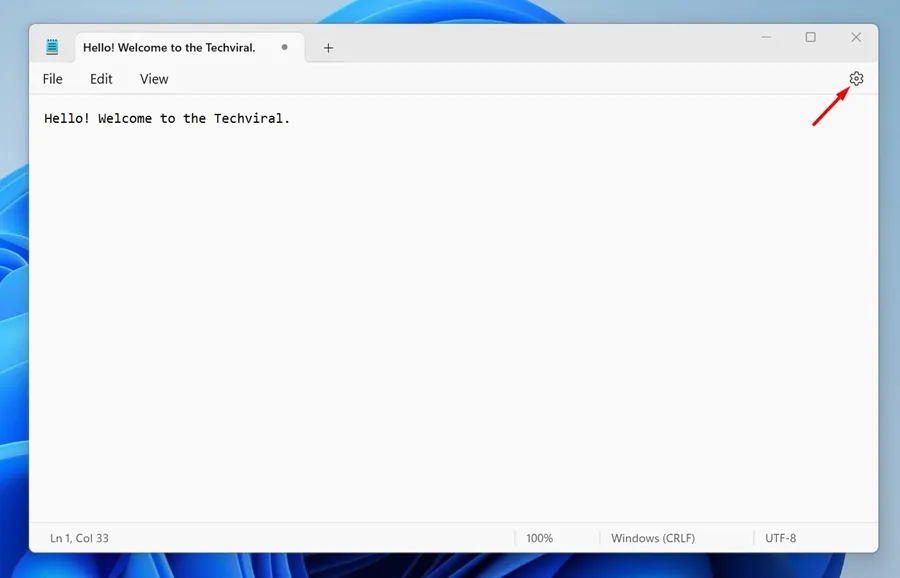
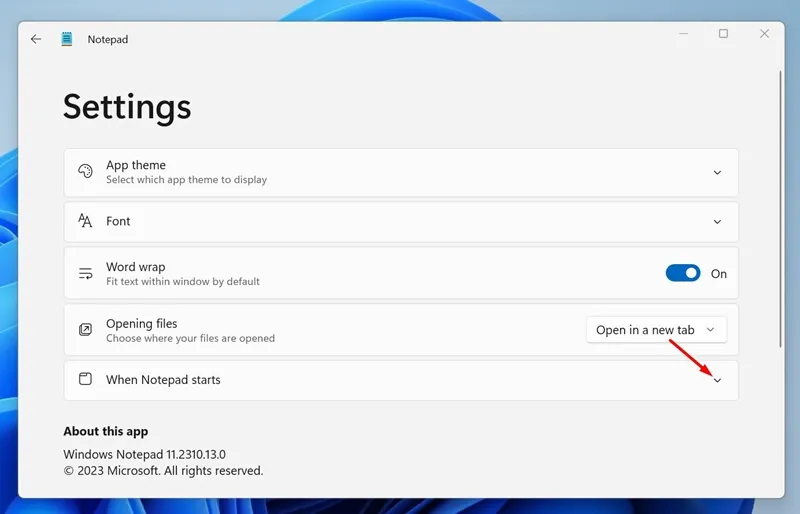
4。現在選擇開啟上一會話中的內容。
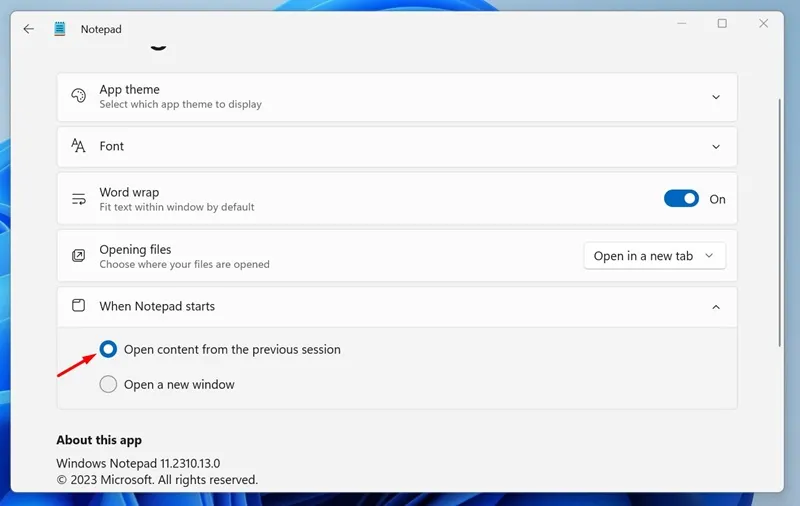
就是這樣!您可以透過這種方式強制記事本載入上一個會話中的內容。
因此,本指南主要介紹如何防止記事本在 Windows 11 上開啟先前會話中的檔案。雖然這是一個有用的功能,但如果您覺得它令人討厭,您可以按照以下步驟將其停用。如果您需要有關此主題的更多協助,請告訴我們。


發佈留言