
在 Windows 11 電腦上,你可能有多種不同的音訊輸出設備,例如揚聲器、耳機、耳機等。
如果您想從特定設備播放音頻,則必須將其設定為預設設備。幸運的是,Windows 11 允許您透過簡單的步驟選擇預設揚聲器。因此,在本文中,我們分享了在 Windows 11 上選擇預設揚聲器的詳細指南。
使用設定在 Windows 11 上設定預設音訊設備
您可以使用「設定」應用程式在 Windows 11 電腦上設定預設音訊裝置。這就是你需要做的。
1. 首先,按一下 Windows 11 開始按鈕並選擇設定。
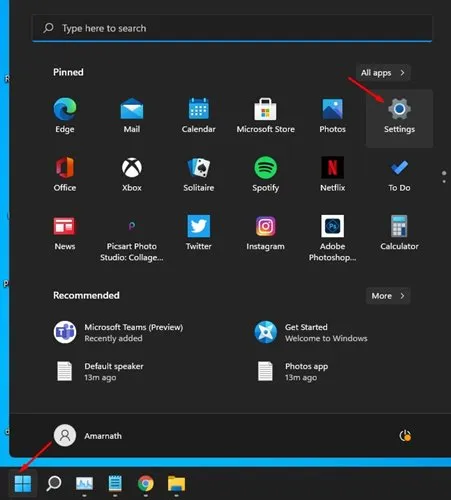
2. 在「設定」中,按一下「系統」選項,如下圖所示。
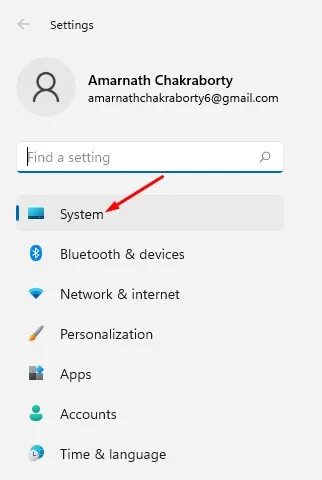
3. 在「系統」頁面上,按一下「聲音」選項。
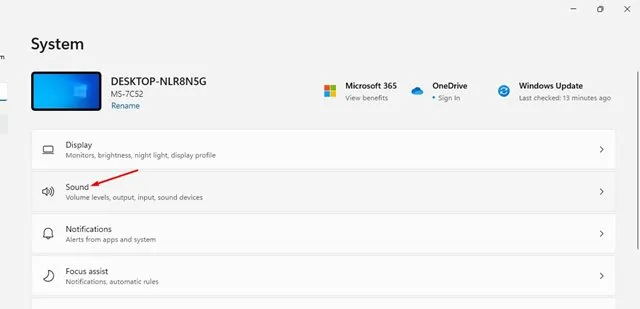
4. 聲音頁面將列出所有已連接的音訊設備。按一下要設定為預設的音訊輸出裝置旁的箭頭。
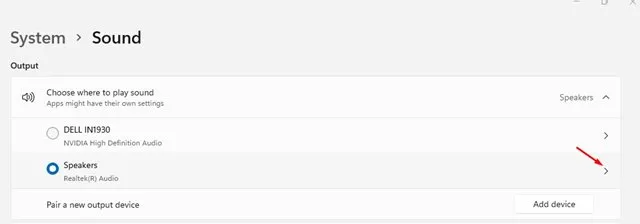
5. 在音訊屬性頁面上,找到設定為預設聲音設備選項。
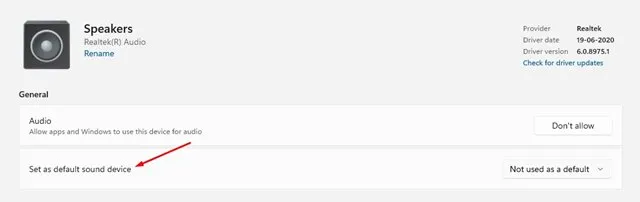
6. 現在按一下標記為「不用作預設值」的下拉式選單,然後選擇「用作音訊預設值」選項。
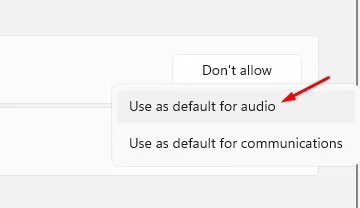
使用進階聲音設定設定預設音訊設備
在 Windows 11 上設定預設音訊裝置的另一種方法是變更進階聲音設定。這就是你需要做的。
1. 按Windows 鍵 + R按鈕開啟「執行」對話方塊。
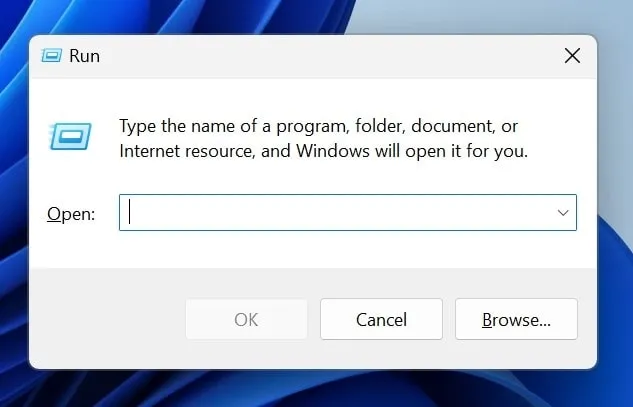
2. 當「執行」對話方塊開啟時,貼上以下文字並按Enter。
mmsys.cpl
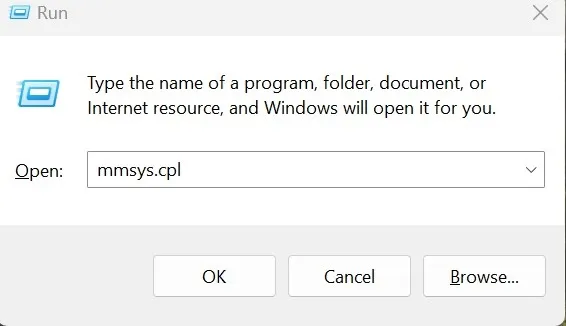
3. 在聲音對話方塊中,選擇要設定為預設的聲音裝置。
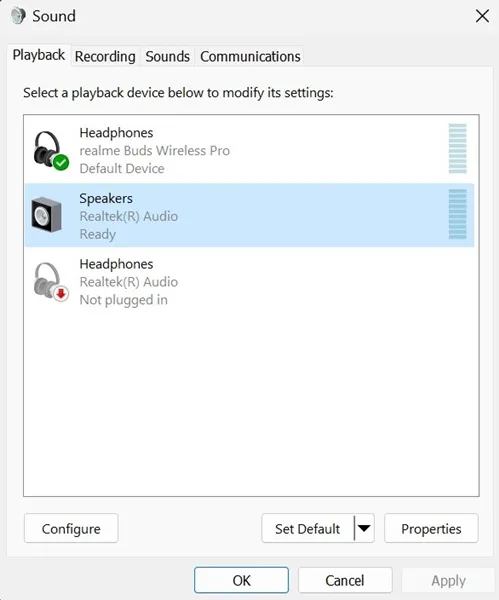
4. 選擇後,按一下設定預設值。進行更改後,按一下「確定」儲存變更。

本指南介紹如何在 Windows 11 上選擇預設揚聲器。請與您的朋友分享。如果您有任何疑問,請在下面的評論框中告訴我們。




發佈留言