Windows 11 成為最受歡迎的桌面作業系統是有原因的。即使我們忽略龐大的應用程式生態系統,它也具有 Windows 獨有的自訂功能。
在 Windows 11 上,您可以自由自訂作業系統的每個角落。最近,我們發現了另一個很棒的自訂選項,可以讓您更改桌面圖示文字顏色。
可以在 Windows 11 上變更桌面圖示文字顏色嗎?
沒有直接選項可以更改桌面圖示的文字顏色。如果您想這樣做,您必須編輯註冊表或建立高對比主題。
在 Windows 11 上建立高對比主題很容易,但編輯註冊表則不然。此外,您也可以啟用或停用桌面圖示標籤的陰影。
如何在 Windows 11 上變更桌面圖示文字顏色?
若要變更 Windows 11 上的桌面圖示文字顏色,您需要建立自訂高對比主題。這就是你需要做的。
1. 點選 Windows 11 開始按鈕並選擇設定。
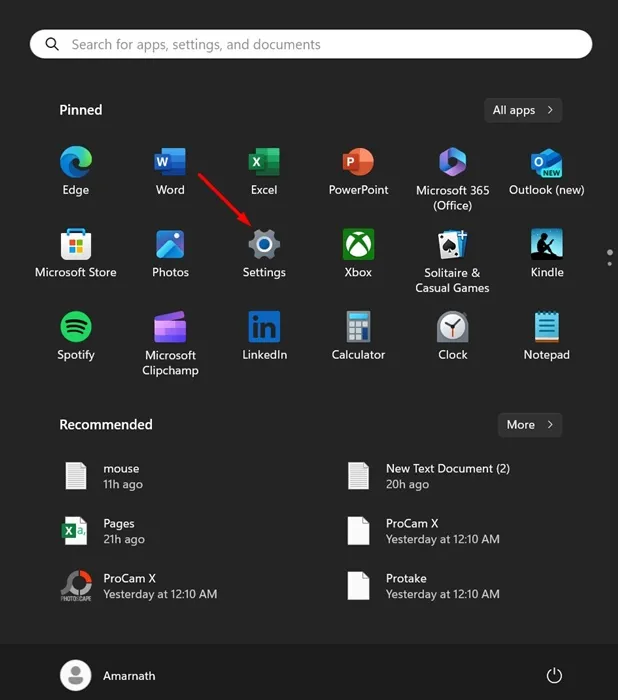
2. 當「設定」應用程式開啟時,切換到「輔助功能」標籤。
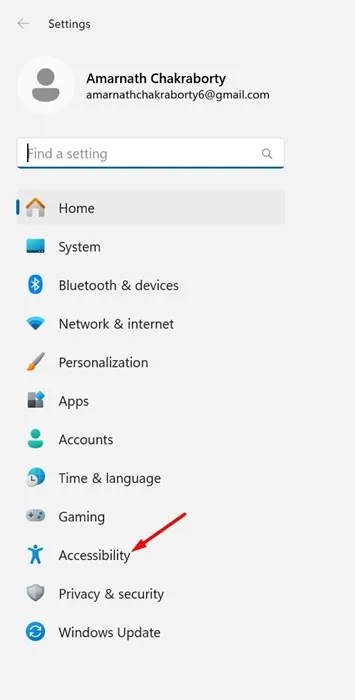
3. 在右側,按一下對比主題。
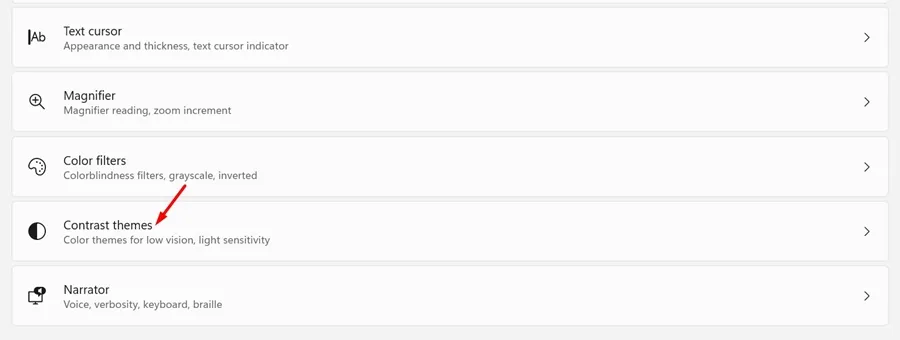
4. 按一下「對比主題」下拉列表,然後從列表中選擇任一主題。完成後,按一下編輯按鈕更改主題。
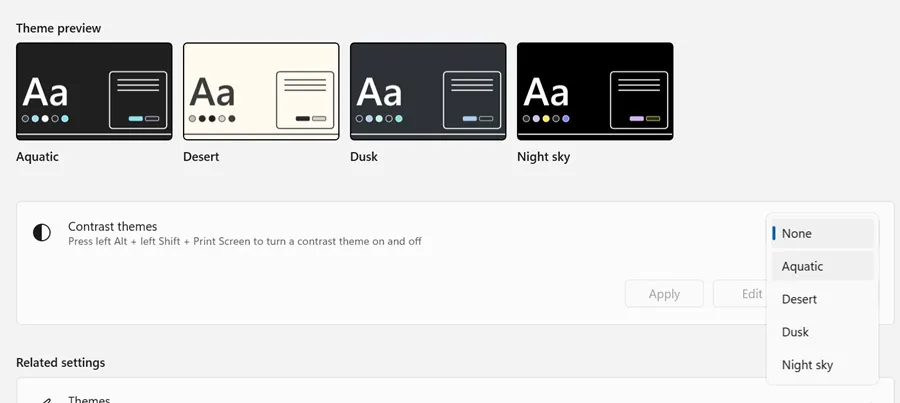
5. 您現在將在螢幕上看到各種可編輯元素。您需要更改一些字體顏色選項。更改字體顏色選項也會變更圖示標籤的顏色。
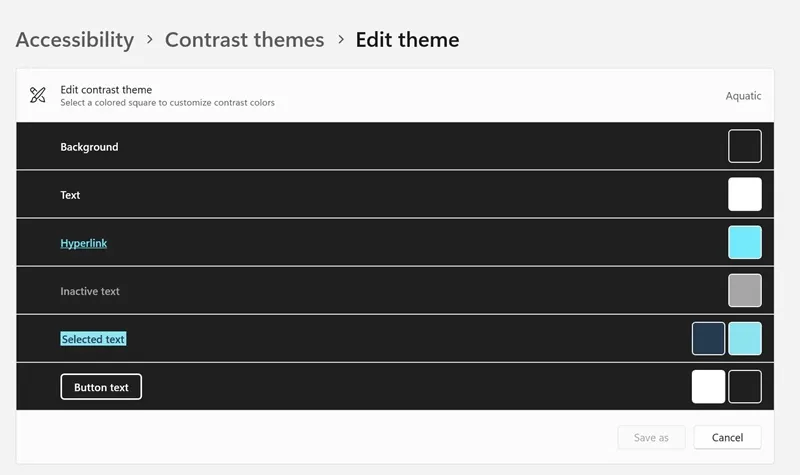
6. 進行變更後,按一下「另存為」儲存主題。接下來,為主題命名並點擊“儲存並套用”。
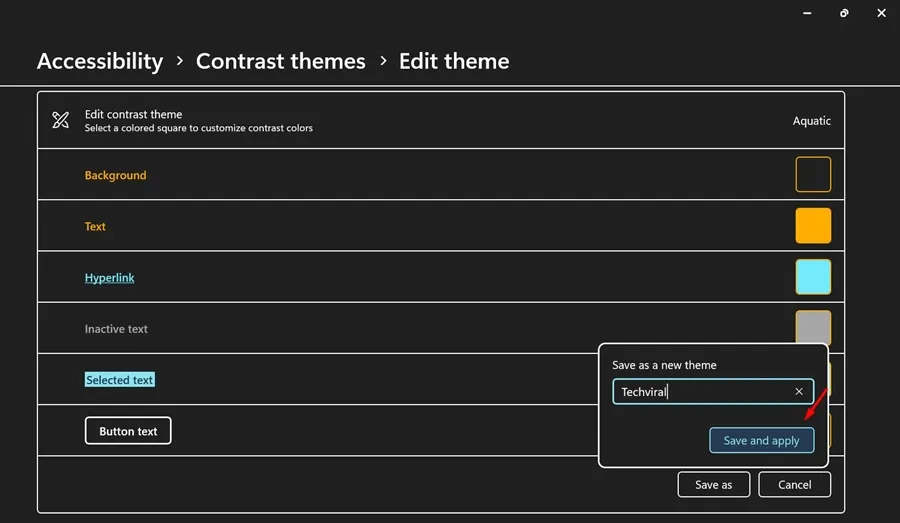
如何啟用/停用桌面圖示文字的陰影?
如果您想進一步自訂桌面圖示文本,您可以啟用或停用陰影。以下是如何啟用或停用桌面圖示標籤的陰影。
1. 按下鍵盤上的Windows 鍵 + R按鈕。
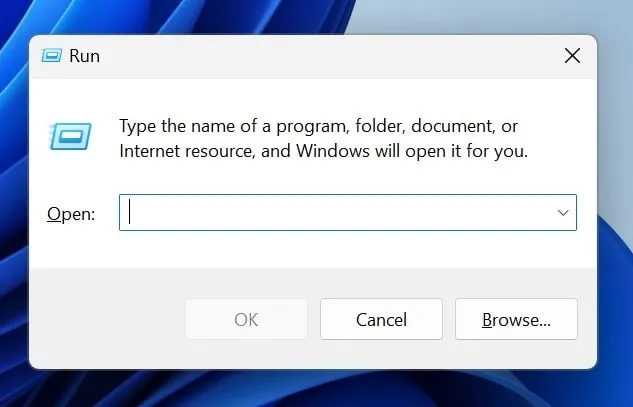
2. 在「執行」對話方塊中,貼上給定的命令並按一下「確定」。
系統屬性性能.exe
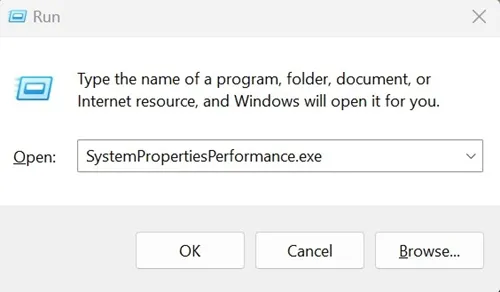
3. 這將開啟效能選項視窗。切換到視覺 效果標籤。
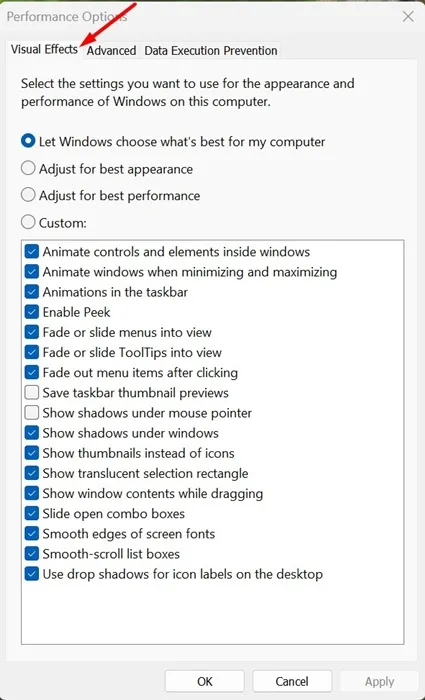
4. 在底部,選取“對桌面上的圖示標籤使用投影”,然後按一下“確定”。這將為桌面上的圖標標籤啟用陰影。
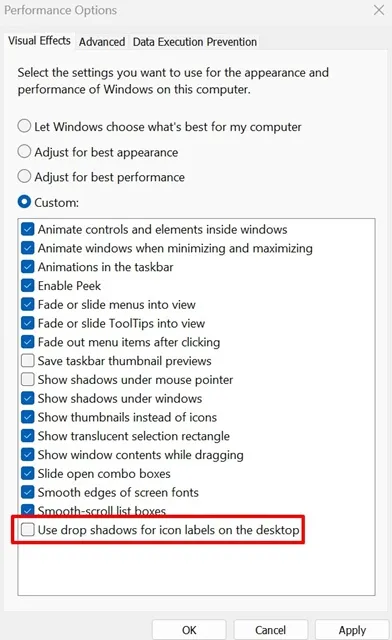
5. 如果您不喜歡投影,則需要取消選取“在桌面上使用投影或圖示標籤”,然後按一下“確定”。
這是在 Windows 11 上更改桌面圖示文字顏色的最簡單方法。如果您需要更多有關在 Windows 11 上自訂桌面圖示文字的協助,請在下面的評論中告訴我們。




發佈留言