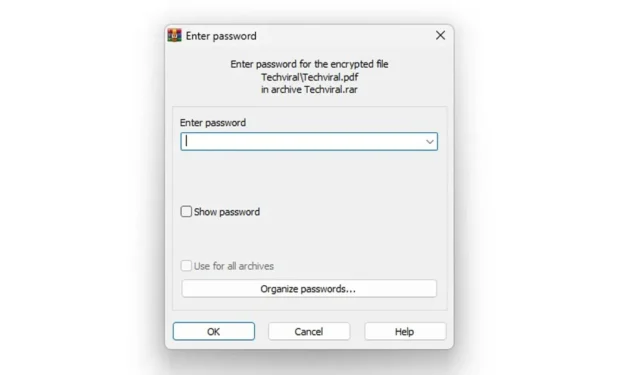
RAR 是一種用於將檔案壓縮為存檔的檔案格式。它與 ZIP 檔案非常相似,但有一些額外的好處。如果必須減小檔案大小,可以選擇將該檔案壓縮到檔案中。
RAR 檔案最有用的是它的加密系統。 RAR 文件可以受密碼保護,以確保其中文件的安全並防止未經授權的存取。幾天前,我們分享了有關密碼保護 ZIP 檔案的詳細指南;今天,我們將討論 RAR 檔案格式。
因此,如果您正在尋找在 Windows 11 中使用密碼保護 RAR 檔案的方法,請按照我們下面分享的方法進行操作。
1. 建立受密碼保護的 RAR 文件
此方法將使用 WinRAR 應用程式建立受密碼保護的 RAR 檔案。為此,請按照我們在下面分享的簡單步驟進行操作。
1. 首先,在 Windows 11 電腦上下載並安裝WinRAR 。
2. 安裝後,導覽至要壓縮的檔案或資料夾。右鍵單擊檔案或資料夾,然後選擇“新增至存檔”選項。
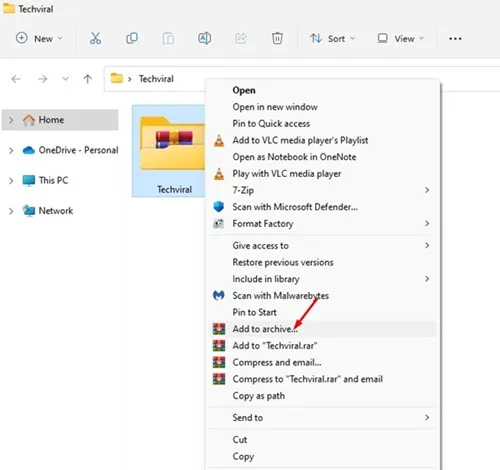
3. 現在,在存檔名稱和參數視窗中,在存檔格式中選擇「 RAR 」。
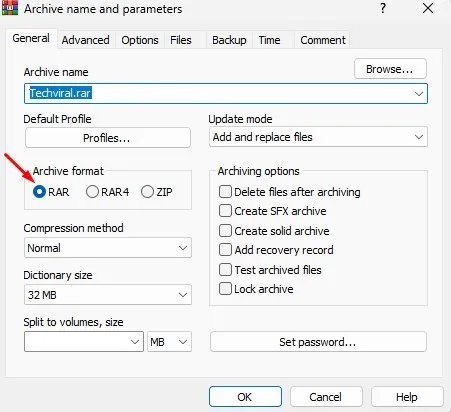
4. 在右側窗格中,按一下存檔選項下的設定密碼按鈕。
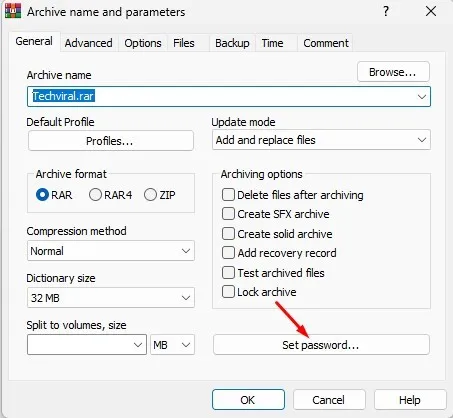
5. 在輸入密碼提示中,輸入並重新輸入您的密碼。接下來,按一下“確定”按鈕。
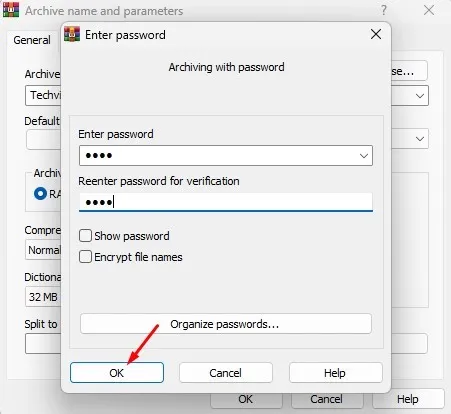
6. 現在,按一下「使用密碼存檔」視窗中的「確定」按鈕。
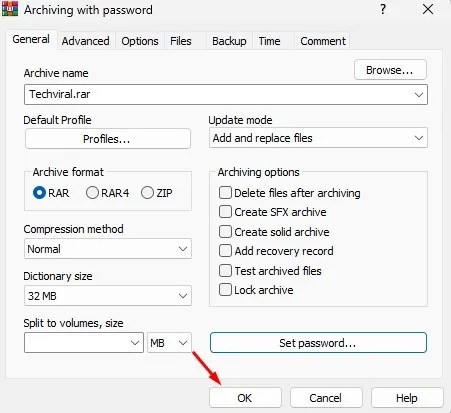
7. 這將建立一個受密碼保護的 RAR 檔案。如果您嘗試解壓縮 RAR 文件,系統將要求您輸入密碼。
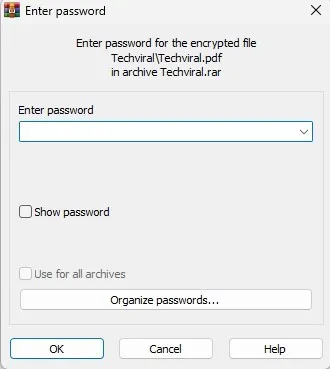
2. 如何為現有的 RAR 壓縮檔案設定密碼?
您也可以使用 WinRAR 對現有 RAR 檔案進行密碼保護。您需要遵循我們在下面分享的一些簡單步驟。以下是如何透過簡單的步驟對現有 WinRAR 檔案進行密碼保護。
1.首先,右鍵點選要密碼保護的RAR文件,然後選擇使用WinRAR開啟
2. 接下來,點選「工具」>「轉換檔案」選項。
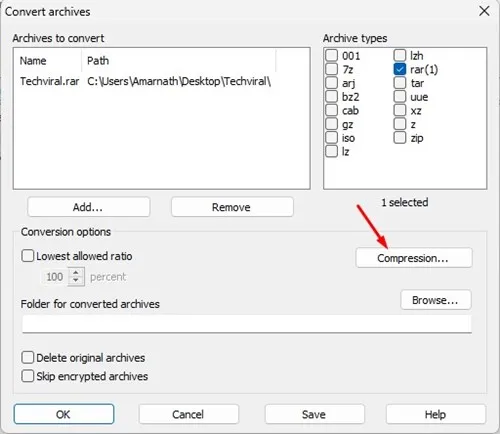
4. 在「設定預設壓縮選項」提示中,按一下「設定密碼」按鈕。
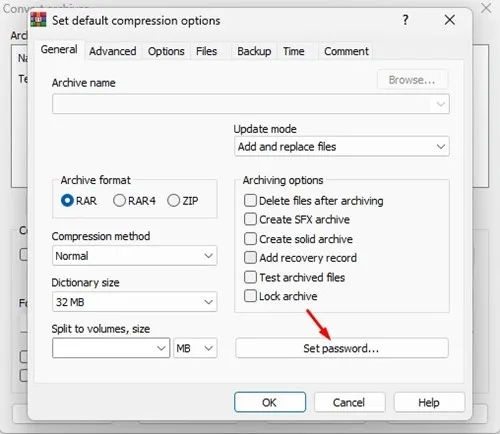
5. 接下來,輸入密碼並按一下「確定」按鈕。
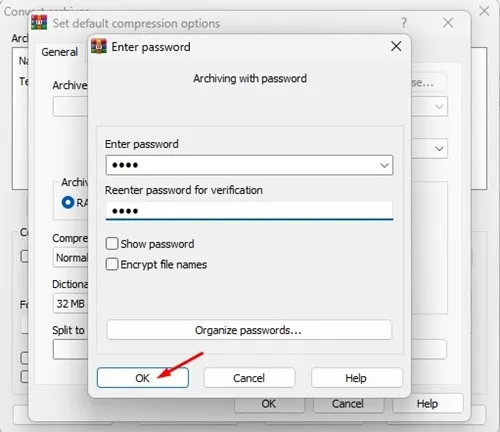
6. 點選存檔上的「確定」按鈕,並出現密碼提示。
7. 接下來,按一下「轉換檔案」提示上的「確定」按鈕。
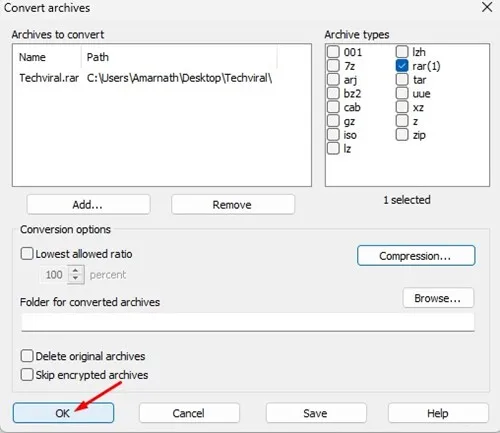
常問的問題:
本指南介紹如何在 Windows 11 上建立受密碼保護的 RAR 檔案。如果您需要更多有關在 Windows 11 上使用密碼保護 RAR 檔案的協助,請在下面的評論中告訴我們。


發佈留言