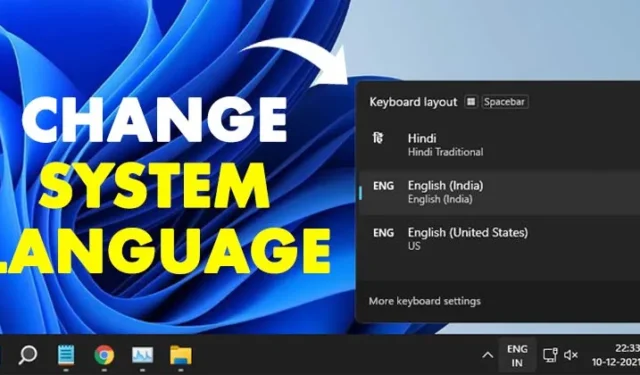
如果您在 Windows 11 初始設定過程中犯了錯誤,或者您購買的筆記型電腦附帶了錯誤的語言,您可以透過「設定」輕鬆更改它。
無論出於何種原因,您都可以輕鬆變更 Windows 11 作業系統中使用的預設語言。即使您在語言設定中找不到您的母語,您也可以下載它。
更改 Windows 11 上的系統語言
1. 首先,按一下 Windows 開始按鈕並選擇設定。
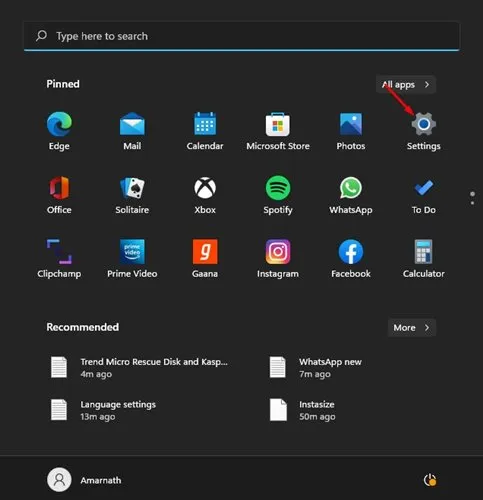
2. 在「設定」應用程式中,按一下「時間和語言」選項,如下所示。
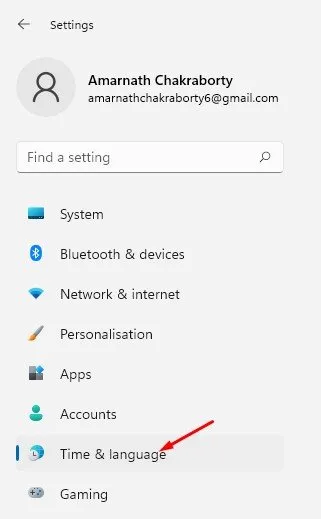
3. 按一下右側窗格中的語言和區域選項,如下圖所示。
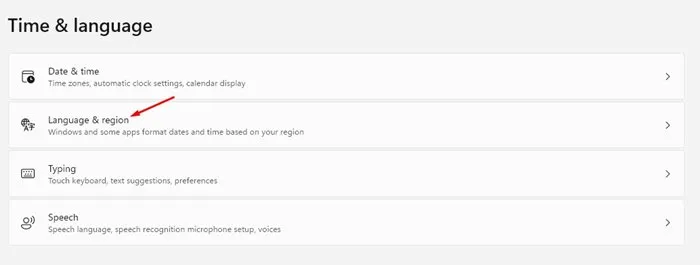
4. 在語言部分下,按一下首選語言設定的新增語言按鈕。
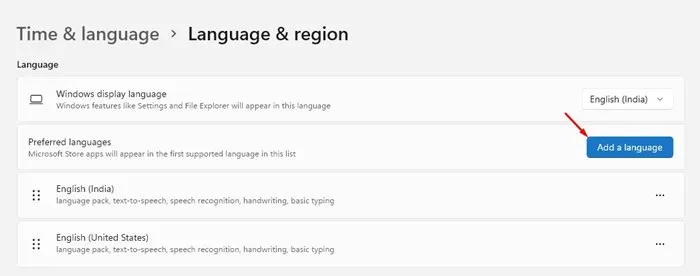
5. 選擇要安裝的語言彈出視窗並蒐索您要安裝的語言。
6. 選擇您要安裝的語言,然後按一下「下一步」按鈕。
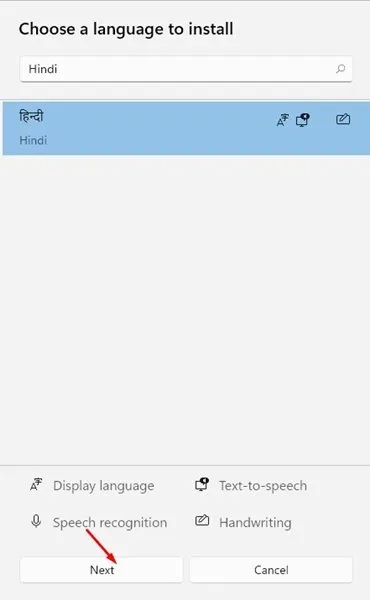
7. 如果您要將新語言設定為預設語言,請選取設定為我的 Windows 顯示語言選項,然後按一下安裝按鈕。
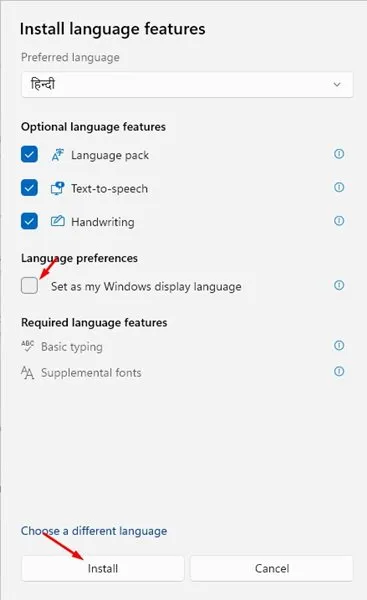
8. 若要變更語言,請點選工作列右下角的語言按鈕。接下來,點擊您想要切換鍵盤的語言。
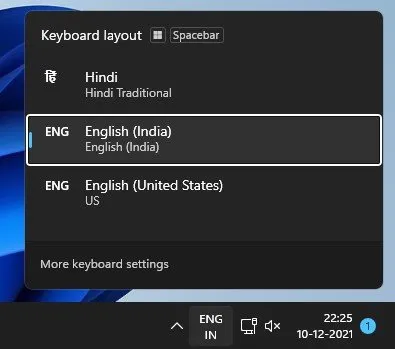
如何更改預設語言?
嗯,更改預設語言非常簡單。進行上述變更後,前往「設定」>「時間和語言」>「語言和區域」。
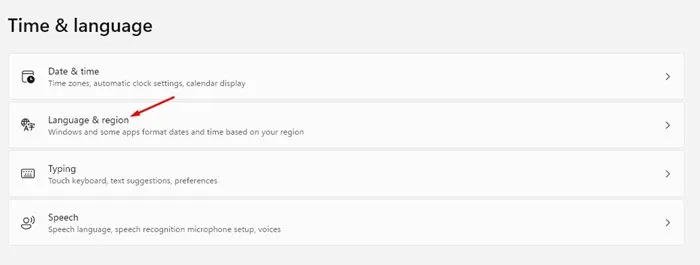
在「語言和區域」上,按一下「登出」按鈕。現在您將看到 PC 的鎖定畫面。登入後,您將看到新的語言。
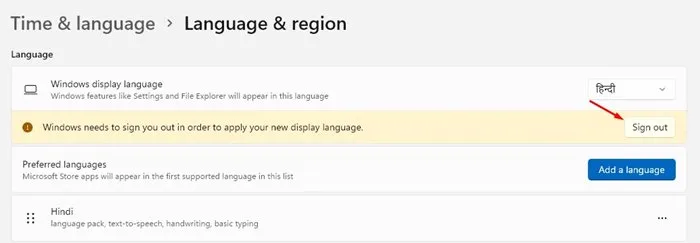
停用與您的 Microsoft 帳戶的語言同步
如果您希望在其他裝置上使用不同的語言,則需要停用語言同步到 Microsoft 帳戶。
當您在 Windows 11 上更新系統語言時,您的語言首選項會在與您的 Microsoft 帳戶連結的所有裝置上同步。如果您不喜歡同步語言,您需要執行以下操作。
1.在 Windows 11 電腦上開啟「設定」應用程式。
2. 當「設定」應用程式開啟時,切換到「帳戶」。
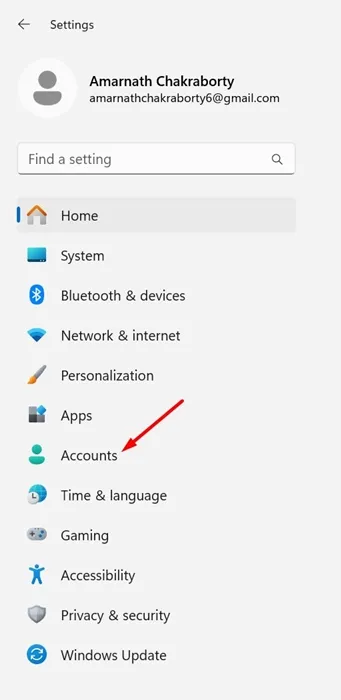
3. 在右側,按一下「Windows 備份」。
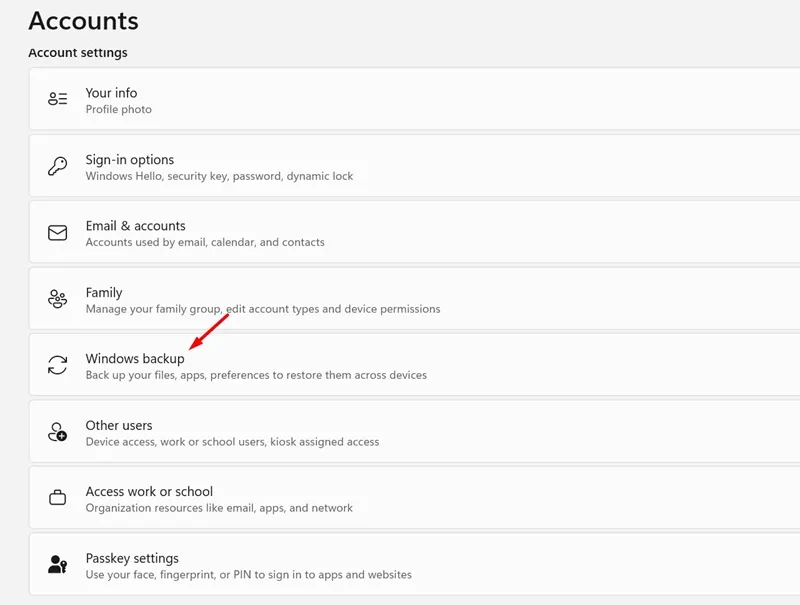
4. 展開記住我的首選項部分。
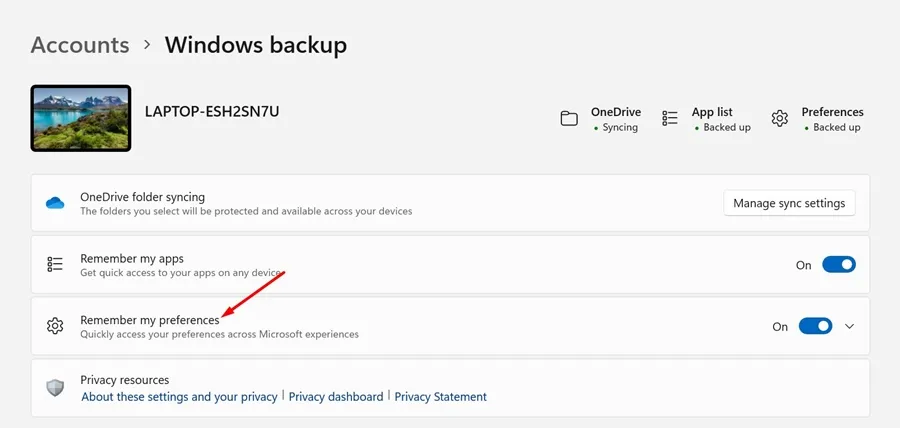
5. 接下來,取消選取語言首選項和字典。
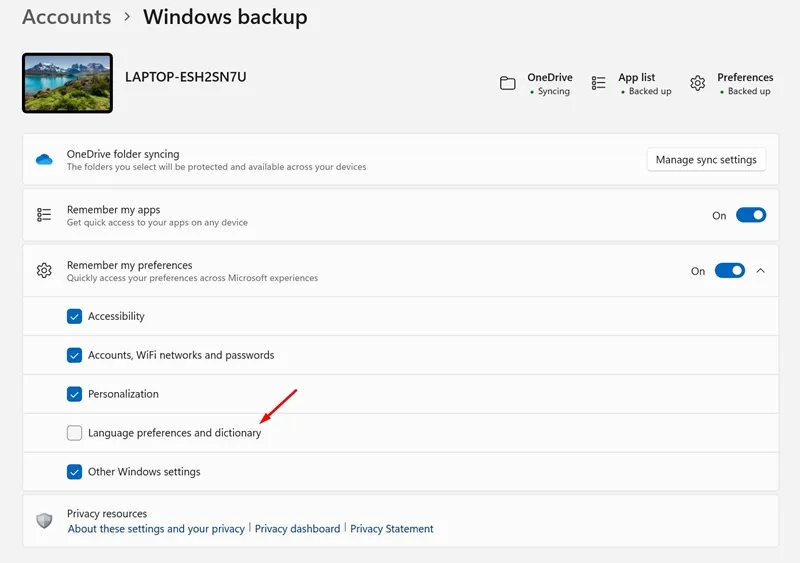
我們確信,在按照我們的步驟操作後,您可以變更 Windows 11 系統上的預設語言。我希望這篇文章對您有幫助!也請與您的朋友分享。如果您對此有任何疑問,請在下面的評論框中告訴我們。




發佈留言