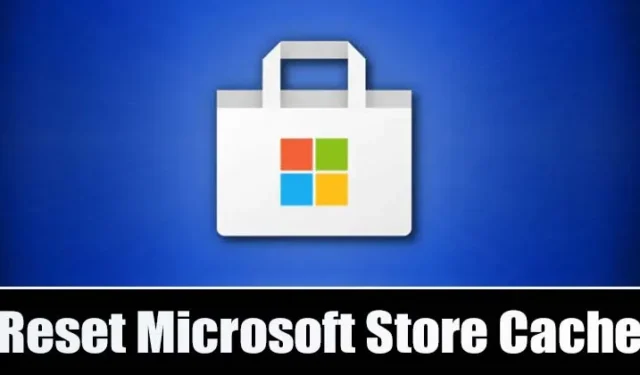
用戶在使用Microsoft Store時,經常會遇到搜尋欄不起作用、商店自動關閉、錯誤等問題。當儲存的快取資料損壞時,通常會出現這些問題。
重置 Microsoft Store 是解決此類問題的最佳方法,因為它會清除快取和資料。因此,在本文中,我們分享了在 Windows 11 中清除和重置 Microsoft Store 快取的最簡單方法。
1. 使用設定清除快取並重置 Microsoft Store
我們將使用 Windows 11 的「設定」應用程式來清除和重設 Microsoft Store。以下是您需要遵循的一些簡單步驟。
1. 首先,按一下 Windows 11 開始按鈕並選擇設定。
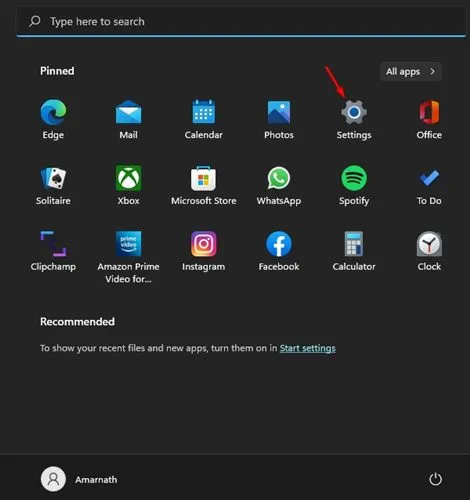
2. 在「設定」應用程式中,按一下下面的應用程式。
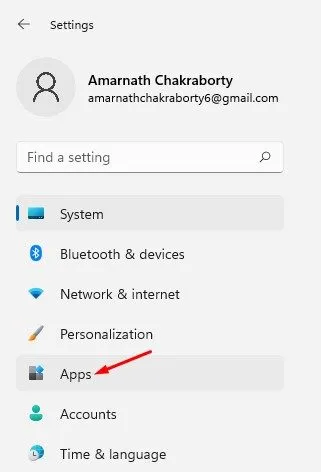
3. 點選右側的「應用程式和功能」磁貼,如下面的螢幕截圖所示。
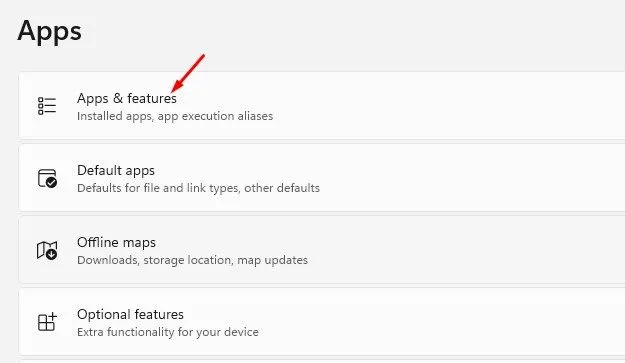
4. 在「應用程式與功能」頁面下,按一下Microsoft Store 旁的三個點,然後選擇「進階選項」。
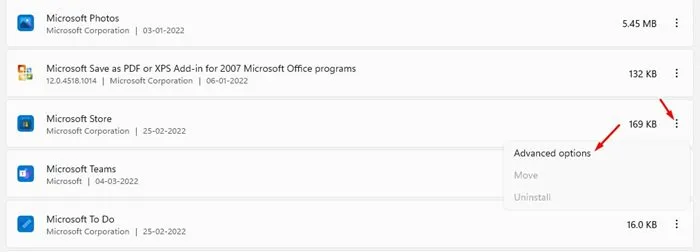
5. 在下一個畫面上,按一下重設按鈕,如下所示。
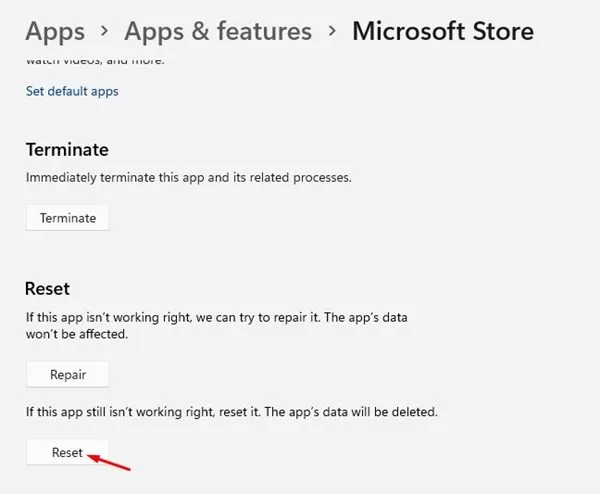
6. 在出現確認提示時,再次按一下「重設」按鈕。
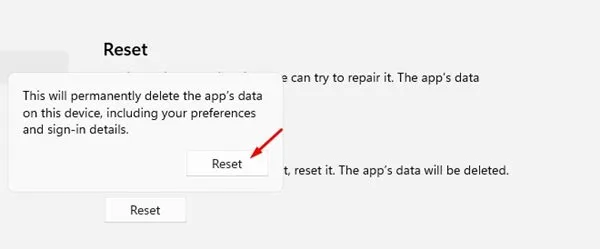
2.透過CMD清除Microsoft Store緩存
我們將在此方法中使用命令提示字元清除 Microsoft Store 的快取。這就是你需要做的。
1. 首先,開啟 Windows 11 搜尋並輸入命令提示字元。右鍵單擊命令提示字元並選擇以管理員身份執行。
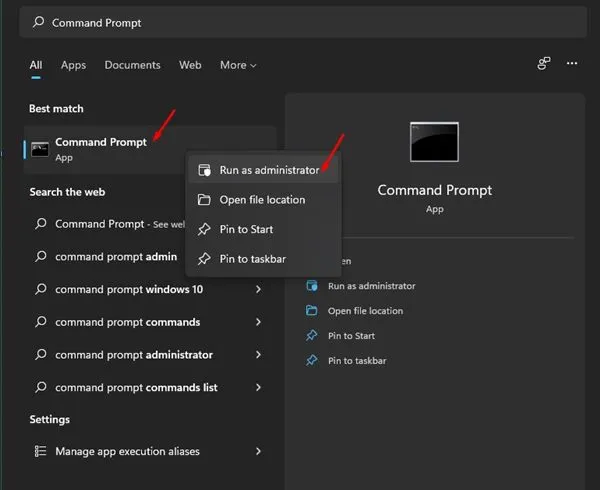
2. 在命令提示字元下,輸入WSReset.exe並按 Enter 按鈕。
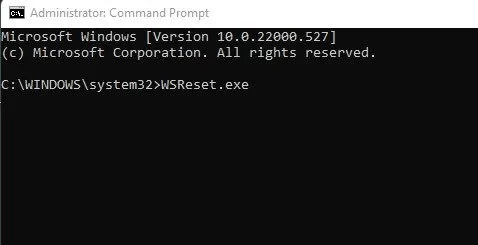
3. 從檔案總管清除 Microsoft Store 快取
您也可以使用 Windows 11 的檔案總管清除 Microsoft Store 快取。以下介紹如何從檔案總管中清除 Microsoft Store 快取。
1.在 Windows 11 上開啟檔案總管(本電腦) 。
2. 現在導覽到此路徑:
C:\Windows\System32
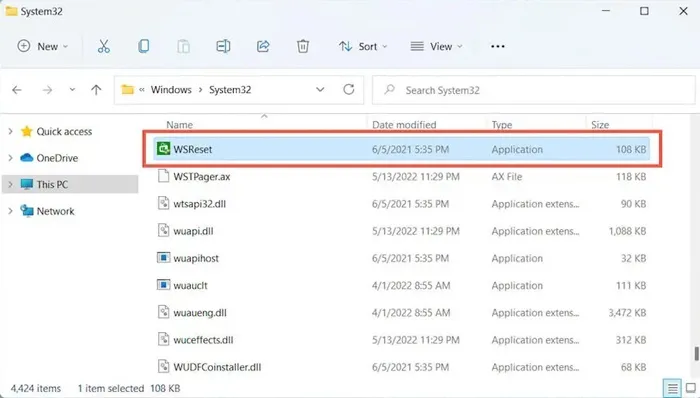
3. 您將在System32資料夾中看到各種檔案。雙擊 WSReset 可執行檔。
4. 使用 RUN 指令清除 Microsoft Store 快取
與檔案總管一樣,您也可以從「執行」對話方塊執行 WSReset 工具。以下是如何使用 RUN 指令清除 Microsoft Store 快取。
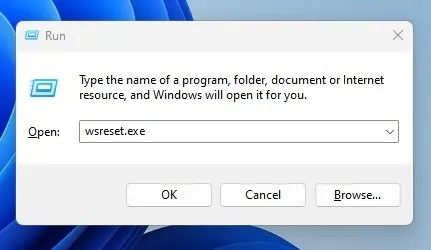
- 按下鍵盤上的Windows 鍵 + R按鈕。
- 在「執行」對話方塊中,鍵入wsreset.exe並按 Enter。
這將啟動儲存在 System32 資料夾中的 WSReset.exe 並重置 Microsoft Store 快取。
重置也會清除 Microsoft Store 快取和資料。因此,您可能需要再次使用 Microsoft 帳戶登入才能下載 Microsoft Store 應用程式。我希望這篇文章對您有幫助!也請與您的朋友分享。如果您有任何疑問,請在下面的評論框中告訴我們。


發佈留言