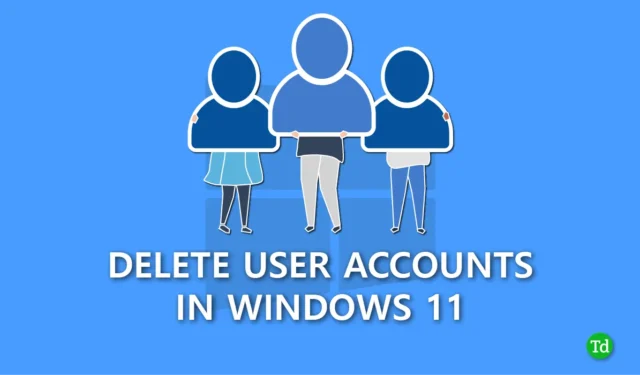
當多個人使用同一台電腦時,我們在 Windows 中使用多個使用者帳戶。我們在電腦上進行辦公室時也使用不同的使用者帳戶來阻止對敏感文件的未經授權的存取。
但是,如果您不再需要多個使用者帳戶並且想要刪除它們但不知道如何刪除,那麼您來對地方了。建立用戶帳戶很容易,刪除過程也很容易。
我們整理了一些最佳方法,您可以使用它們輕鬆從 Windows 11 系統中刪除帳戶。仔細閱讀所有方法並選擇您認為易於執行的方法。
在 Windows 11 中刪除使用者帳戶的最佳方法
在 Windows 11 中移除或刪除使用者帳戶的方法有很多種。我們已在逐步指南中提到了所有方法,因此請正確遵循每種方法。
1. 使用「設定」應用程式刪除使用者帳戶
刪除用戶帳戶的最簡單方法是透過「設定」應用程序,任何人都可以毫無問題地使用該應用程式。為此,請按照以下步驟操作。
- 按 Windows + I 開啟設定套用,然後點選帳號選項。

- 向下捲動並點選其他使用者選項。

- 點選您要刪除的帳戶,然後點選 刪除按鈕3>帳戶與資料選項。

- 最後,使用刪除帳戶和資料按鈕進行確認。

2. 使用控制台刪除使用者帳戶
在控制台中,您將找到刪除時保留使用者帳戶中的所有檔案的選項。請按照以下步驟了解更多資訊。
- 按 Windows 鍵並搜尋控制面板 在搜尋欄中,然後按一下開啟。

- 點選控制面板中的使用者帳戶。

- 選擇刪除使用者帳戶。

- 現在,點選管理另一個帳戶選項。

- 您將看到所有使用者帳戶的列表,按一下要刪除的帳戶。
- 點選刪除帳戶選項。

- 如果您不想要該帳戶中的任何文件,請點選刪除文件按鈕。或者,如果您想要來自該使用者帳戶的文件和數據,請點擊保留文件選項。

3. 使用命令提示字元刪除使用者帳戶
從 Windows 11 刪除使用者帳戶的另一種方法是使用命令提示字元。
- 按 Windows 鍵並鍵入 命令提示字元搜索欄。
- 在右側面板中,您將看到以管理員身份運行選項,單擊它。

- 在命令提示字元視窗中,鍵入net user 並按Enter< a i =4>.

- 要刪除使用者帳戶,請輸入net user USERNAME /delete並按Enter 替換為帳戶的實際名稱。USERNAME。確保將

4. 使用 Windows PowerShell 刪除使用者帳戶
與命令提示字元一樣,PowerShell 也是一個命令列介面。使用PowerShell,您可以順利且有效率地刪除使用者帳戶。
- 按Windows + X並點選終端機(管理員)選項。

- 輸入Get-LocalUser並按Enter查看所有用戶帳戶。

- 確定要刪除的帳戶後,輸入 Remove-LocalUser -Name “USERNAME” 並按 輸入。將 USERNAME 替換為實際帳戶名稱。

此程序將永久刪除使用者帳戶,但該帳戶的資料將安全地保存在 Users 資料夾中。
5.使用Netplwiz指令刪除使用者帳戶
您也可以使用「使用者帳戶」對話方塊選項刪除使用者帳戶,這很容易執行,但為此,您需要知道正確的命令。如果您想使用此方法,請按照以下步驟操作。
- 按 Windows + R 開啟「執行」對話框,然後鍵入 Netplwiz並點選確定。

- 從清單中選擇您要刪除的使用者帳戶,然後點選刪除按鈕。

- 點選是按鈕確認,然後按確定 .

6. 使用電腦管理刪除使用者帳戶
電腦管理也是從 Windows 中刪除使用者帳戶而不遺失資料的好選擇。
- 按 Windows + X 並選擇電腦管理選項。

- 在電腦管理的左側面板中,您將在本機使用者和群組下看到一個下拉式選單,點擊它,然後選擇使用者。

- 右鍵點選要刪除的使用者帳戶,然後選擇刪除選項。

- 最後,點選是按鈕進行確認。

結論
這就是本指南的全部內容。我希望您發現這份在 Windows 11 中刪除使用者帳戶指南內容豐富且有用。這些方法都可以正常運作,您可以使用其中任何一種方法從 Windows 中刪除使用者帳戶。如果您在使用任何方法時遇到任何問題,請在評論部分分享,我們將提供最佳解決方案。




發佈留言