
您可能知道 Windows 為應用程式和程式建立並儲存快取檔案以加快其載入速度。 Windows 11 上的圖形系統會建立 DirectX Shader Cache 檔案以加快應用程式載入時間。
什麼是 DirectX 著色器快取?
DirectX 著色器快取由圖形系統建立的檔案組成。這些文件旨在加快應用程式的載入時間並提高效能。
據說 DirectX Shader Cache 還可以提高 Windows 應用程式的回應能力。儘管它被認為很重要,但您可以將其刪除,而不必擔心系統故障或檔案損壞。
最好在 Windows 11 上定期刪除 DirectX 著色器快取,以確保檔案不會變得太大或損壞。刪除後,當您使用圖形密集型應用程式或程式時,DirectX Shader Cache 會自動重新產生。
1.透過設定刪除DirectX Shader緩存
此方法將使用 Windows 11 的「設定」應用程式刪除 DirectX Shader Cache 檔案。這就是你需要做的。
1. 首先,按一下 Windows 11 開始按鈕並選擇設定。
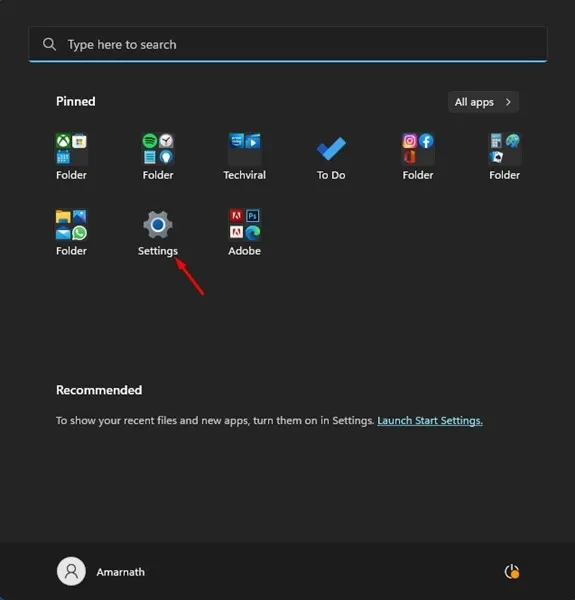
2. 在「設定」應用程式中,按一下下面的「系統」標籤。
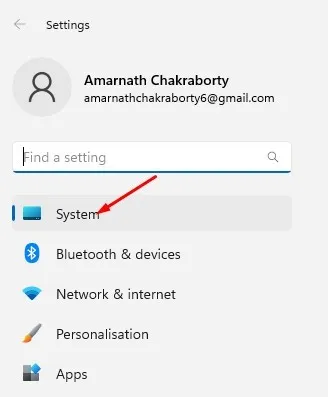
3. 在右側,按一下「儲存」選項。
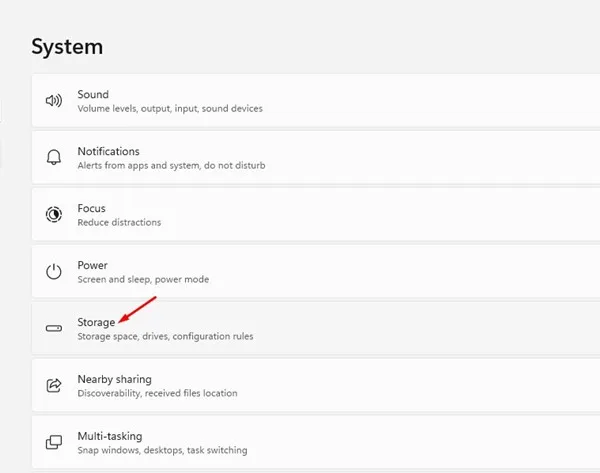
4. 現在向下捲動到「儲存管理」部分,然後按一下「清理建議」。
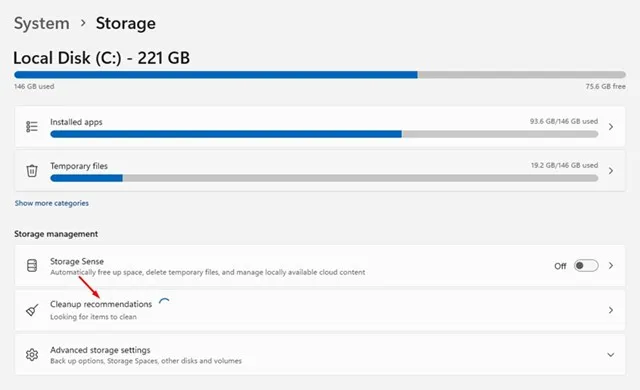
5. 點選清理建議上的查看進階選項連結。
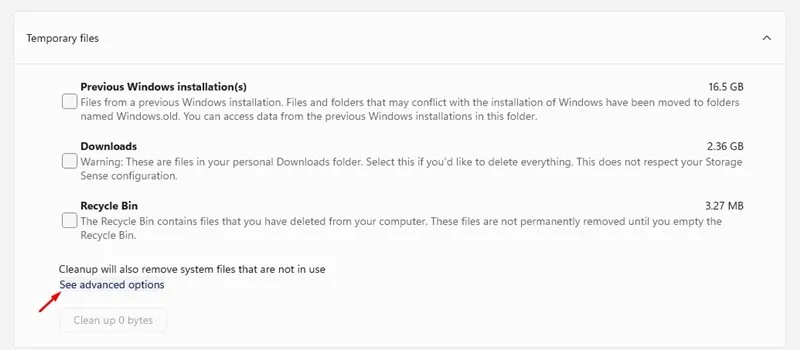
6. 現在,取消選取所有選項並選擇DirectX Shader Cache。
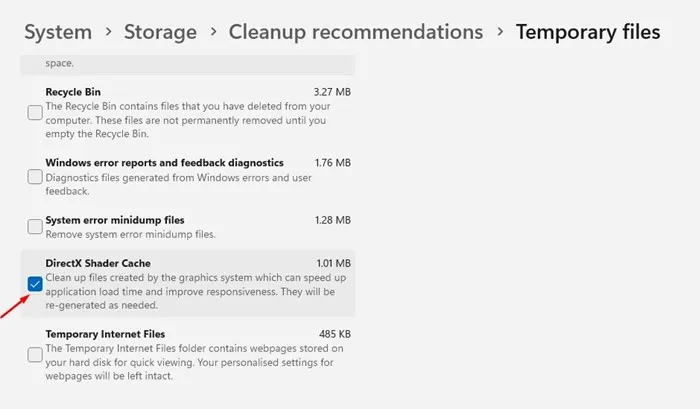
7. 完成後,向上捲動並點擊「刪除檔案」按鈕。
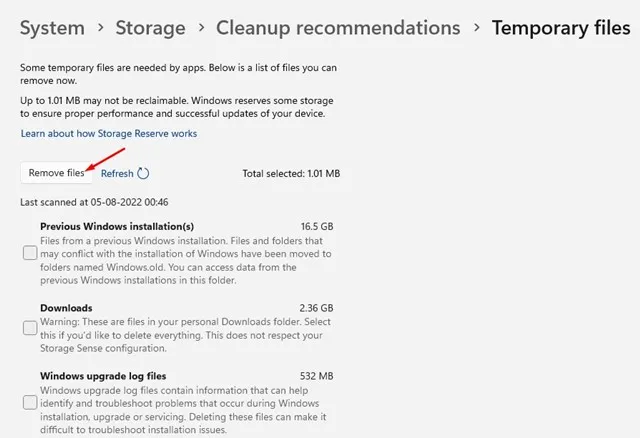
2.透過磁碟清理實用程式刪除DirectX著色器快取
此方法將使用磁碟清理實用程式清除 Windows 11 上的 DirectX 著色器快取。
1. 按一下 Windows 11 搜尋並輸入磁碟清理。接下來,從匹配結果清單中開啟磁碟清理實用程式。
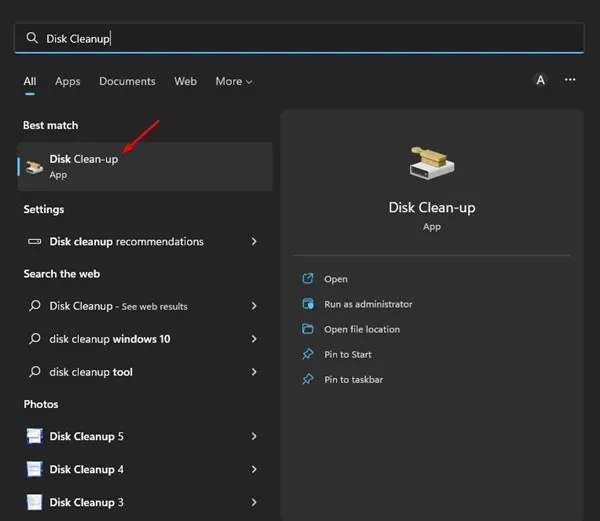
2. 選擇系統安裝驅動器,然後按一下磁碟清理工具上的確定按鈕。
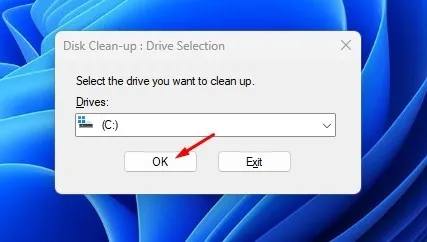
3. 接下來,在“要刪除的檔案”部分中,選取“ DirectX 著色器快取”,然後按一下“確定”按鈕。
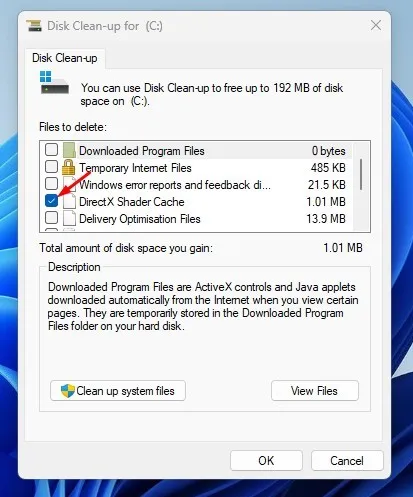
3.透過Storage Sense刪除DirectX Shader緩存
Storage Sense 是一個內建的儲存管理工具,可以幫助您釋放儲存空間。您也可以使用 Storage Sense 刪除 DirectX Shader Cache 檔案。這就是你需要做的。
1. 首先,按一下 Windows 11 開始按鈕並選擇設定。
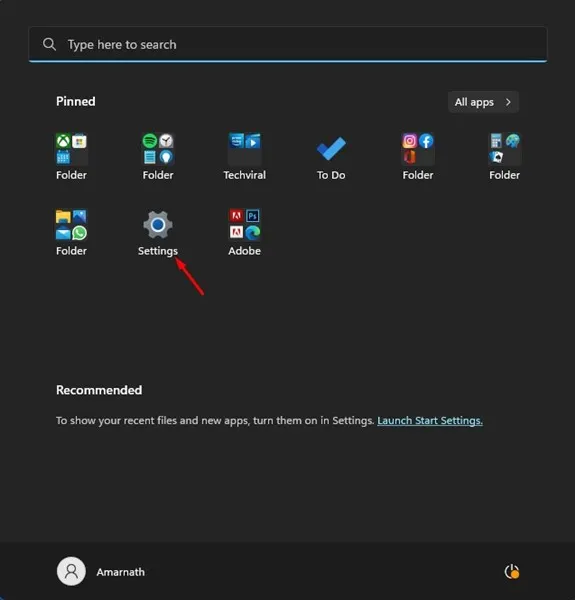
2. 在「設定」應用程式中,按一下「系統」選項卡,如下所示。
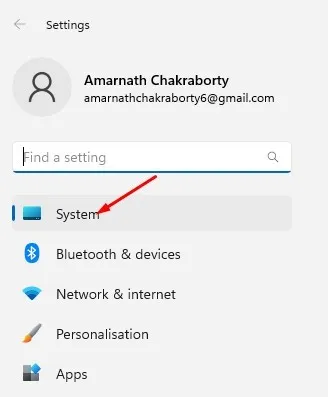
3. 在右側,向下捲動並按一下儲存選項。
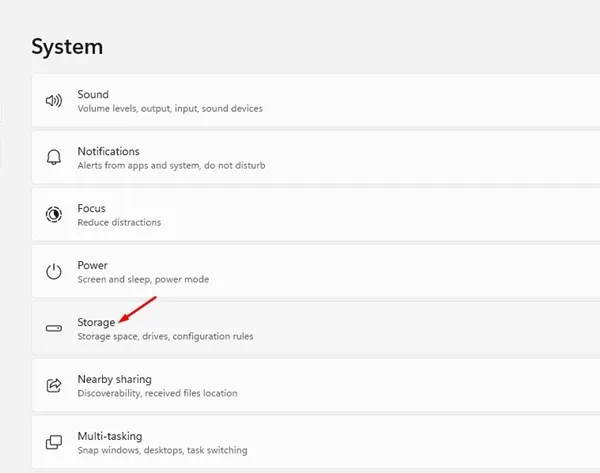
4. 現在,啟用儲存感知選項。啟用儲存感知將自動清理 DirectX 著色器快取。
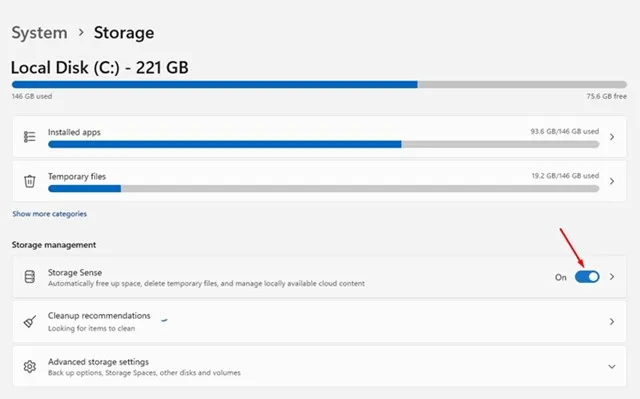
5. 或者,按一下 Storage Sense 選項和「立即運行 Storage Sense」按鈕。
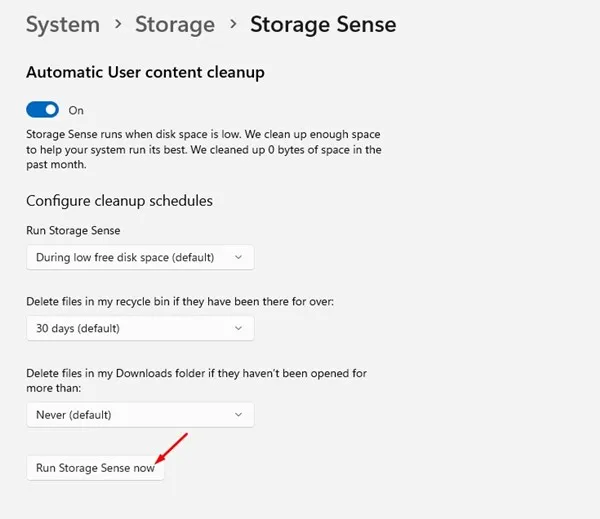
刪除 DirectX 著色器快取會造成任何損害嗎?
不完全是這樣,但刪除 DirectX 著色器快取可以在一定程度上提高遊戲的效能。因此,刪除 Windows 中的 DirectX 著色器快取並沒有什麼壞處。
您應該記住的另一件事是,刪除著色器快取並不總是會帶來更好的遊戲效能,因為有幾個因素取決於它,例如硬體規格、遊戲與作業系統的兼容性等。
因此,以下是在 Windows 11 中刪除 DirectX 著色器快取的三種最佳方法。如果您知道刪除 DirectX 著色器快取的任何其他方法,請在下面的評論中告訴我們。


發佈留言