
最新版本的 Windows Security 具有一些進階安全功能,例如勒索軟體防護和漏洞防護。雖然 Windows Defender 或 Windows 安全性應用程式沒有錯誤,但使用者有時會遇到問題。
一些 Windows 11 使用者最近報告了 Microsoft 安全性問題。使用者聲稱 Windows 安全應用程式顯示錯誤,有時無法執行掃描。因此,如果您也在 Windows 11 上處理與 Windows 安全性相關的問題,則應該重設它。
1.透過PowerShell重置Windows Defender
此方法將使用 PowerShell 公用程式重新安裝 Windows Defender 應用程式。以下是您需要遵循的一些簡單步驟。
1. 首先,按一下 Windows 11 搜尋並輸入PowerShell。接下來,右鍵單擊 PowerShell 並選擇以管理員身份執行。
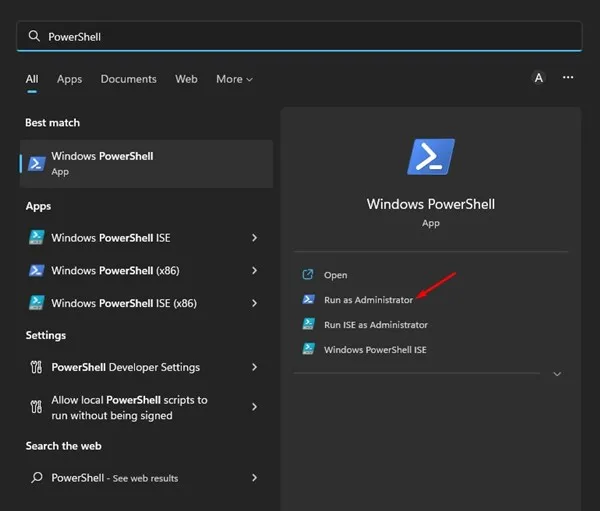
2. 現在,在 PowerShell 視窗中,輸入以下命令並按下Enter。
取得 AppxPackage Microsoft.SecHealthUI -AllUsers |重置AppxPackage
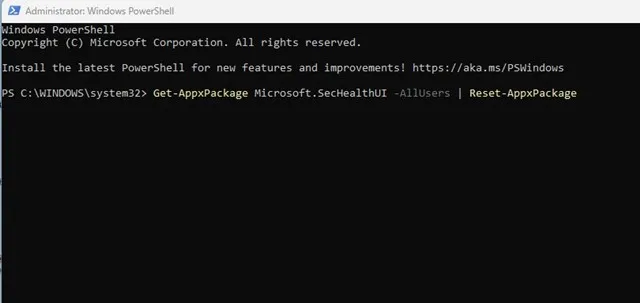
3. 現在,等待幾秒鐘直至掃描完成。
重新安裝部分完成後,重新啟動 Windows 11 電腦。重新啟動後,您可以毫無問題地執行 Windows Security。
2.透過設定重設Windows安全
在此方法中,我們將使用 Windows 11 的「設定」應用程式來重設 Windows 安全應用程式。以下是您需要遵循的一些簡單步驟。
1. 首先,按一下 Windows 11 開始按鈕並選擇設定。
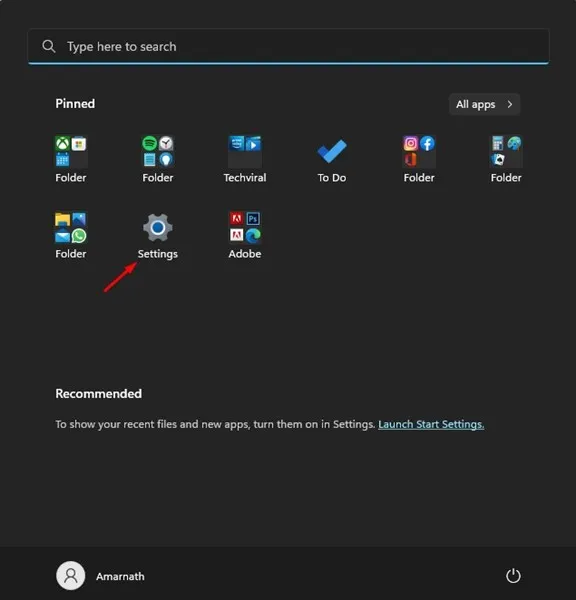
2. 按一下「設定」應用程式左側窗格中的「應用程式」。
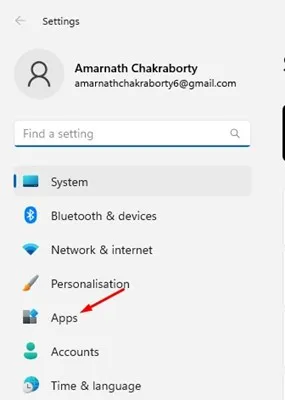
3. 在右側,按一下「已安裝的應用程式」選項。
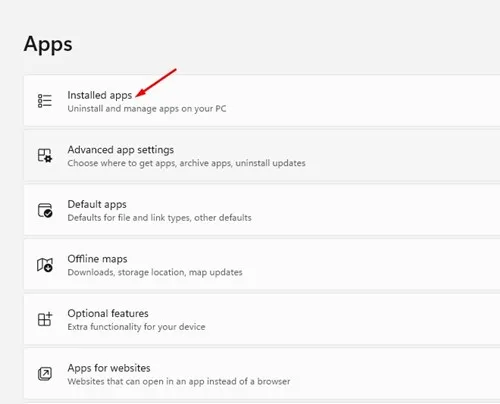
4. 在「已安裝的應用程式」上,向下捲動並找到「Windows 安全性」。接下來,點擊Windows 安全性旁邊的三個點。
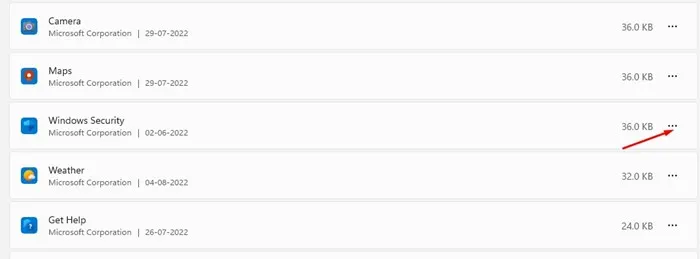
5. 從出現的選項清單中,點選進階選項。
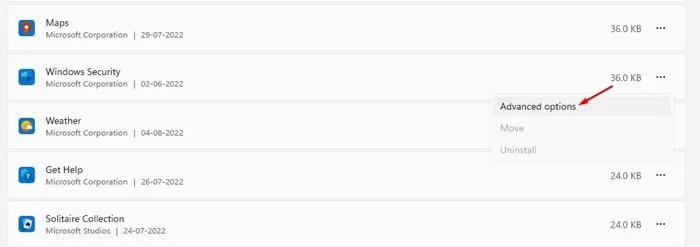
6. 在「進階」選項上,按一下「重設」按鈕。
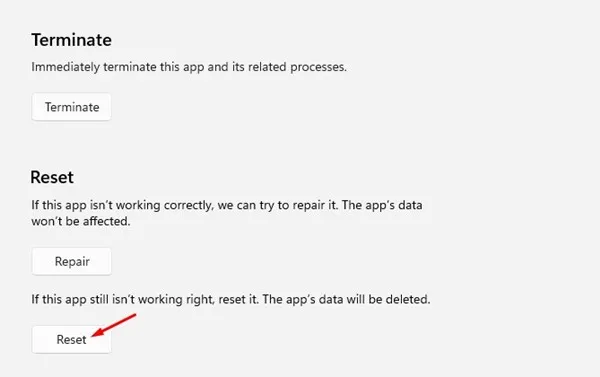
您可以透過這種方式從 Windows 11 設定重設 Windows 安全應用程式。
3.使用CMD重設Windows安全應用程式
與 Powershell 一樣,您可以使用命令提示字元實用程式來重設 Windows 安全應用程式。為此,請按照我們概述的步驟操作。
1. 在 Windows 11 搜尋中鍵入 CMD。接下來,右鍵單擊CMD並選擇以管理員身份執行。
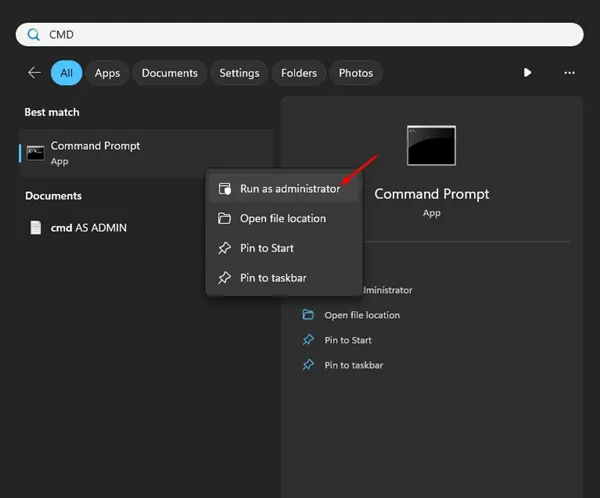
2. 命令提示字元開啟後,貼上命令並按 Enter。
PowerShell -ExecutionPolicy Unrestricted -Command "& {$manifest = (Get-AppxPackage *Microsoft.Windows.SecHealthUI*).InstallLocation + '\AppxManifest.xml' ; Add-AppxPackage -DisableDevelopmentMode -Register $manifest}"
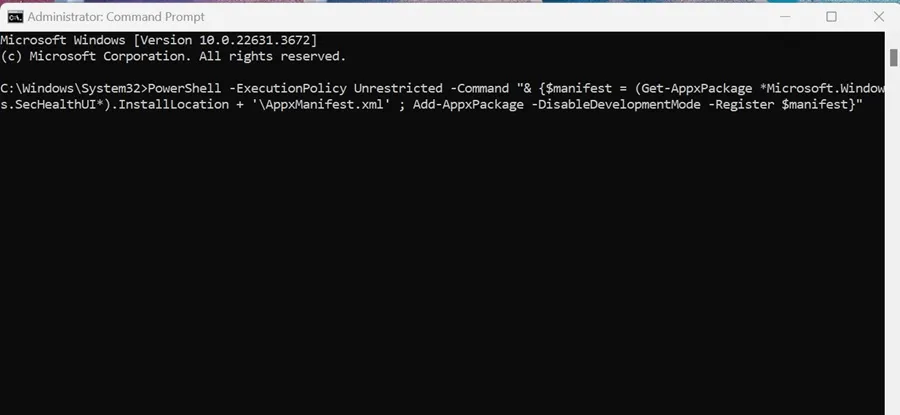
執行命令後,重新啟動電腦並啟動 Windows 安全應用程式。這將重置 Windows 安全應用程式。
這是在 Windows 11 中重設 Windows 安全性的兩種最佳方法。如果您需要更多幫助,請在下面的評論中告訴我們。


發佈留言