
與往年一樣,Apple 在加州舉行的年度全球開發者大會 (WWDC) 上宣布了其設備組合的更新,包括 iPhone、iPad 和 Mac。該公司在新發布的 iOS 18、iPadOS 18 和 macOS 15 Sequoia 中推出了多項令人興奮的功能。
雖然 iOS 18 最終為 iPhone 添加了更多自訂選項,並且 iPadOS 18 將為蘋果平板電腦帶來計算器應用程序,但最有趣的功能可能是 macOS 15 的 iPhone Mirroring。正如您可能已經猜到的,macOS Sequoia 可以讓您在 Mac 上鏡像 iPhone 的螢幕,並輕鬆遠端控制您的 iPhone。我們在本指南中介紹了有關此功能的所有內容。
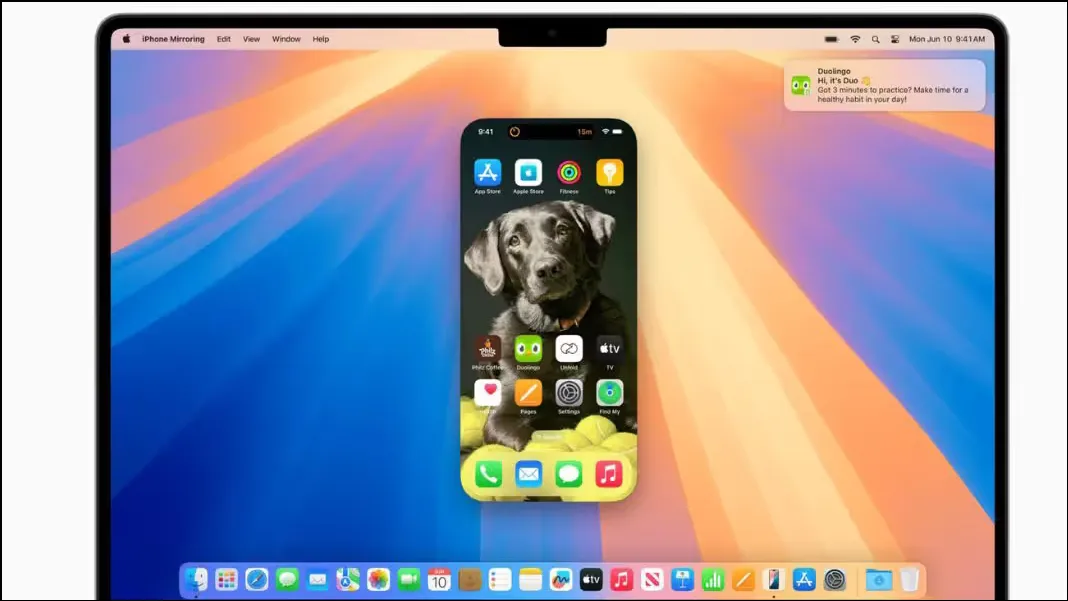
什麼是 macOS Sequoia 的 iPhone 鏡像?
macOS Sequoia 的 iPhone 鏡像功能依賴 Wi-Fi 和藍牙連接以及 Apple 的連續性功能,將 iPhone 的螢幕鏡像到 Mac 上。一旦您的 iPhone 螢幕及其自訂桌布和應用程式出現在 Mac 上,您就可以完全控制它,並可以使用鍵盤、滑鼠和觸控板與其進行互動。
這意味著您可以並行使用 iPhone 和 Mac 應用程序,這非常適合影片和照片編輯等用途,您可以在 Mac 上輕鬆編輯從 iPhone 拍攝的照片和影片。它甚至支援捏合縮放等手勢,讓您可以在 Mac 上聽到 iPhone 的音頻,甚至可以在兩個設備之間傳輸文件。
透過 iPhone 鏡像,您還可以在 Mac 上使用 iPhone 應用程序,並在更大的螢幕上查看通知。您可以在 iPhone 主螢幕的不同頁面之間滑動,並在 Mac 上存取該裝置的所有資料。雖然該功能可能看起來與 Android 用戶在 Windows 上提供的 Phone Link 類似,但在 Apple 的情況下,它與硬體和軟體的整合更加深入。
iPhone 鏡像功能最令人印象深刻的是,您只需拖放檔案即可將檔案從 iPhone 無縫傳輸到 Mac,反之亦然。當您執行此類操作時,您的 iPhone 將保持鎖定狀態,因此其他人無法存取它或查看您正在執行的操作。
iPhone Mirroring 在待機狀態下運作得非常好;即使您透過 iPhone Mirroring 在 Mac 上存取 iPhone,您的 iPhone 也將繼續處於待機狀態,並且可以快速瀏覽提供資訊。

先決條件。 iPhone 鏡像將在配備 Apple 晶片的 Mac 電腦和配備 T2 安全晶片的基於 Intel 的 Mac 電腦上提供。您的 iPhone 和 Mac 應使用相同 Apple ID 登入並啟用雙重認證,它們應彼此靠近並開啟藍牙和 Wi-Fi。您的 Mac 也不應該使用 AirPlay 或 Sidecar 才能使該功能正常運作。
以下是有關此功能的更多詳細信息,可以幫助您更好地了解它所提供的功能。
您的 iPhone 不必放在 Mac 旁邊
iPhone 鏡像功能不需要將 iPhone 放在 Mac 旁邊即可運作。事實上,只要兩個裝置之間的連線處於活動狀態,您甚至可以將 iPhone 放在另一個房間,同時在 Mac 上存取它。如果您的 iPhone 處於待機模式,您可以透過連續性存取它,這會將其保持在該模式,從而使有用的信息在螢幕上仍然可見。
在 Mac 上控制 iPhone 應用程式通知
如果您在 iPhone 上收到大量通知,並且不希望在 Mac 上工作時受到打擾,那麼您一定會喜歡 iPhone 鏡像。如前所述,您可以直接在 Mac 上查看 iPhone 上顯示的通知。此外,您可以選擇在 Mac 上顯示通知的應用程序,甚至可以將其關閉。
此外,用戶無需使用 iPhone 鏡像功能即可取得通知。當您點擊 iPhone 通知時,它會自動在您的 Mac 上啟動 iPhone Mirroring。此外,對於您選擇在 Mac 上顯示通知的應用程序,該功能足夠智能,不會在您的 iPhone 上顯示相同的通知,因此您不必兩次處理它們。
在 Mac 上玩 iOS 遊戲
大家都知道,如果 macOS 在某個領域落後於 Windows,那就是遊戲。儘管該平台上提供的遊戲數量正在緩慢而穩定地增長,但與微軟競爭對手的遊戲數量相比,仍然可以忽略不計。然而,說到行動平台,iOS 擁有龐大的遊戲庫,您可以在 iPhone 上享受。
借助 iPhone Mirroring,您現在可以在 Mac 電腦的更大螢幕上享受這些遊戲。該功能還支援高達 60 FPS 的幀速率,因此您可以放心,您的遊戲將流暢運行,帶來愉快的體驗。當您在 iPhone 鏡像模式下啟動遊戲時,您的 iPhone 會在 Mac 上自動將其方向從縱向模式切換為橫向模式。
在 iPhone 和 Mac 之間拖放文件
如果您需要在不同的 Apple 裝置之間傳輸文件、照片或音頻,可以使用 AirDrop 輕鬆實現。然而,借助 iPhone 鏡像功能,Apple 使檔案傳輸變得更加容易。現在,您只需將檔案拖放到不同的應用程式(例如 Pages 和 Finder)中即可在其他裝置上開啟它們。
不適用於所有應用程式
您可以使用螢幕鏡像功能與 Mac 上的 iPhone 應用程式進行交互,但它不適用於所有應用程式。例如,Apple AirPlay 具有 DRM 限制的應用程式(如 Disney Plus 和 Netflix)將無法在此模式下運作。因此,如果您認為可以將您喜愛的劇集從 iPhone 傳輸到 Mac,那是不可能的。
您的 iPhone 仍處於鎖定狀態
我們上面提到,當您使用 iPhone 鏡像功能時,您的 iPhone 會保持鎖定狀態,因此其他人無法存取它。如果它離你很近,你仍然可以使用待機模式與它互動。此外,您可以選擇設定每次使用 iPhone 鏡像時都需要的密碼,儘管預設此功能處於關閉狀態。
提供專用控件
當您打開 iPhone Mirroring 時,您會發現介面內建了用於切換應用程式和返回主畫面的專用按鈕。您可以使用它們與您的裝置進行交互,或根據需要使用鍵盤進行打字,使用滑鼠或觸控板進行滑動和點擊。
您可以放大鏡像螢幕
Apple 尚未透露確切的尺寸,但 iPhone Mirroring 可讓您在 Mac 上放大 iPhone 螢幕的鏡像視窗。這非常方便,可以在查看或編輯照片、串流影片或玩遊戲時增強整體體驗。您可以根據您想要使用的應用程式調整視窗大小。
結束會話很容易
當您在 Mac 上完成檔案傳輸或玩完 iOS 遊戲後,您只需拿起並解鎖 iPhone 即可結束 iPhone 鏡像會話。您無需處理複雜的控制項即可關閉此功能。
Apple 旨在透過 iPhone Mirroring 讓 iPhone 和 Mac 更加緊密地結合在一起。對於擁有 Mac 的人來說,這是投資 iPhone 而不是 Android 裝置的另一個原因。
如果您想知道該功能何時可用,該功能將於今年稍後隨macOS 15 公開發布而推出。發布。



發佈留言