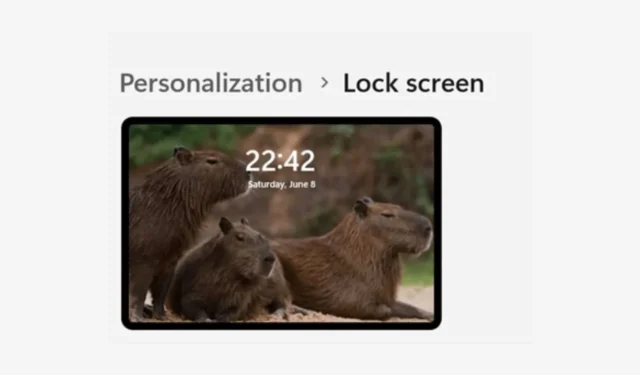
微軟一直在對其 Windows 11 進行不斷的更改,以使其比以前更好。 Windows 11 不僅擁有新的使用者介面,還具有某些旨在改善桌面體驗的功能。
Windows 11 最近所做的一項變更是鎖定螢幕小工具。是的,如果您使用的是最新版本的 Windows 11,您可能會看到鎖定畫面上出現小工具。
Windows 11 上的鎖定畫面小工具
鎖定螢幕小工具於 2007 年首次在 Windows Vista 中引入,但在作業系統的後續版本中被刪除。
但是,微軟最近決定在 Windows 11 上恢復鎖定螢幕小工具。
鎖定螢幕小工具可能對某些人有幫助,但許多人認為它們的出現是不必要的。它們只會破壞設定為鎖定螢幕的桌面壁紙的外觀。
您可以在 Windows 11 上關閉鎖定螢幕小工具嗎?
並不是每個人都喜歡鎖定螢幕小部件,他們可能想完全擺脫它們。那麼,Windows 11 上可以關閉鎖定畫面小工具嗎?
實際上,Windows 11上的鎖定螢幕小工具可以從設定中關閉,而無需安裝任何第三方應用程式。
如何在 Windows 11 上關閉鎖定螢幕小工具
如果您不喜歡鎖定螢幕小工具,則需要按照以下簡單步驟停用 Windows 11 鎖定畫面上的小工具。這就是你需要做的。
1. 點選 Windows 11 開始按鈕並選擇設定。
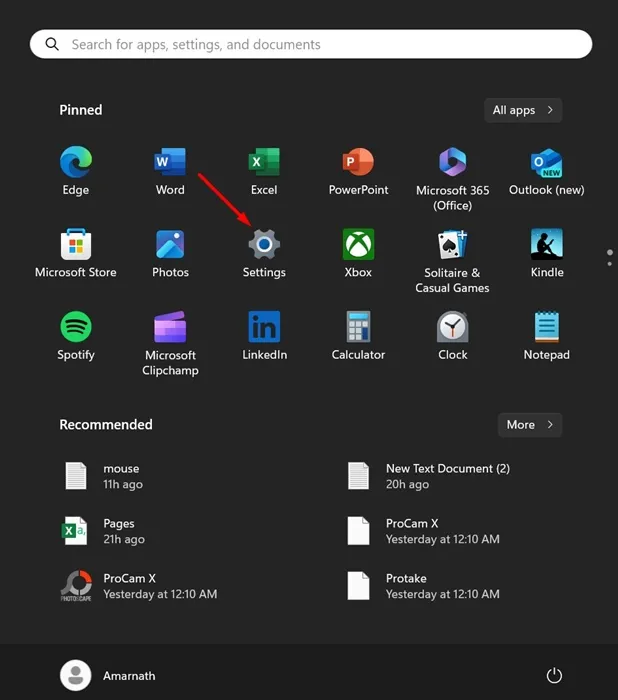
2. 當「設定」應用程式開啟時,切換到左側邊欄的「個人化」標籤。
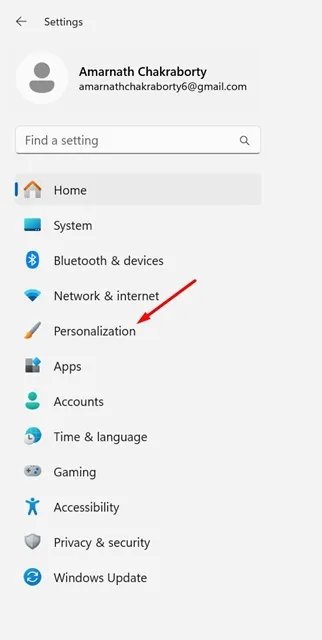
3. 在右側,向下捲動並按一下「鎖定螢幕」。
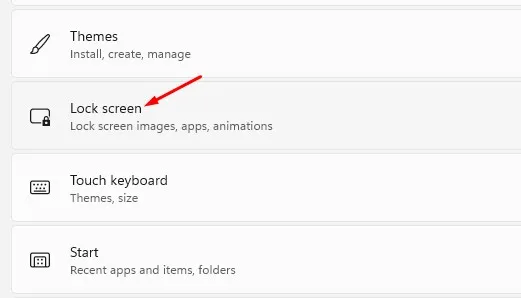
4. 接下來,按一下「鎖定螢幕狀態」旁的下拉式選單。
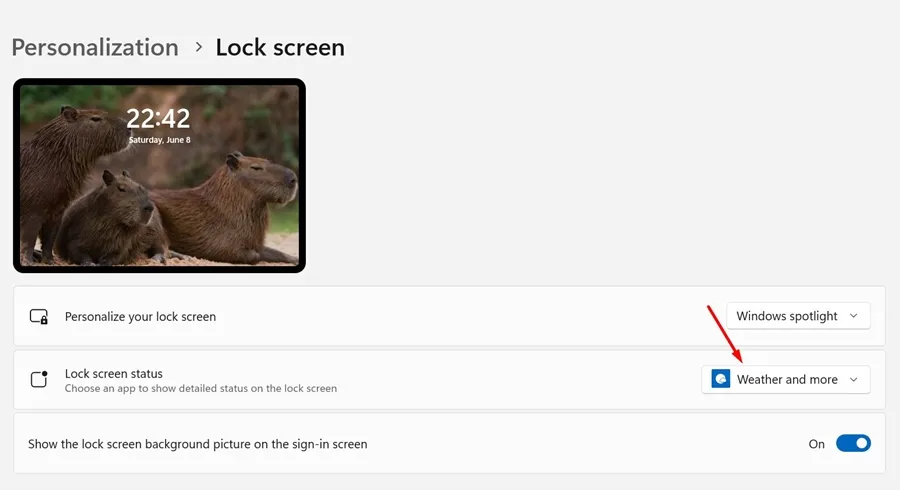
5. 在下拉式選單中,選擇無。
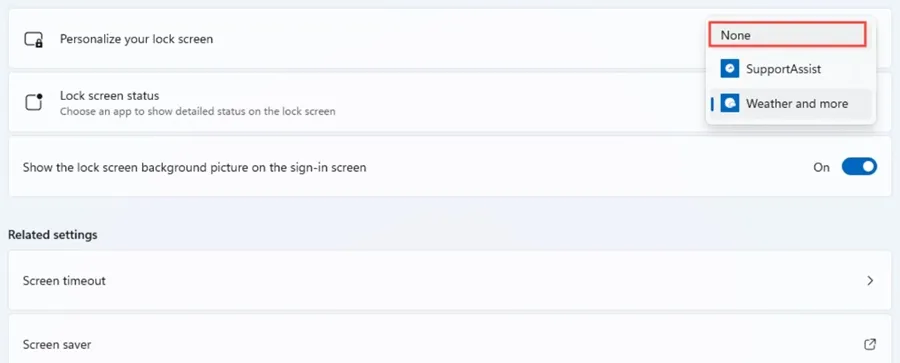
進行更改後,關閉「設定」應用程式並按Windows 鍵 + L按鈕鎖定螢幕。小工具在鎖定螢幕上將不可見。
但是,如果您仍然看到鎖定螢幕小工具,則需要從工作管理員重新啟動 Windows 資源管理器進程或重新啟動電腦。
鎖定螢幕小工具在 Windows 用戶中一直存在爭議。有些人喜歡從鎖定螢幕獲取資訊的想法,而其他人則喜歡乾淨的鎖定螢幕。
如果您喜歡乾淨且無幹擾的鎖定螢幕,可以按照本文中概述的步驟關閉該功能。如果您需要更多協助從 Windows 11 鎖定畫面停用小工具,請在評論中告訴我們。如果您發現本指南有幫助,請不要忘記與您的朋友分享。


發佈留言