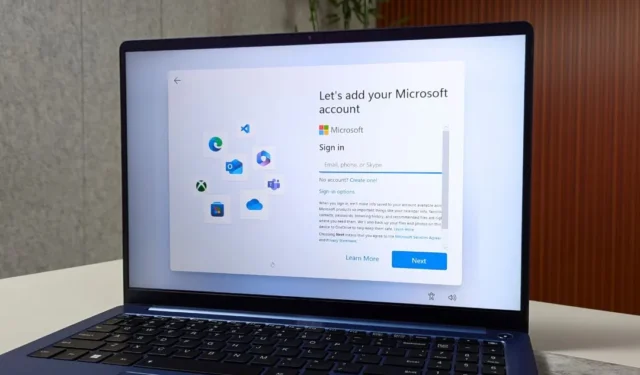
您是否正在尋找在 Windows 11 設定過程中繞過 Microsoft 帳戶畫面的方法?雖然這看起來很棘手,但您可以在不使用 Microsoft 帳戶的情況下安裝 Windows 11。我將分享兩種無需 Microsoft 帳戶即可安裝 Windows 11 的方法。
需要考慮的事項
您是否考慮過如果您選擇不在 Windows 11 上使用 Microsoft 帳戶登入可能會錯過什麼?這是一個快速概述:
- 您的設定(例如主題、網路詳細資訊、語言首選項和其他系統配置)不會在您的裝置之間同步。
- 您將無法從 Microsoft Store 下載或更新應用程式。
- Copilot AI 助理將無法使用。
- 您將無權存取密鑰。
- 對 OneDrive、Office 365 和 Xbox 等其他 Microsoft 服務的存取將受到限制。
1. 使用命令提示符
此方法是在 Windows 11 上繞過 Microsoft 登入的最有效方法,並且每次測試都有效。這是完整的指南:
1.依照 Windows 11 安裝程序進行操作,直到出現選擇國家或地區畫面。
2.按 Shift + F10 或 Fn + Shift + F10 鍵盤快速鍵開啟命令提示符,鍵入以下命令並按Enter。
oobe\bypassnro
警告:僅在「選擇國家/地區」畫面上使用命令提示字元。否則,該方法將不起作用,並且您將被迫登入 Microsoft 帳戶才能繼續安裝。

之後,您的電腦將重新啟動。
3.桌面載入後,開啟命令提示符,鍵入以下命令,然後按Enter。
ipconfig /release

過程完成後,關閉命令提示字元並繼續安裝過程。
4.以下是快速演練:選擇您所在的國家/地區並按一下「是」。然後,選擇鍵盤佈局並再次按一下「是」。您可以跳過第二個鍵盤佈局選項。
5.當您到達「讓我們連接到您的網路」畫面時,除了「下一步」按鈕外,按一下「我沒有網路」選項。

6.接下來,按一下繼續進行有限設定選項。
7.輸入您的姓名,設定密碼,接受隱私設置,然後按照螢幕上的指示繼續其餘流程。
就這樣。這將使您在 Windows 11 安裝過程中繞過 Microsoft 登入畫面。
2. 使用魯弗斯
使用 Rufus 方法,您可以繞過 Microsoft 帳戶要求,並在 Windows 安裝過程中直接建立本機帳戶。只要確保使用8 GB 或更大的 USB 隨身碟即可。這是一個逐步過程:
1.從官方網站下載Rufus 的便攜式版,並從 Microsoft 網站下載最新的Windows 11 ISO 。
2.將USB 驅動器連接到您的系統。
3.開啟Rufus應用程序,然後從裝置選單中選擇USB 隨身碟。之後,按一下「選擇」選項並選擇 Windows 11 ISO 檔案。
4.保留其餘設定不變,然後按一下「開始」。

5.彈出新視窗時,選擇刪除線上 Microsoft 帳戶的要求選項,然後按確定。您也可以考慮選擇其他選項,例如「刪除 4GB+ RAM、安全啟動和 TPM 2.0 的要求」和「使用使用者名稱建立本機帳戶」選項。
6.再次按一下「確定」並等待 Rufus 建立可啟動 USB 隨身碟。

7.將USB 驅動器連接到 PC,按電源按鈕,然後使用F 鍵(功能鍵)開啟啟動選單(F 鍵因製造商而異)。
8.使用箭頭鍵選擇可啟動 USB 驅動器,然後按Enter。
就是這樣。現在繼續 Windows 安裝。選擇國家/地區和鍵盤佈局後,您將看到「建立本機帳戶」頁面,無需登入或建立 Microsoft 帳戶。
有沒有其他方法可以繞過 Microsoft 帳戶
曾經有一個許多用戶依賴的解決方法,但它最近停止工作。以前,您可以在登入頁面上輸入被封鎖的 Microsoft 帳戶電子郵件,然後輸入錯誤的密碼。這將觸發一個錯誤,使您直接進入建立本機帳戶畫面。然而,在寫這篇文章的時候,我測試了這個方法,發現它不再有效。看來微軟已經修復了這個偷偷摸摸的解決方法。
在沒有網路的情況下安裝 Windows 11
這就是您無需 Microsoft 帳戶即可設定 Windows 11 的方法,您可以一直享受它。截至 2024 年 6 月撰寫本文時,這是Microsoft 在設定 Windows 11 時阻止本機帳戶的解決方法。


發佈留言