
最近,許多用戶報告在更新 Windows 裝置時遇到錯誤 0x80070003。只有當 Windows 更新工具無法在您的裝置上下載或安裝更新時,才會發生錯誤 0x80070003。
發生錯誤並要求您再次重試 Windows 更新。如果您的網路頻寬有限,此錯誤可能會耗盡您的所有資料並讓您一無所知。
因此,如果您因為錯誤 0x80070003 而無法更新您的電腦,那麼您應該執行以下操作。
1. 運行更新疑難排解
Windows 10 提供了更新疑難排解程序,聲稱可以解決阻止您更新 Windows 的各種問題和錯誤。您可以執行更新疑難排解來自動尋找並修復問題。這就是你需要做的。
若要執行 Windows 更新疑難排解,請按一下「Windows 搜尋」並在「控制台」中鍵入。接下來,打開控制面板並選擇系統和安全性。在「系統與安全性」上,按一下「修復 Windows 更新問題」連結。
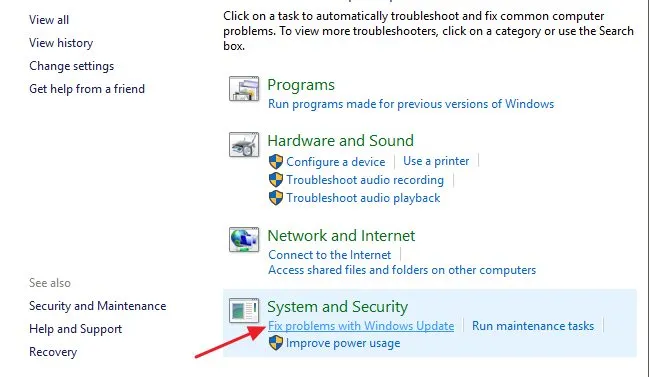
這將運行 Windows 更新疑難排解。您需要選中自動應用修復並單擊以管理員身份運行連結。完成此操作後,按一下“下一步”按鈕。
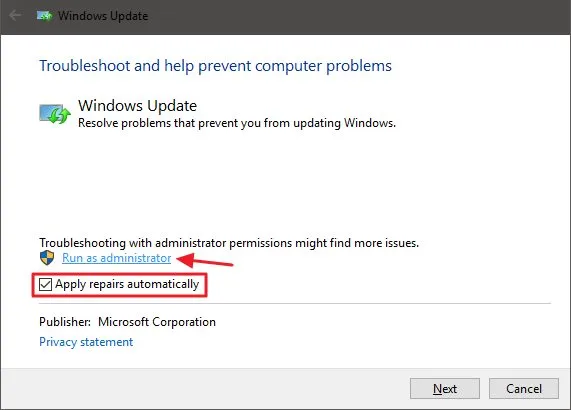
Windows 更新疑難排解程式將執行並嘗試更新您的裝置。如果發現 Windows 更新工具有任何問題,它將自動修復。
2. 暫時停用Windows安全
許多用戶聲稱可以透過停用 Windows Defender 來修復錯誤 0x80070003。雖然您無法完全關閉 Windows 安全性,但您可以停用防火牆和即時掃描選項。以下是停用 Windows 安全性的方法。
1. 首先,按一下「Windows 搜尋」並輸入「Windows 安全性」。接下來,從選項清單中開啟 Windows 安全應用程式。
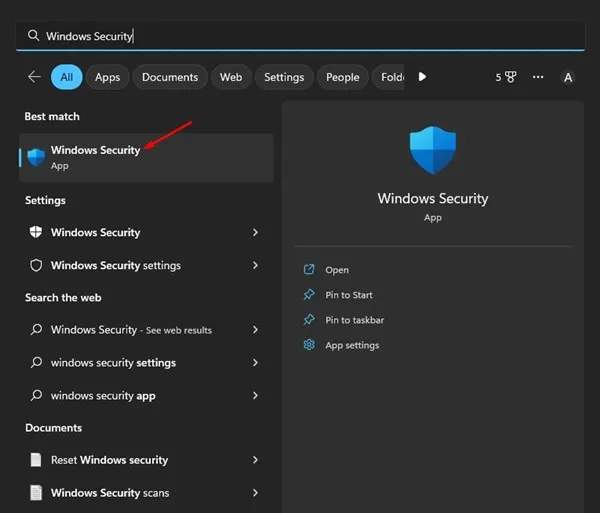
2. 在「Windows 安全性」中,按一下「病毒和威脅防護」選項。
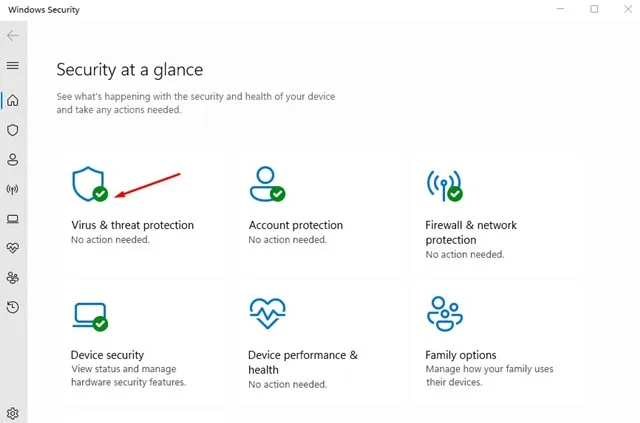
3. 在「病毒和威脅防護」畫面上,按一下「管理設定」連結。
4. 接下來,停用以下選項:
- 即時保護
- 雲端提供的保護
- 自動提交樣品
- 防篡改保護
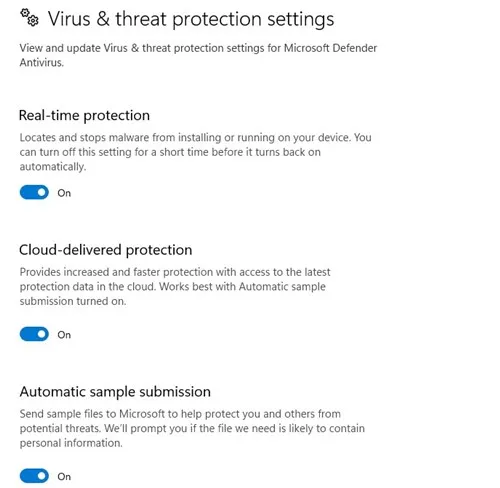
停用這四個選項後,再次執行 Windows Update 工具。這次,您不會收到錯誤 0x80070003。
3.運行SFC和DISM命令
SFC 和 DISM 指令掃描並修復損壞的系統安裝檔。由於系統檔案損壞,Windows 更新期間也會出現錯誤 Error 0x80070003。因此,您可以嘗試執行這兩個命令來解決問題。
1. 首先,按一下 Windows 搜尋並鍵入命令提示字元。接下來,右鍵單擊命令提示字元並選擇以管理員身份執行。
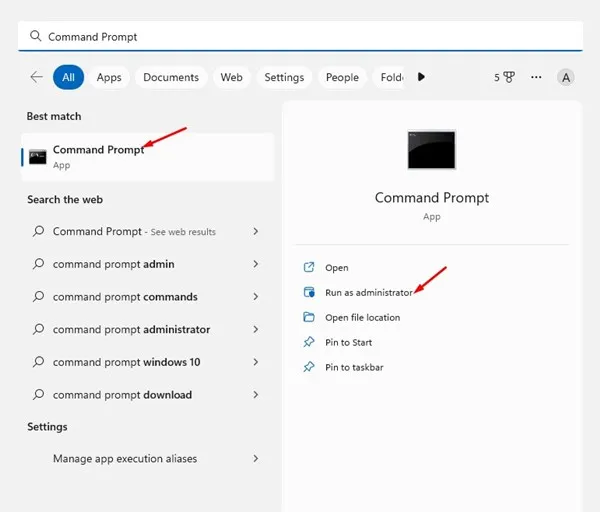
2. 當指令提示字元開啟時,貼上sfc /scannow並按 Enter 鍵。
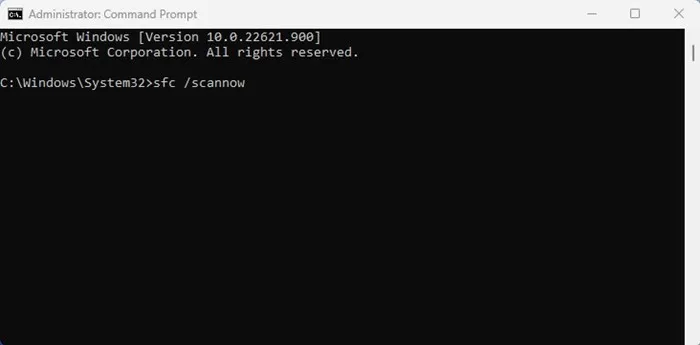
3. 上述指令將運行系統檔案檢查器工具。該工具將掃描並修復所有損壞的系統檔案。
4. 如果 SFC 指令回傳錯誤,則執行 DISM 指令:
DISM /線上/清理圖像/ RestoreHealth
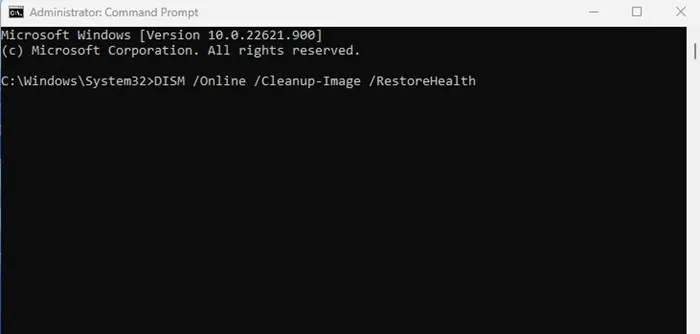
這是在 Windows 作業系統上執行 SFC 和 DISM 命令來解決錯誤 0x80070003 的方法。
4. 重新啟動 Windows 更新元件
由於您的 Windows 10 無法安裝特定更新,您可以重新啟動更新元件。重新啟動 Windows 更新元件很簡單,因此請依照下列步驟操作。
1. 首先,使用管理權限開啟命令提示字元。
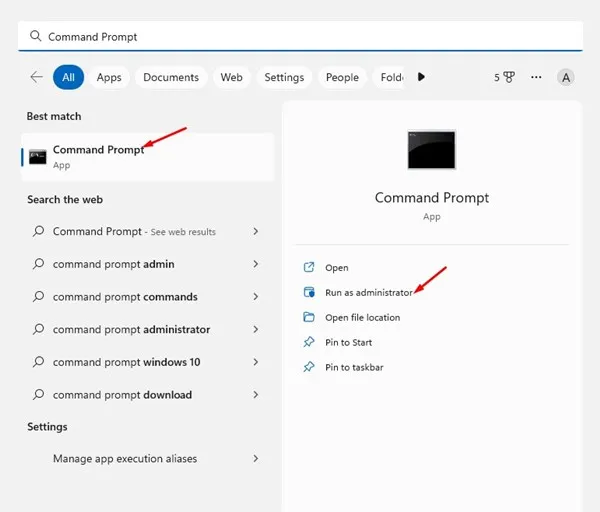
2. 當命令提示字元開啟時,一一執行命令
- 網站 wuauserv
- 網路停止 cryptSvc
- 網路停止位
- 淨停止MSI伺服器
- 仁 C:\Windows\SoftwareDistribution SoftwareDistribution.old
- 仁 C:\Windows\System32\catroot2 Catroot2.old
- 淨啟動 wuauserv
- 網路啟動 cryptSvc
- 網路起始位元
- 網路啟動MSI伺服器
3. 完成後,重新開啟 Windows 更新並檢查更新。
5.手動安裝Windows更新
在 Windows 10 和 11 上,您可以手動下載並安裝 Windows 更新。如果所有其他方法都無法解決 Windows 更新錯誤 0x80070003,您可以遵循此方法。
您只需要知道無法下載並安裝到您的裝置上的更新版本(內部版本、版本等)。如果您知道,則需要前往Microsoft 更新目錄網站並下載更新套件。
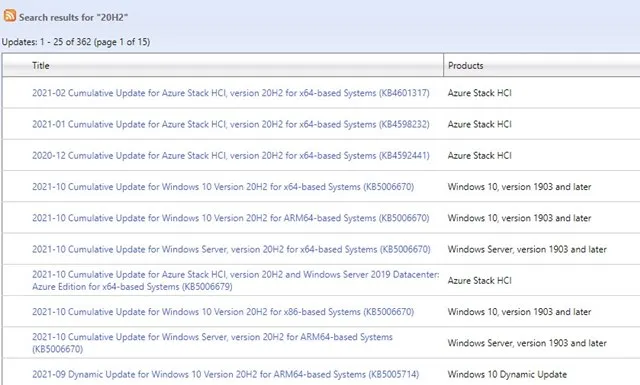
下載後,您可以直接將其安裝在裝置上並重新啟動。請務必查看該指南以了解步驟。
6. 確保時間和日期正確
Windows 更新錯誤最容易被忽略的原因之一是日期和時間設定不正確。請依照下列步驟修正 Windows 11 上的時間和日期設定。
1.在 Windows 上啟動「設定」應用程式。
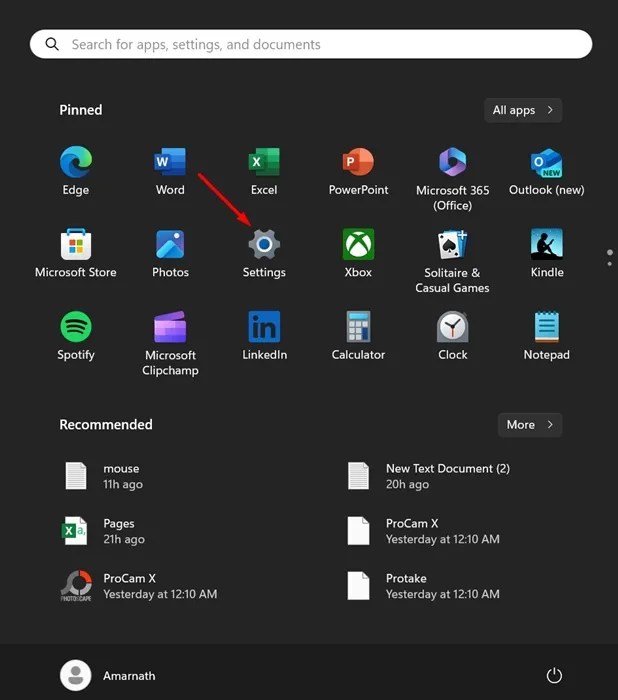
2. 當「設定」應用程式開啟時,切換到「時間和語言」。
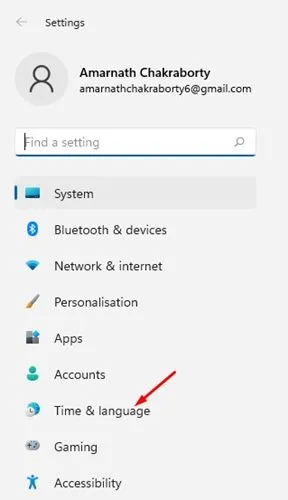
3. 在時間和語言部分,點選日期和時間。

4. 接下來,啟用自動設定時間旁的切換開關。

5. 您還需要根據您所在的位置設定正確的時區。
這些是修復 Windows 更新錯誤 0x80070003 的幾種最佳且簡單的方法。如果您需要更多協助修復 Windows 上的錯誤 0x80070003,請在評論中告訴我們。另外,如果文章對您有幫助,也請分享給您的朋友。




發佈留言