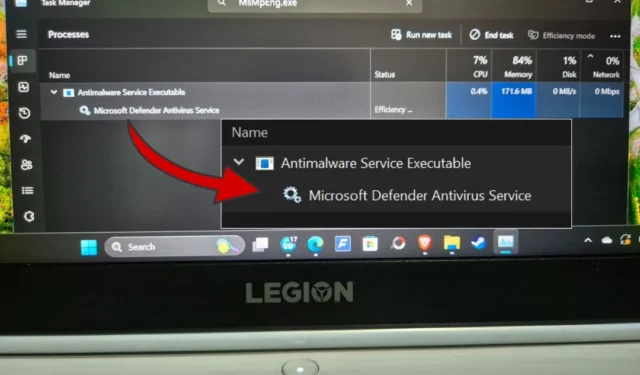
反惡意軟體服務執行檔是整合到 Windows 安全套件中的 Defender 的一部分,是合法進程,而不是惡意軟體或安全威脅。它旨在保護您的 PC 免受惡意軟體的侵害,但是,在這樣做的同時,它可能會開始消耗太多的系統資源,例如 RAM 和 CPU。這會影響 PC 的效能。
你應該禁用它嗎
不會。它運行定期掃描。當 Defender 運行時,您將看到臨時的 CPU 和 RAM 使用高峰。但是,掃描完成後,使用水平應恢復正常。
此外,即使您停用反惡意軟體服務可執行進程,Defender 也會自動重新啟動它。您只能透過完全停用 Windows 安全性來阻止它運行,但也不建議這樣做,因為這會讓您的電腦面臨風險。
論壇和社交媒體網站上有關此過程的資訊具有誤導性。一是安裝另一個防毒應用程式將停止此過程。我安裝了 Malwarebytes Premium,並且反惡意軟體服務可執行檔仍在我的 PC 後台運行。
您應該何時排除故障?

只有當反惡意軟體服務執行檔持續使用異常大量的資源時,您才需要對其高 RAM 和 CPU 使用率進行故障排除。在我的電腦上,CPU 顯示 0%,而記憶體只有 108MB。掃描完成並處理任何偵測到的威脅後,反惡意軟體服務可執行檔案應返回到先前的狀態。

按Ctrl+Shift+Esc鍵盤快速鍵開啟工作管理員並蒐尋 MsMpEng.exe 或反惡意軟體服務執行檔以找到它。您將看到類似上面螢幕截圖的螢幕,您可以在其中查看正在使用的系統資源。
1. 執行手動掃描並取得惡意軟體位元組
使用 Defender 執行手動掃描:
- 使用 Windows 搜尋開啟Windows 安全性。
- 選擇病毒和威脅防護。
- 選擇“快速掃描”下的“掃描選項”。
- 選擇全面掃描並點選立即掃描。

Malwarebytes 是一個值得信賴的名稱,您可以使用它來做兩件事:
- 刪除 Defender 未能偵測或刪除的所有惡意軟體威脅。
- 取代 Defender,以減少反惡意軟體服務可執行檔案對資源的過度使用,儘管該服務仍將在背景執行。
下載:惡意軟體位元組
我們不建議您在同一台電腦上同時使用兩個防毒程式。安裝 Malwarebytes 將自動停用 Defender。
Microsoft 有一個名為Microsoft Safety Scanner 的獨立工具,用於尋找並刪除電腦中的惡意軟體。每次要執行它時,您都必須下載新的副本,因為它不會自動更新,也不需要安裝。
2. 關閉並開啟即時保護
一些Windows 用戶發現這個簡單的技巧可以解決反惡意軟體服務執行過程消耗過多 RAM 和處理能力的問題。
- 前往Windows 安全性 > 病毒與威脅防護 > 管理設定。
- 關閉即時保護下面的開關。稍等片刻,然後再次打開。如果關閉它可以解決問題,但重新開啟它又會出現問題,請繼續閱讀。

3.更改Windows Defender的時間表
Windows 安全性在背景執行定期掃描。它可能在您工作時運行這些掃描。重新排程掃描可能會修復反惡意軟體服務執行程序佔用過多 CPU 和 RAM 的問題。您可以將其安排為每週運行,而不是每天運行。
- 從Windows 搜尋中開啟任務排程器。
- 在左側窗格中,導覽至Task Scheduler Library > Microsoft > Windows > Windows Defender。
- 雙擊中間視窗窗格中「名稱」列下的「Windows Defender 預設掃描」選項。
- 在隨後的彈出視窗中,取消選取「常規」標籤下的「以最高權限執行」選項。
- 取消選取「條件」標籤下的所有內容。
- 按一下「確定」以儲存所有開啟視窗中的所有設置,並再次檢查反惡意軟體服務可執行檔案是否消耗任務管理器中的過多資源(按Ctrl+Shift+Esc鍵盤快速鍵直接開啟)。
- 若要設定新計劃,請前往「觸發器」選項卡,然後按一下「新建」。在彈出視窗中,選擇“每週”並選取“已啟用”。
- 對中間視窗窗格中的Windows Defender 快取維護、Windows Defender 清理、Windows Defender 驗證重複相同的步驟。返回上面的步驟 3。




4.禁用反間諜軟體
此問題由 Windows Insiders 使用者成員發現,可追溯到登錄編輯器金鑰。修復方法如下:
- 使用Windows Search以管理員權限開啟註冊表編輯器。
- 從左側窗格導覽至HKEY_LOCAL_MACHINE\SOFTWARE\Policies\Microsoft\Windows Defender資料夾結構。
- 您將在右側窗格中找到DisableAntiSpyware 檔案。如果沒有,請右鍵單擊任意位置並選擇新建 > DWORD(32 位元)值。
- 將檔案重新命名為DisableAntiSpyware。
- 雙擊開啟新建立的檔案並輸入值資料 1。
- 儲存所有變更。重新啟動電腦。


5.禁用漏洞保護服務
有時,Defender 無法關閉頑固的服務。這會導致連續循環,其中反惡意軟體服務可執行檔案在背景持續運行,嘗試、失敗,然後重試完成任務,從而導致 CPU 和 RAM 使用率較高。
- 從Windows 搜尋中使用管理員權限開啟PowerShell。
- 複製並貼上以下命令,然後按Enter:
powershell "ForEach($v in (Get-Command -Name \" Set-ProcessMitigation\").Parameters[\" Disable\" ].Attributes.ValidValues){Set-ProcessMitigation -System -Disable $v.ToString().Replace(\" \" , \" \").Replace(\" `n\" , \" \") -ErrorAction SilentlyContinue}"
6. 乾淨啟動和重置選項
乾淨啟動將使用運行作業系統所需的最少驅動程式和應用程式來載入您的 Windows 作業系統。完成後,請閱讀乾淨啟動故障排除後重置計算機以正常啟動,以常規模式重新啟動計算機,並使用所有應用程式和功能(包括啟動程式)。
7. 將 MsMpEng.exe 新增至排除列表
發生的情況是,在掃描惡意軟體時,反惡意軟體服務執行檔也會掃描其已儲存的資料夾。這可能會再次創建某種循環,導致 CPU 和 RAM 使用率較高。將關聯的進程加入排除清單可以防止這種情況發生。
- 從 Windows 搜尋啟動 Microsoft Defender。
- 轉至病毒和威脅防護>病毒和威脅防護設定下的管理設定。
- 在底部,按一下排除項下的新增或刪除排除項。
- 按一下「新增排除項」 ,然後從下拉式功能表中選擇「處理」 。
- 鍵入MsMpEng.exe並按一下「新增」。


反惡意軟體服務執行進程
該過程本身是合法的。唯一的問題是當它開始消耗比應有的資源更多的資源。這時您就會遇到電腦運作緩慢的情況。我們不建議在不啟用其他防毒應用程式的情況下停用 Defender。我們也不建議使用群組原則編輯器來停用關鍵服務。相反,您可以使用一些解決方法來修復循環運行的反惡意軟體服務可執行進程。


發佈留言