
三星手機以其充滿活力的 AMOLED 顯示器而聞名。預設情況下,您有兩種螢幕模式可供選擇:生動和自然。然而,並不是每個人都喜歡 Vivid 的過飽和度和色彩不準確。雖然「自然」顏色提供更準確的顏色,但它可能會顯得褪色且視覺吸引力較差。幸運的是,我為我的三星 Galaxy S23 Ultra 發現了一個解鎖 3 種額外隱藏顯示顏色模式的技巧。
三星 One UI 中的隱藏螢幕模式是什麼
雖然 Galaxy S24 系列允許在鮮豔模式下調整飽和度,但此選項在其他型號上不可用。這就是AMOLED Cinema、AMOLED Photo和Basic等隱藏螢幕模式發揮作用的地方。我將向您展示如何使用 ADB 啟用這些功能。但首先,這裡是每種模式的簡要概述,包括預設模式。這將幫助您選擇正確的一個。
自然模式
- 色彩空間:遵循 sRGB 色彩空間,並經過三星的調整。
- 優點:對於網頁瀏覽、閱讀和一般用途來說,顏色表現通常準確。
- 適合人群:喜歡良好的色彩準確度和稍微柔和的色彩配置檔案的使用者。
生動模式(預設)
- 色彩空間:比 sRGB 更寬的色域,充分利用 AMOLED 顯示器的功能。
- 優點:提供充滿活力且飽和的色彩,使視覺效果更加流行。
- 適合人群:喜歡更大膽、更豐富多彩的日常顯示的用戶。
AMOLED影院
- 色彩空間:遵循電影產業使用的 DCI-P3 色域標準。
- 優點:提供更具電影感的外觀,在生動模式和自然模式之間取得良好平衡。它可以被認為是兩者之間的中間立場。
- 適合:觀賞電影和電視節目。
AMOLED照片
- 色彩空間:利用比 sRGB 和 DCI-P3 更寬的 Adobe RGB 色彩空間。
- 優點:顯示更廣泛的色彩,使照片看起來更加生動、逼真。
- 適合:檢視和編輯照片,尤其是以 RAW 格式拍攝的照片,因為 Adobe RGB 是專業攝影的常見色彩空間。
基本模式
- 色彩空間:嚴格遵守 sRGB 色彩空間。
- 優點:在所有模式中提供最準確的顏色表示。
- 適合:顏色準確性至關重要的任務,例如專業照片編輯或參考色樣。然而,它提供了適合日常使用的非常柔和的顏色配置文件。
如何啟用這些隱藏螢幕模式
如前所述,AMOLED 劇院、照片和基本模式在「設定」選單中隱藏。以前,您可以使用 SetEdit 應用程式更改它們,但這不再起作用。
以下是如何使用 ADB 啟用它們(您也可以觀看此YouTube 影片)。這是完全安全的,您可以隨時恢復。
1.進入設定>顯示>螢幕模式並將其設定為自然。如果設定為“生動”,我們的調整將不起作用。
2.開啟開發者選項,然後在手機上啟用USB 偵錯。
3. 將手機連接到電腦。
4.打開 PC 上的終端機。鍵入adb devices(或Mac 上的./adb devices )來驗證您的手機是否已連線。如果您的手機無法識別,請仔細檢查您的 ADB 設定。
5.輸入以下命令:
adb shell settings put system screen_mode_setting <a number from 0 to 4>
將 <a number from 0 to 4> 替換為您要切換到的模式的對應數字:
- 0 – AMOLED 劇院
- 1 – AMOLED 照片
- 2 – 基本
- 3 – 自然
- 4 – 生動
例如,要切換到 AMOLED Cinema,請鍵入並輸入:
adb shell settings put system screen_mode_setting 0
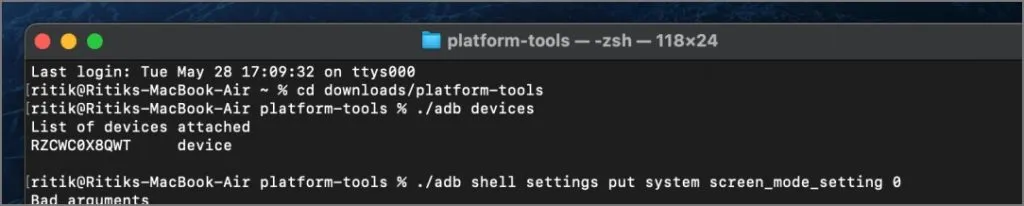
6.完成後,斷開手機連線。現在,您應該在“設定” > “顯示”中的“螢幕模式”下看到 AMOLED Cinema(或所選模式)。
如果變更沒有立即顯示,請鎖定您的手機並再次解鎖。即使重新啟動手機後,新的顯示模式也應該持續存在。
以下是基本 Galaxy S24 上不同螢幕模式的外觀。我已盡力捕捉相機上的變化,但這只能讓您大致了解每種模式的工作原理。我強烈建議您親自嘗試,因為每個面板可能略有不同。

讓您的三星顯示器成為您自己的顯示器
AMOLED Cinema 提供平衡且賞心悅目的色彩,而 AMOLED Photo 則提供更生動、飽和的照片觀賞體驗。我親自將我的 Galaxy S23 Ultra 設定為 AMOLED 影院,這是一次令人愉快的體驗。我不再需要不斷地在鮮豔和自然之間切換——顏色恰到好處。
因此,請繼續嘗試 AMOLED Cinema 和 AMOLED Photo,以發現哪種設定最適合您的喜好,讓您的三星顯示器真正成為您自己的顯示器。請在評論中告訴我們您喜歡哪種模式!


發佈留言