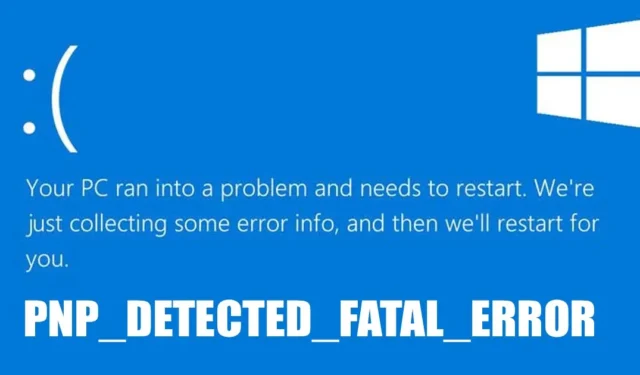
如果 Windows 上的藍色畫面死機還不足以困擾您,Windows 還有另一種變體,稱為紫屏死機(PSOD)。 Windows 與 BSOD 錯誤密切相關;沒有它們,作業系統看起來就不完整。
無論如何,開玩笑吧!讓我們討論一下目前困擾許多用戶的 Windows 致命 BSOD 錯誤之一。我們將討論 PNP_DETECTED_FATAL_ERROR,它突然出現並在顯示藍色畫面後關閉。
Windows 上的 PNP_DETECTED_FATAL_ERROR 是什麼?
在解釋 Windows 上錯誤的實際原因之前,重要的是要知道此錯誤通常伴隨著許多其他停止代碼,例如0x000000CA (0x01681690、0xEA96A7BE、0x938A81AD、0xF8362881)。
Windows 上的 PNP 偵測到致命錯誤主要發生在 Windows 無法偵測到所連接的即插即用裝置的適當磁碟機時。
例如,如果您剛剛在 PC 上安裝了即插即用硬體元件,並且當 Windows 無法偵測到其驅動程式時,您就會遇到 BOD。
由於驅動程式檔案不相容、過時或損壞,也可能會出現 BSOD。所以,這主要與司機有關。
由於這個BSOD錯誤主要是由驅動程式引起的,因此我們將更專注於修復與驅動程式相關的問題。但是,如果修復驅動程式沒有幫助,您可以嘗試以下幾項操作。
- 重新連接新安裝的硬體。
- 禁用 BIOS 記憶體選項。
- 更新所有裝置驅動程式。
- 執行磁碟檢查實用程式。
- 檢查並排除硬體問題。
- 執行系統還原。
- 更新 Windows 作業系統。
1. 卸下新安裝的硬件
新安裝的硬體是 Windows 上出現 PNP_DETECTED_FATAL_ERROR 的主要原因。您可能在安裝新硬體後遇到了該錯誤。
硬體可以是網路攝影機、麥克風、滑鼠、鍵盤等任何東西。
如果錯誤解決並且不再出現,則罪魁禍首就是您。
2. 更新或回滾裝置驅動程式
如果刪除硬體沒有幫助,您可以嘗試更新或回滾裝置驅動程式更新。以下是在 Windows 上更新或回滾驅動程式的方法。
1. 按 Windows 鍵 + R 按鈕開啟「執行」對話方塊。
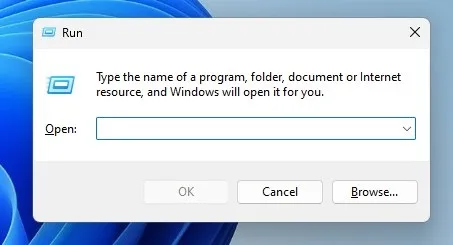
2.在「執行」對話方塊中鍵入devmgmt.msc ,然後按 Enter。
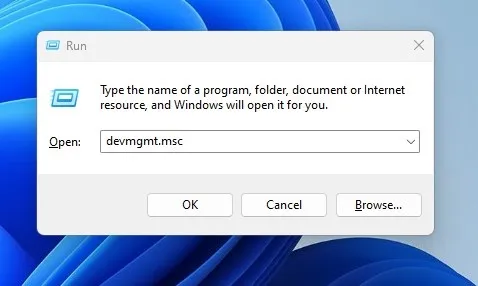
3. 現在,右鍵單擊驅動程式(鍵盤、滑鼠、耳機等)並選擇更新驅動程式。
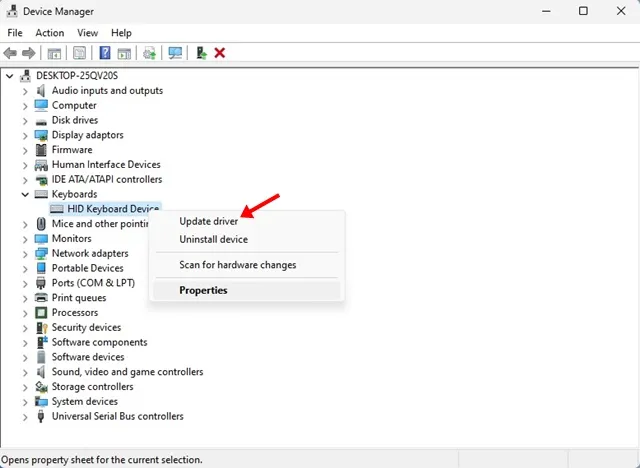
4. 根據提示,選擇自動搜尋驅動程式。
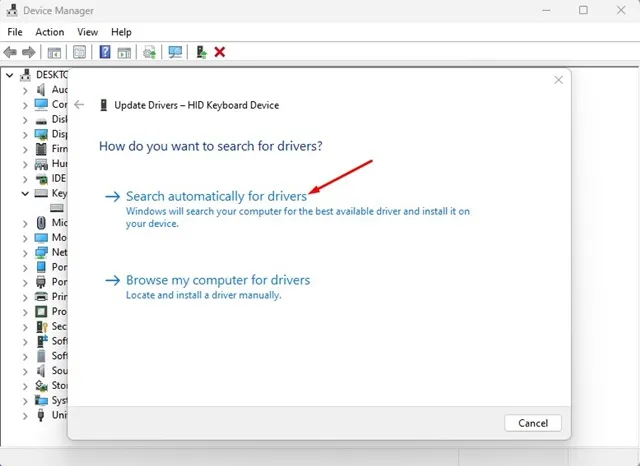
就是這樣!您需要重複這些步驟並更新最近安裝的每個裝置的驅動程式。
如何回滾驅動程式?
如果更新驅動程式無法修復 Windows 上的錯誤,您必須回溯裝置驅動程式。這就是你需要做的。
1. 按 Windows 鍵 + R 按鈕開啟「執行」對話方塊。
2.在「執行」對話方塊中鍵入devmgmt.msc ,然後按 Enter。
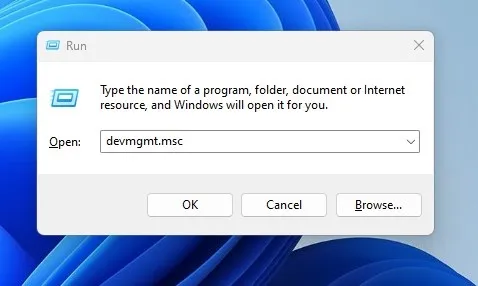
3. 現在右鍵單擊驅動程式(鍵盤、滑鼠、耳機等)並選擇屬性。
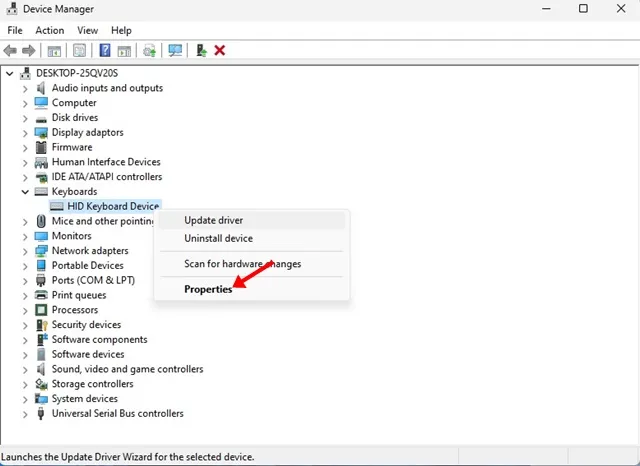
4. 在「屬性」上,切換到「驅動程式」選項卡,然後按一下「回滾 驅動程式」。
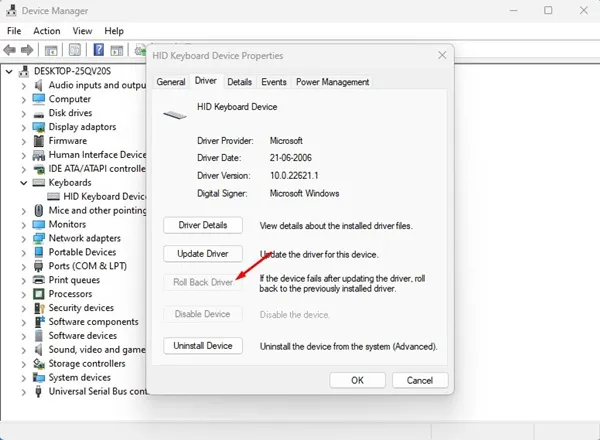
現在作業系統將回滾您選擇的裝置驅動程式。過程完成後,重新啟動您的電腦。
3.檢查磁碟是否有錯誤
許多 Windows 使用者聲稱可以透過執行磁碟檢查實用程式 (ChkDSK) 來修復 PnP 偵測到的致命錯誤 BSOD。因此,您也可以嘗試這樣做來提高解決問題的機會。
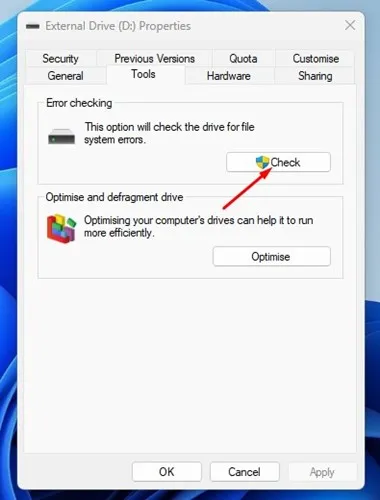
- 開啟 Windows 檔案總管。
- 右鍵點選系統安裝磁碟機(C:磁碟機)並選擇屬性。
- 在驅動器屬性上,切換到“工具”標籤。
- 接下來,點擊錯誤檢查下方的檢查按鈕。
- 在錯誤檢查提示中,按一下掃描磁碟機。
現在,磁碟檢查實用程式將運行。依照螢幕上的指示完成磁碟錯誤檢查過程。
4.卸載安全程序
有時,安全程式(尤其是 Norton Antivirus)可能會在 Windows 作業系統中觸發 PNP 偵測到的致命錯誤。
一些用戶報告稱,刪除安全性和最近安裝的程式已幫助他們修復了 0x000000CA 錯誤。
您需要打開控制面板並卸載所有程序,包括您剛安裝在設備上的安全工具。
- 按下鍵盤上的Windows 鍵 + R按鈕。這將啟動“運行”對話框。
- 在「執行」對話方塊中,鍵入appwiz.cpl並按 Enter。
- 這將打開控制面板。
- 現在,卸載最近安裝的安全程式。
- 您還需要卸載最近安裝的程式。
- 若要卸載,請右鍵單擊程式並選擇卸載。
就是這樣!卸載後,請確保重新啟動 Windows 電腦。
5. 更新您的 Windows 作業系統
由於系統版本過時,一些用戶遇到了 PNP 檢測到致命錯誤 BSOD。如果您使用的是 Windows,最好保持作業系統更新。
保持作業系統最新有幾個優點:您將享受新功能,獲得安全補丁,錯誤和故障將會減少。
如果您仍然收到 PNP 偵測到致命錯誤 BSOD,則需要執行系統還原。
系統還原會將您的電腦回滾到先前的狀態,最終修復 BSOD 錯誤。以下是執行系統還原的方法。
1. 開啟 Windows 搜尋並輸入恢復。從結果清單中,按一下「復原」應用程式。
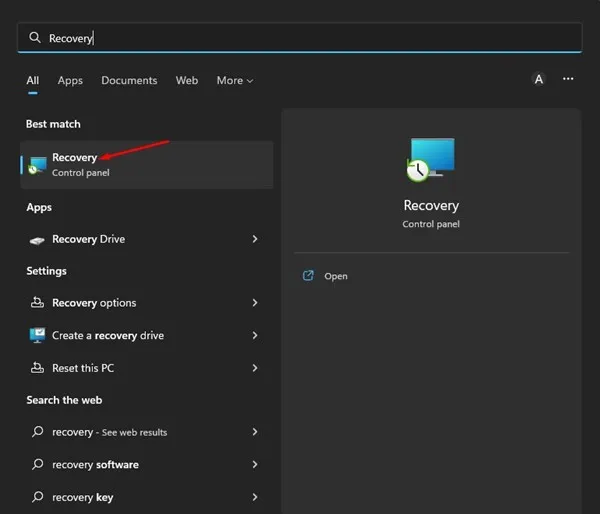
2. 在「復原」畫面上,選擇「開啟系統還原」。
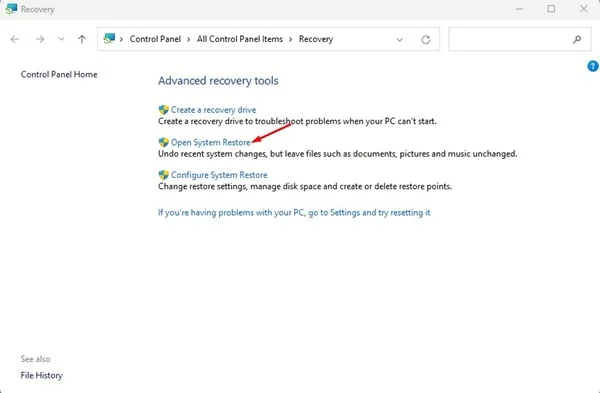
3. 現在,選擇您要使用的還原點,然後按一下「下一步」按鈕。

4. 按一下「確認還原點」畫面上的「完成」按鈕。

現在,Windows 會自動將您的設定回滾到您選擇的點。
7.重置你的電腦
如果到目前為止沒有任何效果,您只有一個選擇:重置計算機。
系統重置將清除電腦上的所有內容,包括使用者設定和個人檔案。因此,請在重設電腦之前建立重要文件的備份。
重設 Windows 11:
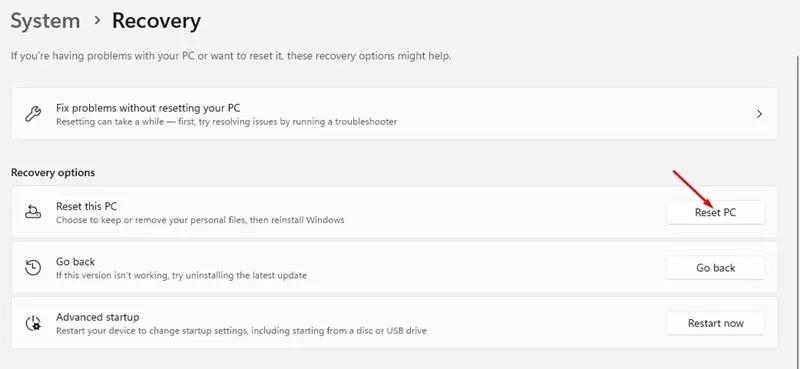
- 點擊 Windows“開始”按鈕並選擇“設定”。
- 切換到左側邊欄上的Windows 更新。
- 在右側,按一下「進階選項」。
- 在進階選項上,按一下恢復。
- 在「恢復」畫面上,按一下「重設電腦」按鈕。
- 現在您將看到一個提示,為您提供兩個選項。選擇保留我的文件。
- 在下一個提示中,選擇「雲端下載」。
- 最後,按一下「重設」按鈕重設您的 Windows 11 電腦。
重設 Windows 10:
重設 Windows 10 的步驟與 Windows 11 不同。
在該指南中,我們分享了將 Windows 10 重設為其預設出廠設定的三種方法。如果您使用 Windows 10,請查看該文章並按照步驟操作。
8. 檢查硬體問題
硬碟或 RAM 模組故障等硬體問題也可能是導致此 BSOD 錯誤的原因。
如果一切都失敗,則您的裝置很有可能存在隱藏的硬體問題。這可能是 RAM 模組故障或硬碟損壞。
有時,錯誤的 BSOD 設定也會觸發錯誤畫面。因此,如果您沒有任何線索,可以將電腦帶到當地的服務中心並要求他們解決問題。
PNP_DETECTED_FATAL_ERROR可能會令人沮喪,但可以透過正確的方法輕鬆修復。我們分享了解決 BSOD 錯誤的所有工作方法。如果這篇文章對您有幫助,請分享給您的朋友。




發佈留言