當您使用 Windows 搜尋(「開始」按鈕旁的搜尋列)時,它會在 Edge 瀏覽器中開啟結果。預設情況下,結果會顯示在 Bing 搜尋中。如果您不喜歡 Bing 搜尋和 Edge,則可以讓 Windows 搜尋使用 Google 搜索,而不是 Edge 瀏覽器上的 Bing。此外,您還可以讓 Windows Search 開啟 Chrome 瀏覽器並在其中使用 Google 搜尋。以下是如何做到這一點。
讓 Windows 搜尋 在 Chrome 或 Edge 中開啟 Google 搜索
Microsoft 的 PowerToys 是一款開源工具,載入了額外的功能,可以透過一些額外的功能來調整您的 Windows。從GitHub或Microsoft Store下載並安裝 PowerToys 。
開啟 PowerToys 應用程式並啟用PowerToys Run 模組。您可以根據自己的喜好進行設置,並指定通用鍵盤快捷鍵來啟動它。預設情況下,在任何應用程式或視窗開啟時,按Alt+空白鍵鍵盤快速鍵都會啟動 Windows 搜尋。
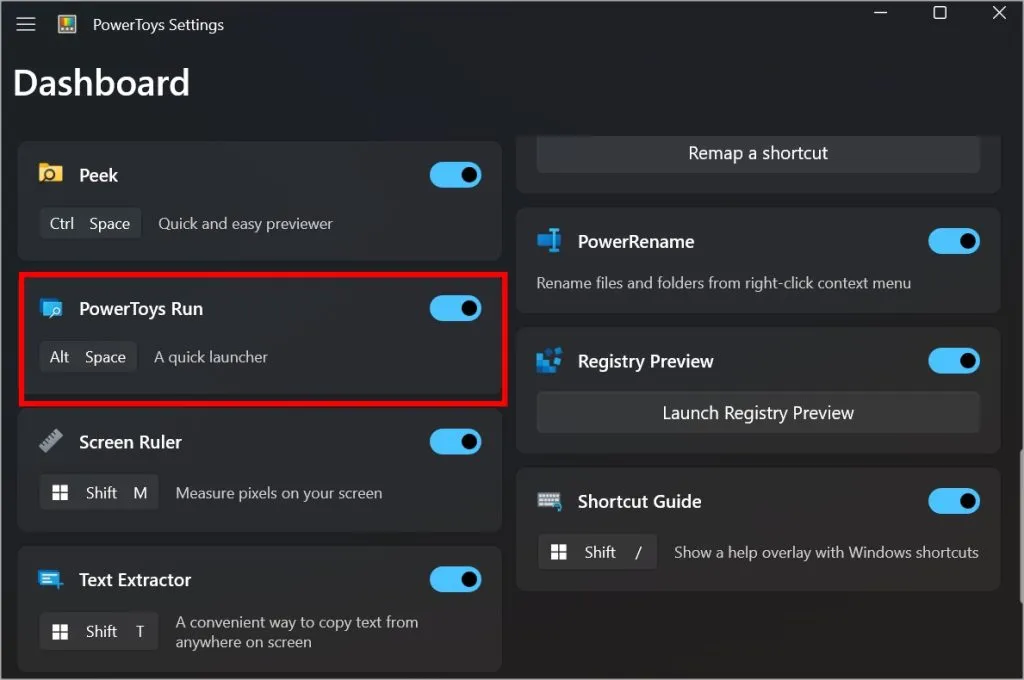
您在 PowerToys 的通用搜尋列中搜尋的任何內容,都會在您的預設瀏覽器和搜尋引擎中打開,分別可以是 Google Chrome 和 Google Search。對於我的計算機,我已將其設定為在 Edge 中開啟 Google 搜尋。
將 Chrome 設定為 Windows 搜尋的預設瀏覽器
- 在 PC 上,開啟「設定」應用程式 > 應用程式 > 預設應用程式。
- 搜尋Chrome並打開它。
- 點擊右上角的設定預設值。
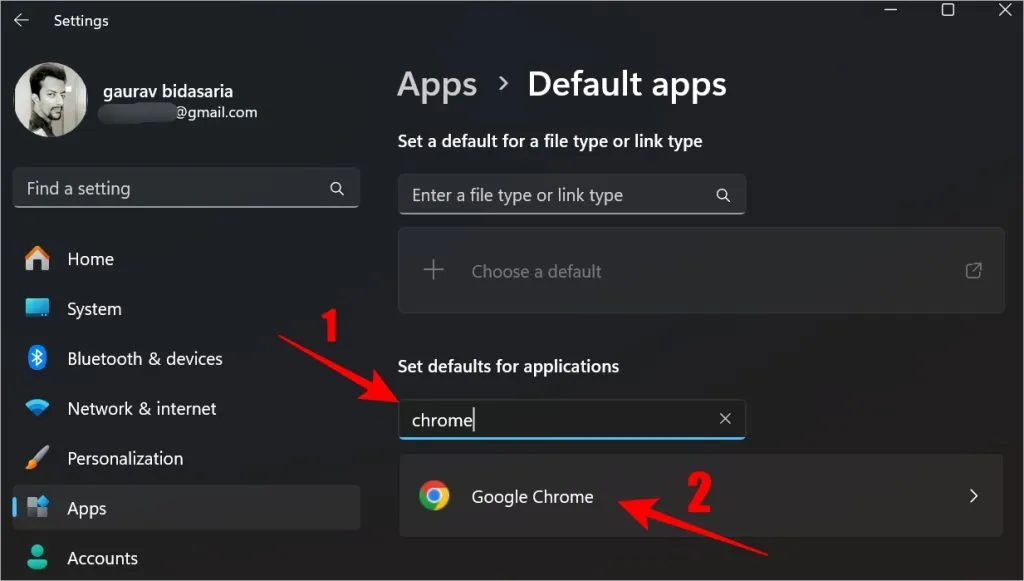
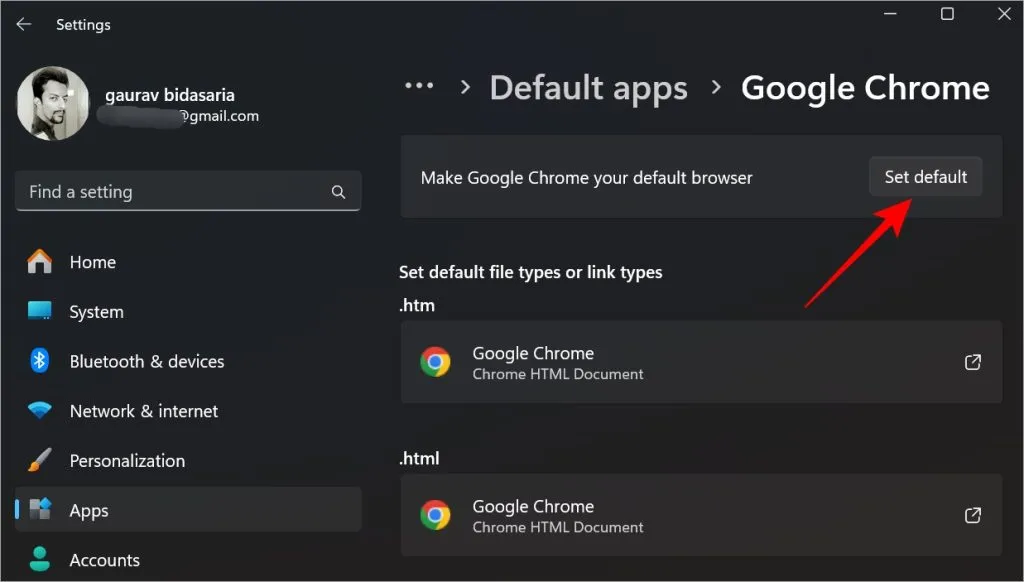
如果這不能順利工作,請關閉然後開啟 PowerToys Run 模組。它看起來是這樣的。
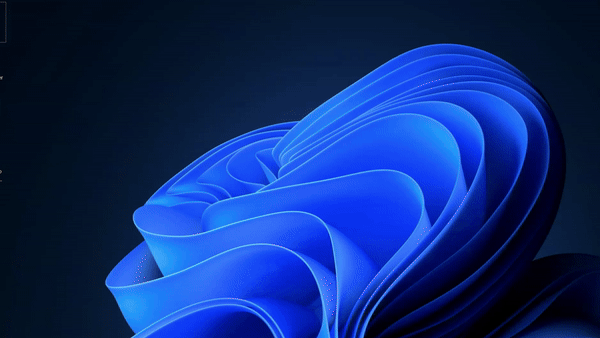
如果您想將 Edge 瀏覽器與 Google 搜尋結合使用,請返回「設定」,前往「應用程式」並蒐索Edge,並將其設定為預設瀏覽器。在 Edge 內部,您可以選擇任何搜尋引擎作為預設搜尋引擎。
以下是在 Edge 瀏覽器中設定另一個搜尋引擎的方法:
開啟 Edge 瀏覽器,點擊三點圖示 > 設定 > 隱私、搜尋和服務 > 網址列 和搜尋。然後,使用網址列中使用的搜尋引擎旁邊的下拉式選單並選擇Google。
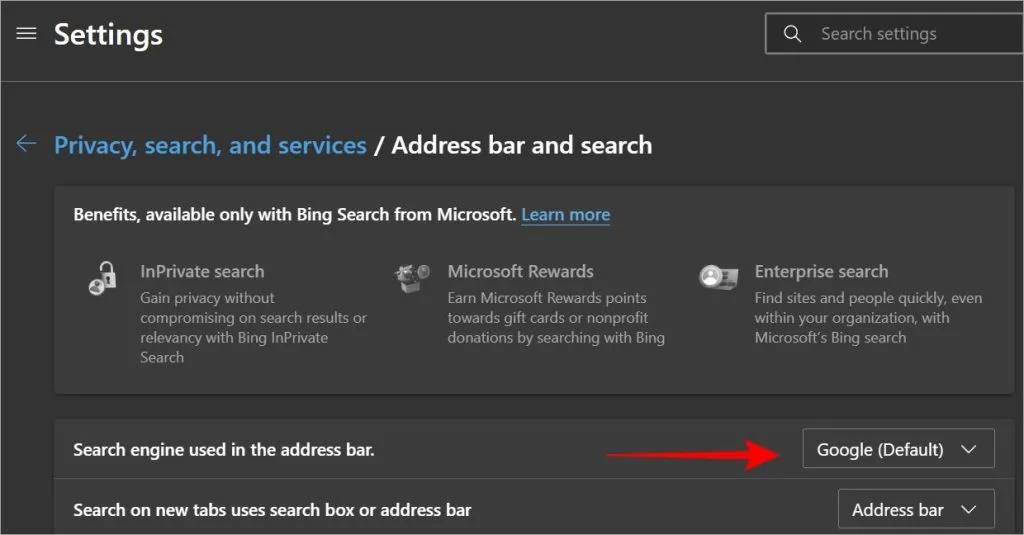
就是這樣。請參閱 Edge 瀏覽器的一些提示和技巧,以充分利用它。



發佈留言