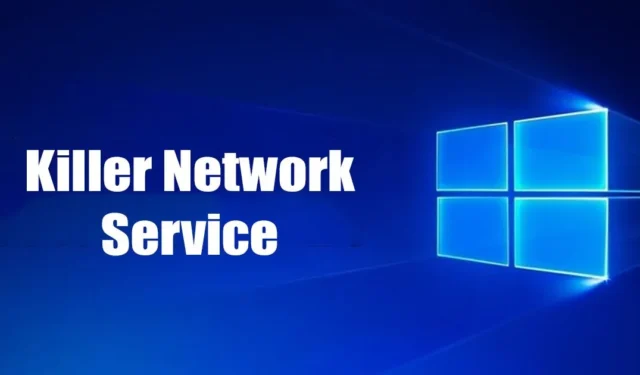
據報道,許多 Windows 用戶最近遇到了由於 Killer Network Service (KNS) 造成的問題。有時,Killer Network Service 會提高磁碟使用率;其他時候,它只是在後台運行並消耗您的記憶體。
什麼是殺手網路服務?
與所有其他 Microsoft 服務一樣,Killer Network Service (KNS) 是一種靜默運作的後台服務。它是Intel系列Wi-Fi卡,專注於改善遊戲體驗。
如果您在任務管理器上看到 Killer 網路服務,則您的筆記型電腦或 PC 可能具有 Intel Killer 無線系列卡。 Intel Killer系列WiFi卡非常適合遊戲並提升遊戲效能。
Killer Network Service 主要出現在遊戲筆記型電腦上,可在透過 WiFi 網路進行遊戲時提供低延遲。
Killer Network Service 是病毒嗎?
簡而言之,不! Killer Network Service 不是病毒或惡意軟體。它只是一個完全合法且運行安全的後台進程。如果任何防毒軟體將其標記為惡意軟體或病毒,則這是誤報警告。
但是,如果您沒有使用 Intel Killer Gaming Grade Wifi 卡,Killer Network Service 仍會出現在工作管理員中;它可能是病毒或惡意軟體。
有時,惡意軟體會在 Windows 服務中偽裝自己並誘騙您相信它是合法進程。但是,如果您懷疑,您應該交叉檢查該過程。
如果 Windows 上的 Killer Network Service 長時間使用您電腦的資源,則可能是病毒或惡意軟體。通常,該程序會駐留在 C:\Program Files\KillerNetworking\KillerControlCenter 中。因此,如果該程式不在同一路徑上,應盡快將其刪除。
你能停止殺手網路服務嗎?
好吧,解決 Killer Network Service 高 CPU 使用率的方法不是一種而是五到六種。您可以完全停止該服務或將其卸載。以下是修復 Killer Network Service 高 CPU 使用率的一些最佳方法。
1.透過Windows服務停止Killer Network服務
此方法將使用 Windows 服務應用程式來停止 Killer Network Service。如果停止該服務,高磁碟或 CPU 使用率將立即修復。這就是你需要做的。

- 首先,按下鍵盤上的Windows 鍵 + R按鈕。
- 這將打開“運行”對話框。輸入services.msc並回Enter。
- 在 Windows 服務上,找到 Killer Network Service。
- 雙擊Killer Network 服務。在服務狀態上,選擇停止。
- 完成後,按一下「應用」按鈕並關閉 Windows 服務應用程式。
進行上述變更後,重新啟動 Windows 電腦。這將停止 Windows 電腦上的 Killer Network Service。
2. 切換到高性能計劃
您的 Windows PC 提供多個電源計劃,選擇合適的電源計劃會大大影響您的 PC 效能。
如果 Killer Network Services 導致 Windows 速度變慢,您可以嘗試切換到高效能計畫。高性能電源計劃調整了一些設定以提高性能,但會消耗電池壽命。以下是如何切換到高性能計劃。
1. 首先,按一下 Windows 搜尋並輸入「控制台」。接下來,從清單中開啟控制面板應用程式。

2. 當控制面板開啟時,按一下電源選項。

3. 在電源選項上,選擇“高效能”

完成變更後,重新啟動 Windows 電腦以檢查 Killer Network Service 的高 CPU 使用率是否已修復。
3.使用控制台卸載Killer Network服務
如果無法停止 Killer Network Service,可以直接從控制面板卸載它。以下是在 Windows 10/11 上執行此操作的方法。
1. 首先,按一下「Windows 搜尋」並輸入「控制台」。接下來,從清單中開啟控制面板應用程式。

2. 當控制面板開啟時,按一下程式和功能。

3. 現在,在「程式和功能」上,按一下「卸載程式」。

4. 現在,您需要找到 Killer Network Manager Suite。右鍵單擊它並選擇卸載。
5. 您也必須從控制台卸載 Killer 無線驅動程式。
解除安裝這兩個程式後,Killer Network Service 將不會出現在 Windows 工作管理員中。這是從 Windows 10/11 電腦中解除安裝 Killer Network Service 的方法。
4.透過資源監視器停止Killer Network服務
資源監視器是適用於 Windows 作業系統的任務管理器的進階版本。您也可以利用它來停止 Killer Network Service。這就是你需要做的。
1. 按 Windows 鍵 + R 按鈕開啟「執行」對話方塊。
2. 當 RUN 對話方塊開啟時,輸入resmon並按Enter。

3. 這將開啟資源監視器。您需要找到殺手網路服務。

4. 右鍵單擊 Killer Network 服務並選擇“結束進程”
進行變更後,關閉電腦上的資源監視器。您可以使用資源監視器停止 Windows 上的 Killer Network Service。
5.運行DISM命令
那麼,DISM 指令將恢復作業系統的健康狀態。這不會停止或卸載 Killer Network Service。如果您認為服務已損壞您的 Windows 文件,請按照此方法操作。
1. 按一下 Windows 搜尋並輸入命令提示字元。右鍵單擊命令提示字元並選擇以管理員身份執行

2. 當命令提示字元開啟時,執行我們在下面共享的命令:
DISM.exe/online/clean-image/Restorehealth

3. 這將恢復作業系統的健康狀態。您需要等待該過程完成。
如果 DISM 沒有幫助,您可以嘗試執行系統檔案檢查器 SFC 命令。
6.回滾到之前的還原點
Windows 10 和 Windows 11 都為您提供了建立還原點的選項。還原點可以將作業系統回滾到先前的工作狀態。
這是系統保護功能的一部分,並且可以很好地發揮作用。

此外,您可以在 Windows 10/11電腦/筆記型電腦中設定自動還原點。
如果您已有還原點,請在“開始”功能表上鍵入“還原”,然後按照螢幕上的指示回滾到先前的還原點。
7. 更新作業系統

擁有最新的作業系統成為最大限度提高效能的關鍵。如果您覺得 Killer Network Service 正在減慢您的電腦速度,您可以輕鬆停用它。
但是,如果您懷疑系統速度變慢是由於錯誤造成的,那麼更新作業系統會有所幫助。前往「設定」>「Windows 更新」>「檢查更新」以更新 Windows。
本指南是關於 Killer Network Service 以及是否應該停用它的。我們已盡力回答您與它相關的所有問題。如果您需要更多幫助來在 Windows 上停用它,請在下面的評論中告訴我們。


發佈留言