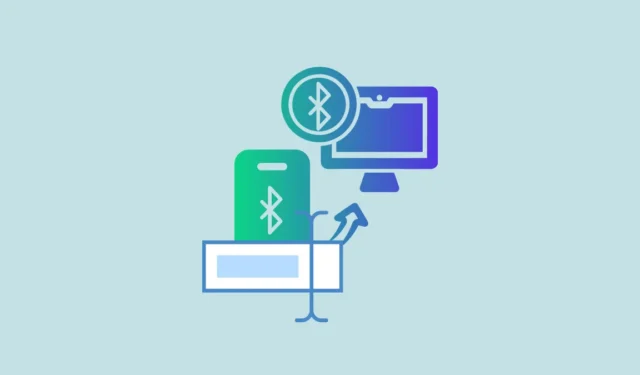
原因是,當您連接藍牙裝置時,Windows 11 會為其指派一個通用名稱,通常包含供應商名稱和產品型號。
因此,當不同的藍牙設備同時連接時,可能很難識別它們。值得慶幸的是,您可以在 Windows 11 上輕鬆重命名藍牙裝置以便於識別,我們將向您展示如何操作。
連接藍牙設備
在 Windows 11 上重新命名藍牙裝置之前,您需要將其連接到電腦。為此,請開啟要連接的裝置上的藍牙,然後按照以下步驟操作。
- 打開“設定”應用程序,然後點擊左側的“藍牙和裝置”選項。

- 按一下右側的按鈕以開啟藍牙,然後按一下「新增裝置」選項。

- 接下來,從彈出視窗中顯示的清單中選擇一個選項。若要新增藍牙鍵盤、滑鼠、手機等,請選擇第一個選項。如果您需要新增電視、底座、顯示器等,請選擇第二個選項。

- Windows 將開始搜尋附近的藍牙裝置。當出現配對時,按一下您的裝置名稱。如果配對成功,您的裝置將出現在「其他裝置」部分。

重新命名您的藍牙設備
將藍牙裝置連接到 Windows 11 電腦後,您可以按照以下步驟輕鬆重新命名它。
- 在顯示已連接裝置的相同「藍牙和裝置」頁面上,向下捲動並按一下「更多裝置和印表機設定」。

- 這將開啟“裝置和印表機設定”頁面,其中將顯示您的裝置。右鍵單擊它,然後單擊“屬性”選項。

- 預設情況下,「屬性」方塊將在「常規」標籤上開啟。按一下“藍牙”標籤進行切換。在這裡您將看到您的設備名稱。

- 若要重新命名設備,請在其位置鍵入新名稱,按一下「套用」按鈕,然後按一下底部的「確定」按鈕儲存變更。

就是這樣!您已成功變更連接到 Windows 11 電腦的藍牙裝置的名稱。如果您沒有看到變更後的名稱,請中斷裝置連線並重新連線。
在 Windows 11 中變更已連接藍牙裝置的名稱與在早期版本的作業系統中執行此操作非常相似。存在細微的差異是因為 Microsoft 已將一些設定從控制面板遷移到新的設定應用程式。但是,透過執行上述步驟,您將能夠輕鬆更改名稱。如果您在任何時候想要恢復舊名稱,只需刪除裝置並重新配對即可。 Windows 將再次使用通用名稱新增它。


發佈留言