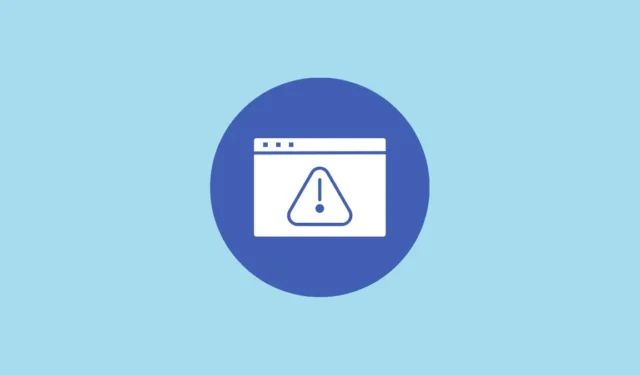
如果您在使用電腦時遇到問題,您可能要做的第一件事就是在網路上尋找可能的解決方案。但是,如果發生的錯誤首先阻止您連接到網絡,會發生什麼情況?在 Windows 10 和 11 上,連線問題非常常見,您可能會看到各種錯誤訊息,具體取決於問題是什麼以及如何發生。
您可能遇到的最常見錯誤之一是“無互聯網,安全”錯誤。如果由於最近的 Windows 更新或其他幾個原因您的系統配置不正確,則可能會出現此錯誤。我們分享了一些可能的修復方法,可以幫助您消除此錯誤並允許您的電腦再次連接到網路。
重新啟動您的電腦和路由器
第一個可能的解決方案也是最簡單的,可以幫助您的電腦連接到互聯網,而無需擺弄任何設定。只需重新啟動您的電腦和路由器,然後再次嘗試連接到網路即可。您的路由器應該有一個重啟按鈕,您可以使用它來重新啟動它,或者只是將其關閉,等待大約 30 秒,然後再次打開它。
這樣做將刷新其與您的網路服務供應商 (ISP) 和其他連接裝置的連線。同樣,重新啟動電腦可以幫助修復可能導致問題的故障。
將您的電腦移近路由器
有時,如果您的電腦距離路由器太遠,您可能會看到「無互聯網,安全」錯誤訊息。這將阻止它正確連接到互聯網,因為它可能無法檢測到 Wi-Fi 訊號。即使確實如此,訊號也可能太弱而無法進行任何資料傳輸。
要解決此問題,請嘗試將電腦移近路由器,或者如果不可能,請將路由器移近電腦。理想情況下,您的路由器應位於中心位置,距離地面適當的高度,並遠離可能阻擋其訊號的物體。
如果您的路由器無法覆蓋家中的所有區域,您也可以考慮投資網狀網路或 Wi-Fi 擴展器。
檢查網路是否中斷
「無互聯網,安全」錯誤的另一個可能原因是您的 ISP 的網路連線可能無法正常運作。在這種情況下,故障不在您這邊,您唯一能做的就是聯絡您的ISP並詢問問題。
您可以透過嘗試將另一台裝置連接到相同網路來輕鬆確定是否有網路中斷。如果無法連接,則表示網路已關閉,您的 ISP 負責修復它。或者,網路中可能存在錯誤,導致您無法連接,或者如果您拖欠網路帳單,您的 ISP 可能會停用您的連線。
無論如何,您都必須聯繫他們以了解網路中斷時出現的問題以及如何解決。
禁用您的 VPN
您可能在連接網路時使用 VPN 來確保您的隱私,這可能是導致該問題的原因。 VPN 具有可能幹擾您的網路連線的安全功能,例如當 VPN 伺服器無法運作時會中斷您與網際網路的連線的終止開關。要檢查問題是否由您的 VPN 引起,請嘗試停用它,然後重新連接到網路。
- 打開瀏覽器並點擊三個點以存取下拉式選單。

- 當選單出現時,按一下“擴充”選項。

- 所有已安裝的擴充功能都會顯示,並帶有“管理擴充功能”按鈕。點擊它。

- 在擴充功能中找到您的 VPN,然後點擊其右側的按鈕將其關閉。

- 現在,嘗試連接到互聯網並查看錯誤是否已解決。如果您的電腦可以連接到互聯網,則表示您的 VPN 有問題,因此請考慮更新它、更改其設定或使用其他 VPN。
刷新您的 IP 配置
解決「無互聯網,安全」錯誤的另一種可能的解決方案是刷新您的 IP 配置。這會釋放您的 ISP 分配給您的路由器的 IP 位址,從而允許您的 ISP 分配新的 IP 位址,這有助於解決問題。
- 按一下「開始」按鈕並鍵入 CMD 以搜尋命令提示字元。
- 當它出現時,請點擊右側的“以管理員身份運行”選項。

- 當命令提示字元視窗啟動時,鍵入
ipconfig /release並按“Enter”鍵。

- 接下來,鍵入
ipconfig /renew並再次按下“Enter”鍵。完成後,關閉命令提示字元視窗並嘗試再次連接到網路。

重置Winsock
Winsock 指的是 Windows Sockets API,它控製網路應用程式存取 Internet 的方式。如果出現任何問題,它可能會阻止您連接到網絡,從而導致出現“無互聯網,安全”等錯誤訊息。以下是如何將其重設為預設值。
- 以管理員身份開啟命令提示字元並鍵入
netsh int ip set DNS並按“Enter”鍵。

- 接下來,輸入
netsh winsock reset並按下“Enter”鍵。

- 關閉命令提示字元並等待您的電腦自動重新連線到電腦。如果沒有,請嘗試手動連線並檢查是否出現錯誤訊息。
重置您的網路連接
在許多情況下,只需重設 Internet 連線即可協助解決與 Windows 電腦上的連線相關的問題。
- 按一下工作列畫面右下角出現的 Wi-Fi 圖標,然後按一下網路連線名稱旁的箭頭。

- 這將向您顯示所有可用的網路。右鍵單擊要重設的選項,然後按一下“忘記”選項。然後重新啟動您的電腦。

- 電腦重新啟動後,透過輸入使用者名稱和密碼連接到同一連線。希望這能解決問題。
檢查電腦的連線屬性
如果您的電腦的連線屬性配置錯誤,則在嘗試連線到網際網路時可能會導致出現錯誤訊息。您可以檢查設定並更正它們,這可以幫助消除錯誤。
- 開啟控制台,然後按一下「網路和共用中心」選項。

- 在下一頁上,按一下左上角的「變更適配器設定」選項。

- 您將看到所有可用的網路連線。右鍵單擊您正在使用的那個,然後單擊“屬性”選項。

- 此處,在「網路」標籤上,檢查「Microsoft 網路用戶端」選項是否已啟用。如果沒有,請按一下旁邊的複選框將其啟用。

- 對「Microsoft 網路的檔案和印表機共用」、「Internet 協定版本 4 (TCP/IPv4)」、「Internet 協定版本 6 (TCP/IPv6)」和「鏈路層拓撲發現回應程式」執行相同的操作。

- 按一下「確定」按鈕並重新啟動電腦以使變更生效。

設定新的 DNS 伺服器
網域名稱系統或 DNS 是一個充當網際網路電話簿的資料庫,將網域名稱轉換為電腦可以理解的 IP 位址。當系統上的預設 DNS 配置失敗時,可能會導致與網際網路相關的問題。您可以嘗試設定一個新的DNS伺服器來處理這種情況。
- 開啟要為其設定新 DNS 伺服器的網路介面卡的屬性,如上所述。
- 按一下「Internet 協定版本 4 (TCP/IPv4)」選項,然後按一下「屬性」按鈕。

- 按一下選擇「使用下列 DNS 伺服器位址」選項。在「首選 DNS 伺服器」選項中,鍵入
9.9.9.9,然後在「備用 DNS 伺服器」選項中鍵入1.1.1.1。

- 確保「自動取得 IP 位址」選項已啟用。如果您不想重新啟動電腦,請選取「退出時驗證設定」選項,然後按一下「確定」按鈕。

更新您的網路裝置驅動程式
如果網路卡的裝置驅動程式無法正常運作或過時,可能會導致出現「無互聯網,安全」等錯誤訊息。您可以透過更新網路裝置驅動程式來修復該錯誤。
- 開啟“開始”功能表,輸入
Device Manager,然後按一下將其開啟。

- 接下來,點擊“網路介面卡”選項並選擇您的裝置。

- 右鍵單擊設備,然後按一下“更新驅動程式”選項。

- Windows 將為您提供兩個選項 – 您可以在線上或在 PC 上搜尋新驅動程式。按一下第一個選項。

- Windows 將搜尋最新的驅動程式並將其安裝在您的電腦上。如果找不到任何新的驅動程序,您可以使用 Windows Update 來搜尋它們,否則,請按一下「關閉」按鈕並重新啟動電腦。

重新安裝網路介面卡
如果更新裝置驅動程式不起作用,另一個選擇是使用裝置管理員重新安裝網路介面卡。
- 開啟設備管理器,右鍵點選您的網路設備,然後按一下「卸載設備」選項。

- Windows 會要求您確認是否要刪除該裝置。按一下“卸載”按鈕進行確認。

- 卸載設備後,按一下頂部的“操作”按鈕,然後按一下“掃描硬體變更”選項。

- Windows 將自動偵測您已移除的裝置並重新安裝它,這應該可以修復與其相關的任何錯誤。重新啟動電腦並連接到網路以查看錯誤是否已解決。
運行網路疑難排解
Windows 附帶了各種疑難排解程序,可以幫助您識別電腦的問題並嘗試修復它們。這包括網路問題,您可以使用網路故障排除程序來解決這些問題。
- 開啟「設定」應用程式,
troubleshoot在左上角的搜尋框中輸入內容,然後按一下「可用的推薦疑難排解」選項。

- 在下一頁上,按一下「其他疑難排解」選項。

- 您將在下一頁看到所有可用的疑難排解。按一下「網路和 Internet」選項右側的「執行」按鈕。

- 如果網路故障排除程式偵測到您的網路有任何問題,它將建議並套用建議的修復程式。之後您可能需要重新啟動電腦。如果沒有問題,Windows 將建議您執行其他操作。

停用 Internet 協定版本 6 (IPv6)
網際網路上的資料交換受各種網際網路協定的約束。兩個最著名的網際網路協定包括 IPv4 和 IPv6。如果您不使用在 IPv6 上執行的應用程序,您可以嘗試停用它以修復「無 Internet,安全性」錯誤。
- 前往控制台中的網路和共用中心,然後開啟適配器屬性。
- 在「網路」標籤上,向下捲動直到找到「Internet 協定版本 6 (TCP/IPv6)」選項。如果已啟用,請按一下該複選框將其停用。如果它已經被禁用,請保持原樣。

- 重新啟動電腦並立即嘗試連接到網際網路。
安裝最新的 Windows 更新
Windows 中的錯誤可能會導致所有類型的問題,包括那些可能導致「無互聯網,安全性」錯誤訊息的問題。透過安裝最新的 Windows 更新來保持系統更新可以幫助您避免此類錯誤,從而使您能夠毫無問題地連接到互聯網。
- 打開“設定”應用程序,然後點擊左側的“Windows 更新”選項。

- 在 Windows 更新頁面上,按一下「檢查更新」按鈕。如果有可用更新,Windows 將下載並安裝它們。

- 如果需要,請重新啟動您的電腦,然後嘗試再次連接到網路。
執行網路重置
如果當您嘗試連接到網路時仍然彈出錯誤訊息,您可以嘗試重置網路設定。請記住,網路重設會將您的所有網路連線設定恢復為預設設置,並刪除所有已儲存的信息,例如網路使用者名稱和密碼。
- 打開“設定”應用程序,然後點擊左側的“網路和互聯網”選項。

- 在「網路和 Internet」頁面上,向下捲動到底部並點擊「進階網路設定」選項。

- 在下一頁上,按一下「更多設定」部分中的「網路重置」選項。

- 當您單擊該按鈕時,您的網路設定將被重置,並且您的電腦將重新啟動。您可以嘗試連接到互聯網,方法是選擇您的互聯網連接,並在電腦重新啟動後輸入您的用戶名和密碼。
我們在此分享的 15 種方法可以幫助您修復 Windows PC 上的「無互聯網,安全性」錯誤。也就是說,如果故障出在您的作業系統或任何軟體元件上,這些方法將會起作用。如果上述方法不起作用,則問題可能出在您的網路介面卡上。
您可以將電腦帶到值得信賴的維修店來修理或更換該卡。他們可以拆卸您的電腦,找出問題所在,並提供可以幫助您消除錯誤的解決方案。


發佈留言