
我們最近介紹如何找到 MacBook 的型號和序號。但是,您可能還需要了解 Mac 的 OS(作業系統)版本和規格。當您嘗試將 Mac 出售/交換/換成新型號、贈送或維修/排除故障時,這些可能會派上用場。不管怎樣,我們都能滿足您的需求。您可以透過以下方法快速找到 MacBook 的規格和作業系統版本。
尋找 MacBook 的作業系統版本
有幾種方法可以做到這一點。但我們只會介紹兩個,因為其餘的都不重要。我們不要把事情搞得太複雜,對吧?
1. 檢查關於本機
無論您使用哪種 Mac 型號,您所要做的就是單擊螢幕左上角的Apple 圖標,然後選擇「關於本機」選項。
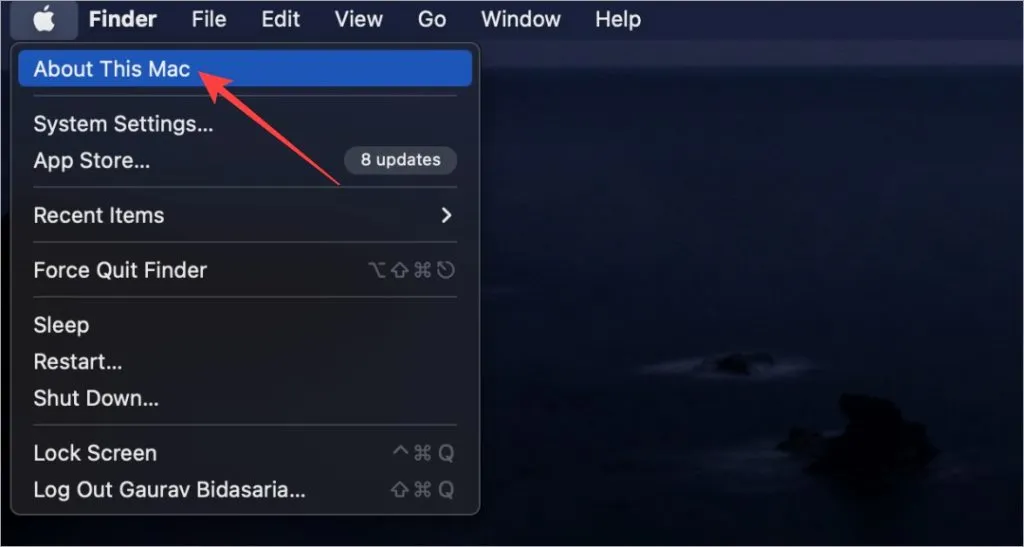
將出現一個彈出窗口,您可以在其中找到作業系統版本。在撰寫本文時,我的 Mac Air M1 正在 Ventura 13.2.1 上運行。
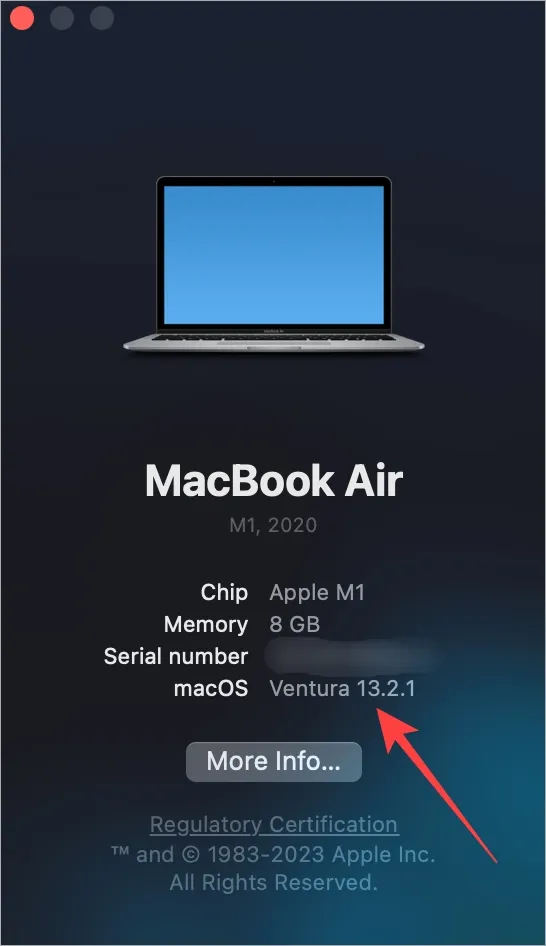
2. 內部軟體更新設定
眾所周知,蘋果公司以及時、迅速的方式推播更新。在更新之前,您也可以檢查 MacBook 目前的作業系統版本。就是這樣:
按CMD (Command)+空白鍵開啟 Spotlight 並蒐索並開啟檢查軟體更新。

軟體更新畫面將在「設定」中開啟。您可以在此處查看 MacBook 目前的 macOS 版本以及可用的更新。
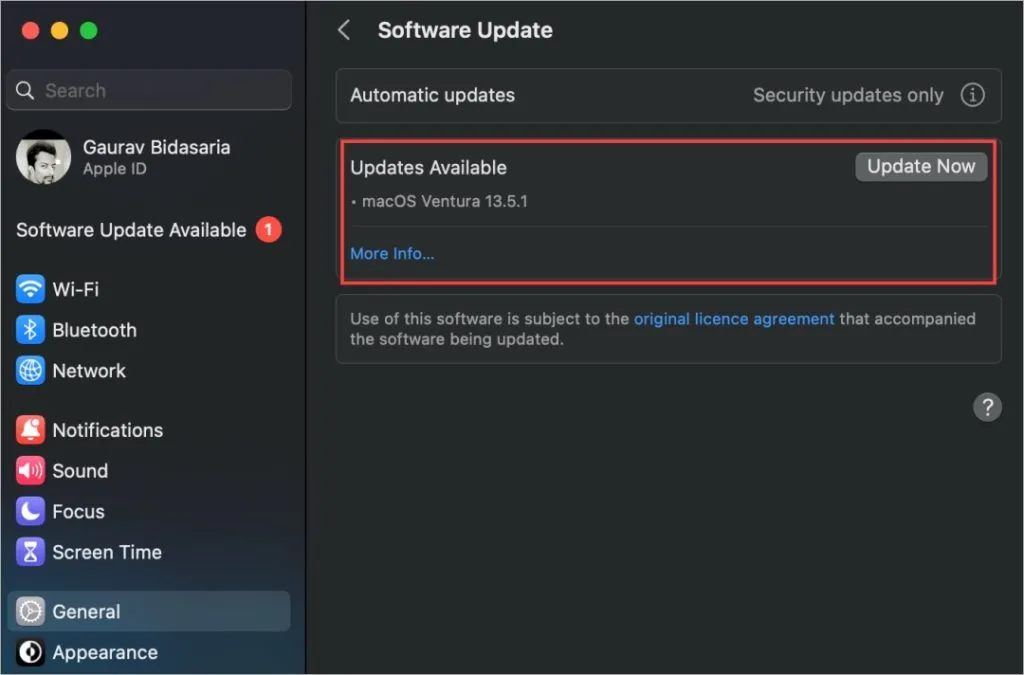
檢查 MacBook 的規格(規格)
MacBook 是地球上最強大的機器之一,在 M 系列處理器問世後更是如此。然而,並不是每個人都知道或記得 MacBook 的所有規格。你們中的一些人可能需要在銷售或交換甚至故障排除時刷新記憶。
返回Apple 選單 > 關於本機選項。
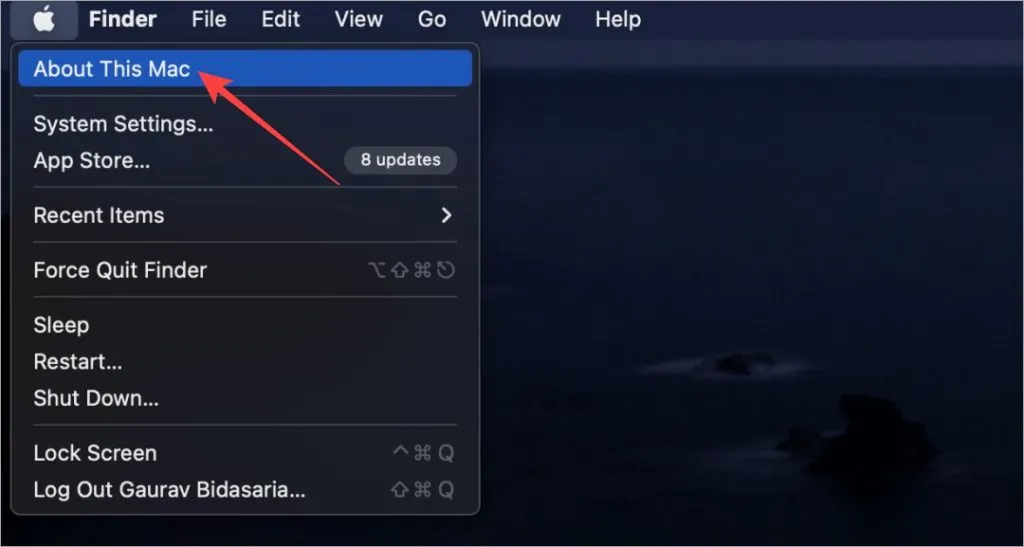
現在,在隨後的彈出視窗中,按一下「更多資訊」。
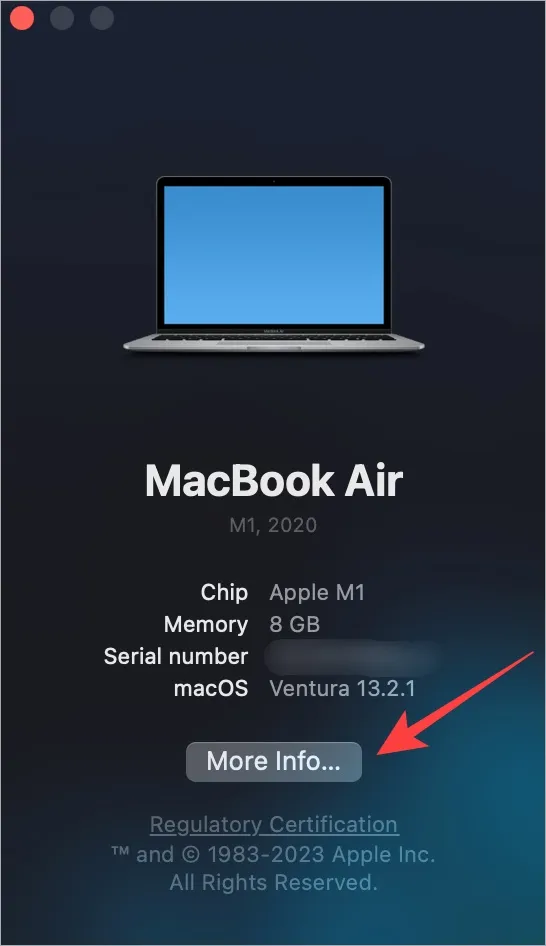
在這裡您可以找到有關 Mac 的信息,例如晶片、內存、序號、macOS 版本、顯示解析度等。如果您想深入挖掘並變得書呆子氣,請滾動到底部並點擊“系統報告”。

在下一個彈出視窗中,您將找到有關 MacBook 硬體和軟體的所有資訊。從左側選擇類別,資訊將填入右側。
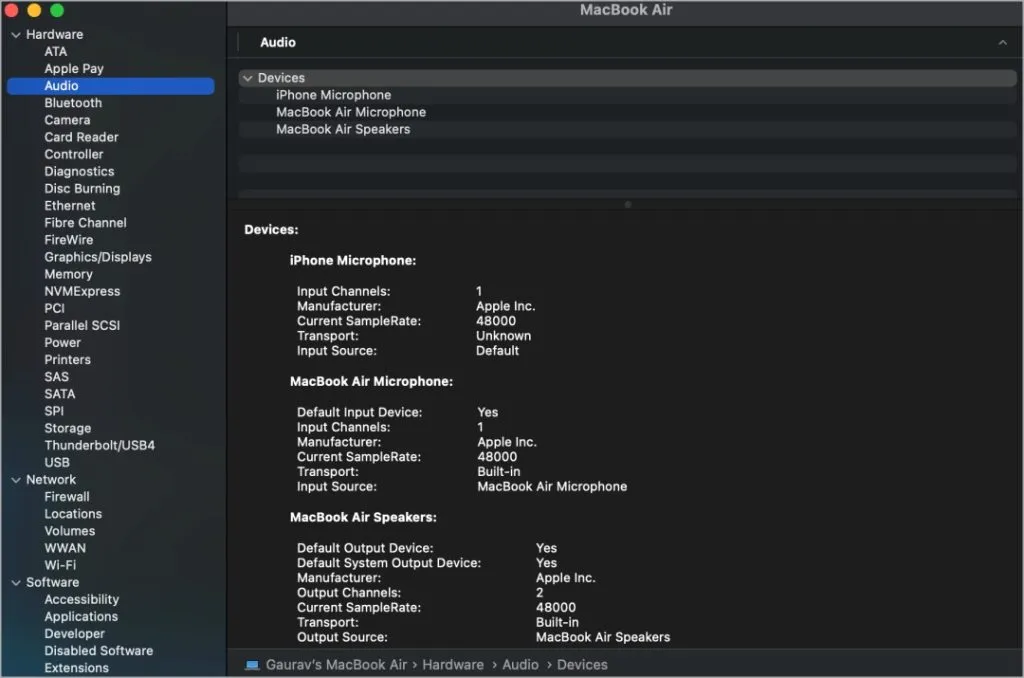
您會注意到它包含音訊、藍牙、Wi-Fi、網路、CPU、GPU、電源、記憶體或 RAM、SSD、顯示類型和解析度、應用程式、擴充等規格。
常見問題解答
1. 如何保存系統報告或所有規格詳細資訊?
當您位於「系統報告」畫面時,按 CMD+S 或從「檔案」選單中選擇「儲存」。然後,您可以選擇要儲存的文件的位置,稍後可以將其作為附件共用。
2. 如何透過序號查看MacBook的規格?
只需前往「Every Mac」,輸入序號,然後按一下「尋找」即可。它將顯示您擁有的 Mac 型號的詳細資訊。然後您可以在那裡輕鬆檢查規格等。
3. 如何找到MacBook的型號或序號?
如果您像許多人一樣跳過了簡介,我們有一個單獨的指南,介紹查找 Mac 型號和序號的簡單方法。
我的 Mac 裡面有什麼
創造像個人電腦這樣的野獸需要大量的技術。這一切可能有點令人難以承受,但我們可能需要時不時地了解事情的本質。現在您知道要尋找 MacBook 的規格和作業系統版本是多麼容易了。
有些人可能正在尋找 MacBook 的規格,因為您打算出售它。如果是這種情況,我們建議您先將 MacBook 恢復原廠設定。確保您知道這樣做時會發生什麼以及如何進行備份。




發佈留言