
雖然大多數電腦遊戲都是使用鍵盤和滑鼠來玩的,但某些類型的遊戲(如賽車、格鬥、運動、分割畫面等)更適合使用遊戲控制器來玩。但如果您沒有,也無需擔心。在本文中,我們將向您展示如何使用 iPhone 或 Android 手機作為 PC 遊戲的控制器。
使用手機作為遊戲控制器的優點和缺點
沒有什麼比您可以在亞馬遜上購買的優質舊控制器更好的了。但是,如果您沒有手機並且不想為一次性遊戲會話購買新配件,那麼將手機用作遊戲控制器非常有意義。但也有一些優點和缺點:
| 優點 | 缺點 |
|---|---|
| 無需購買額外的控制器 | 您可能會遇到延遲或連線問題 |
| 無需隨身攜帶控制器 | 與實體按鈕相比,觸覺回饋較低且輸入精度較低 |
| 根據您的喜好自訂按鈕佈局 | 快速耗盡手機電池 |
| 支援各種平台,例如 Windows、macOS、ChromeOS 和 Linux。 | 電話通知可能會擾亂遊戲玩法 |
| 不符合人體工學 |
以下是如何使用 iPhone 或 Android 作為遊戲手把
要將手機用作控制器,您首先需要在裝置上下載 PC Remote (Monect Inc.) 應用程式。它適用於Android、iPhone和Windows。
下載和安裝程序完成後,請按照以下步驟操作:
1.在手機和電腦上開啟應用程式。
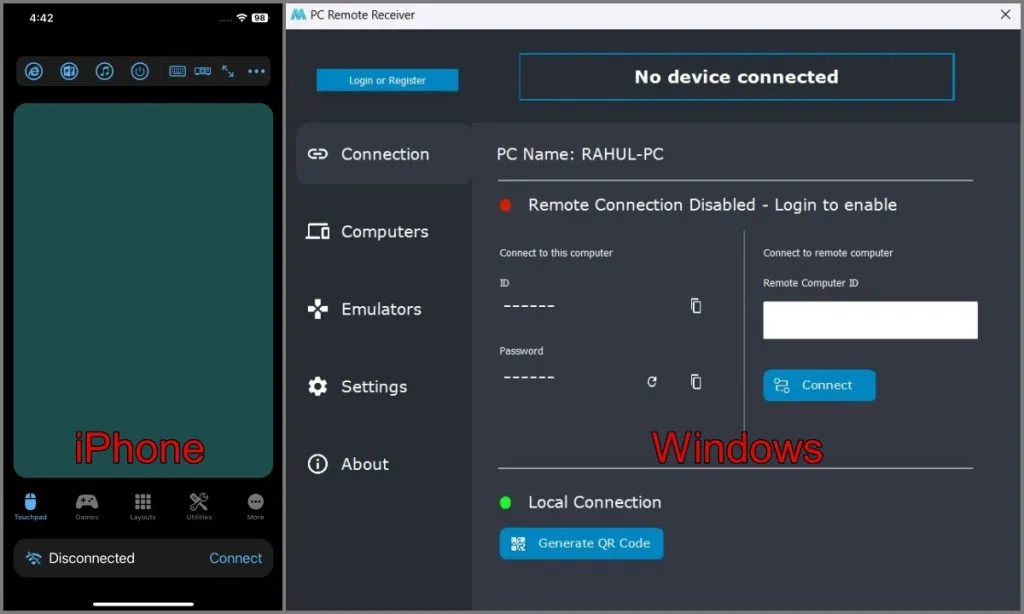
2.接下來,確保兩台裝置都連接到同一 Wi-Fi 網路。
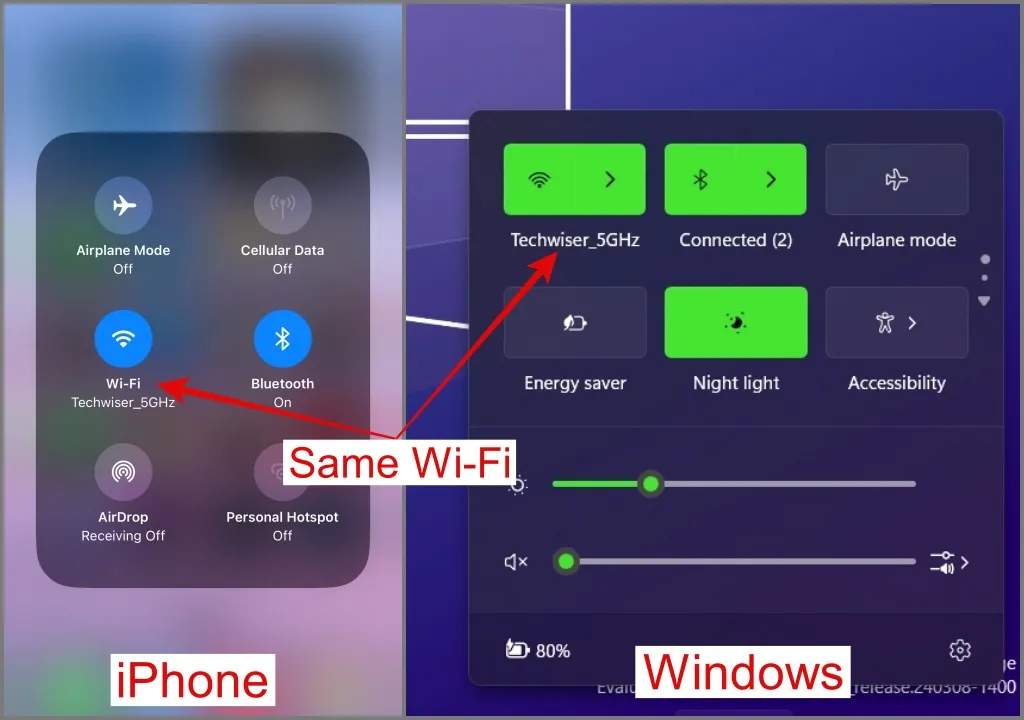
3.返回應用程序,點擊“連接”按鈕,然後選擇您的Windows PC。
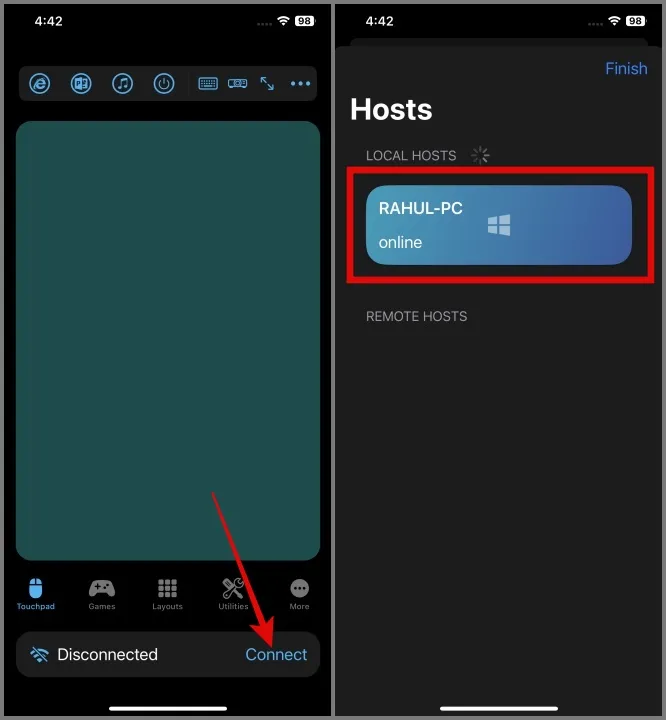
4.連線建立後,將在 PC Remote 應用程式(桌面)頂部顯示已連線狀態。
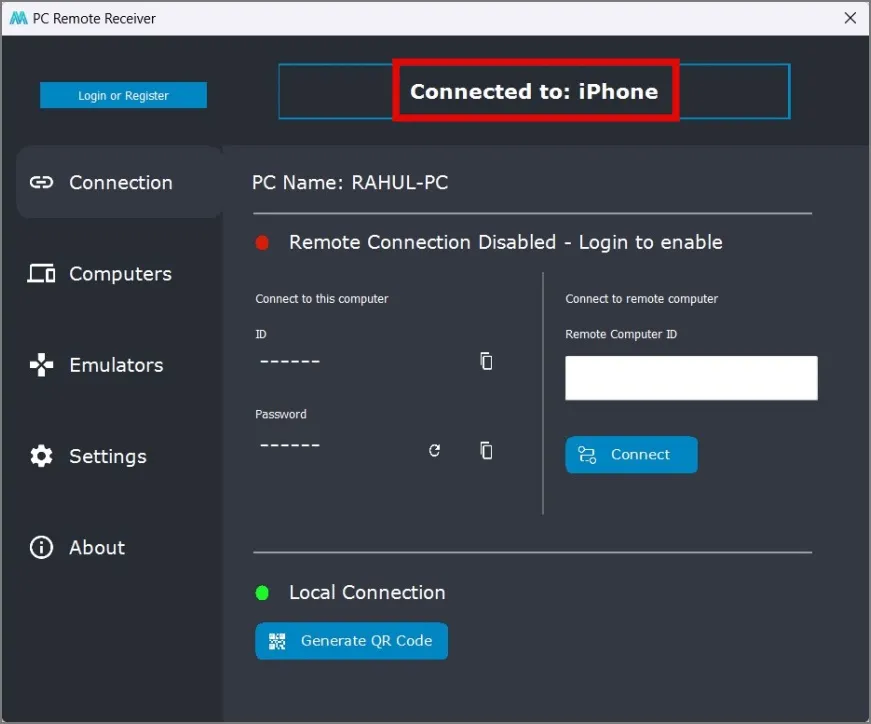
5.返回您的 iPhone 或 Android 手機並導航至「佈局」標籤。在此部分中,根據您計劃玩的遊戲選擇遊戲手把佈局。
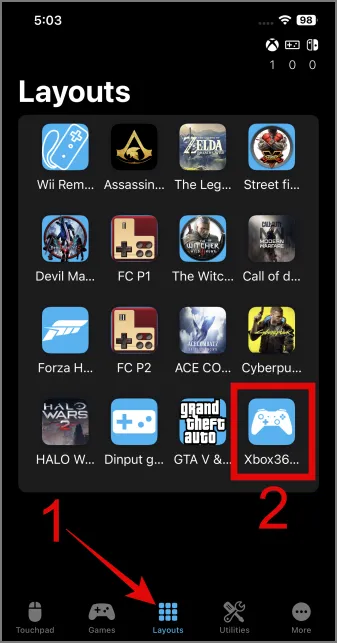
如果您沒有找到您正在玩的遊戲的佈局,您可以選擇 Xbox 360 控制器佈局,因為它與大多數遊戲相容。我使用 Xbox 360 控制器佈局來玩遊戲,因為我很熟悉它的佈局和按鈕配置。
6.就是這樣。現在,您可以啟動您最喜歡的遊戲,並使用手機作為遊戲手把在 PC 上開始玩它。

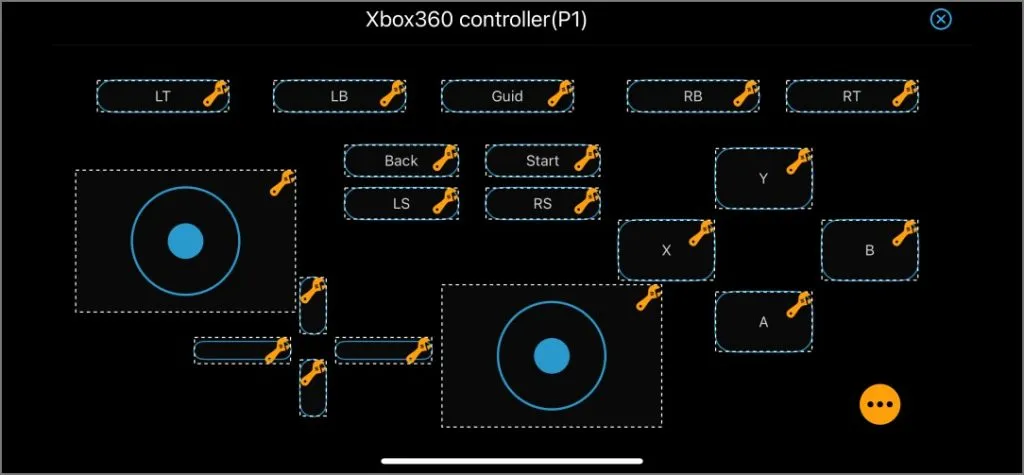
將手機連接到 PC 的其他方法
如果 Wi-Fi 選項不起作用,請不要擔心;您可以探索 USB 和藍牙等替代方法。但要注意的是,此功能是 Android 手機獨有的。
使用 USB 連接線:
如果您在使用 Wi-Fi 方法連線時遇到問題或遇到延遲問題,可以嘗試以下方法:
1.點選「連線」按鈕,然後選擇「USB」選項。
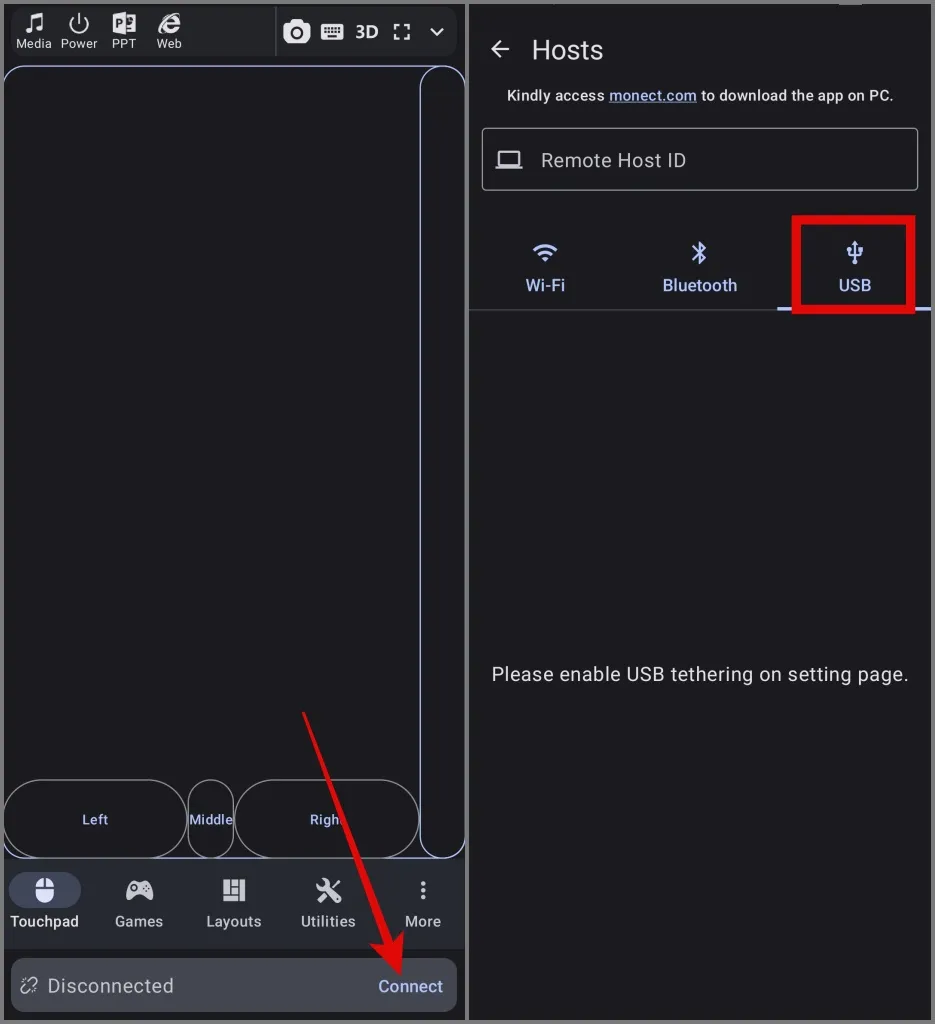
2.前往網路分享頁面並啟用USB 網路共用選項。
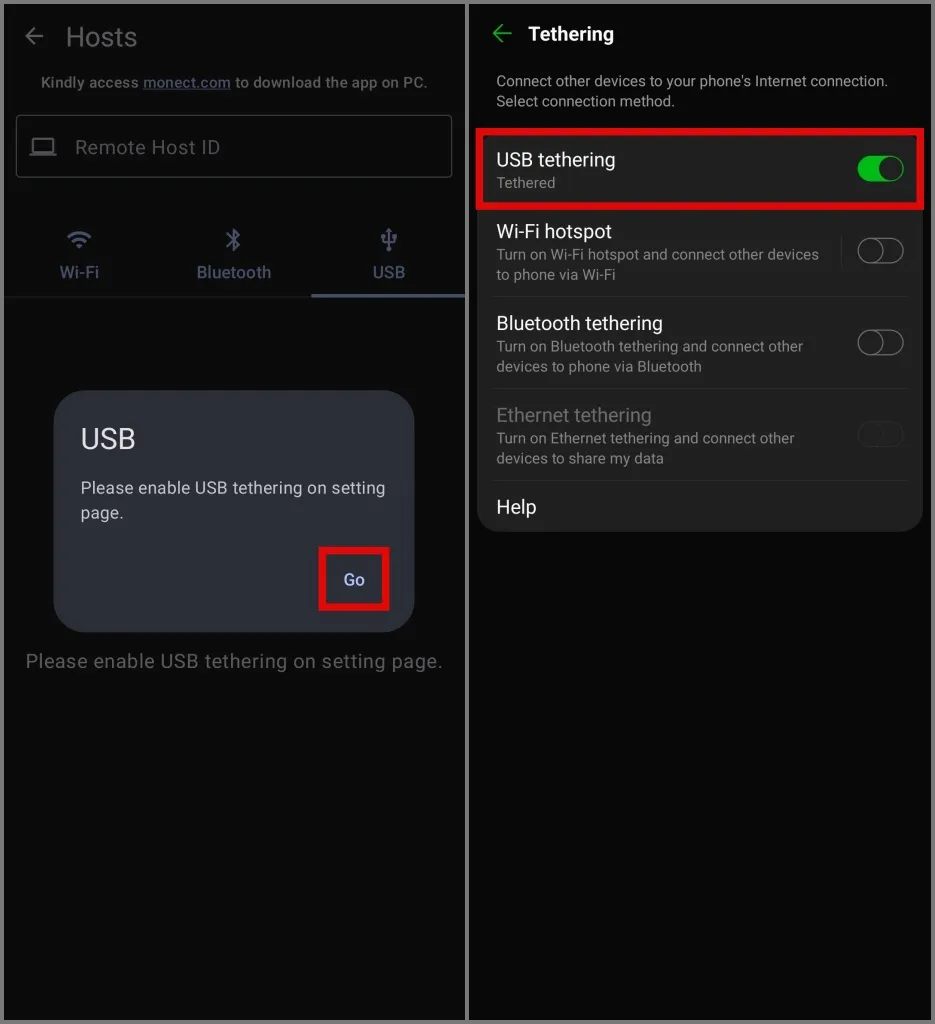
就是這樣。您的兩個裝置都將成功連線。
使用藍牙連線:
將 Android 手機連接到電腦的另一種方法是透過藍牙。操作方法如下:
1.開啟手機和電腦上的藍牙。
2.之後,前往連接頁面並點擊藍牙圖示。之後,它將顯示附近藍牙設備的清單。
3.點選您的電腦名稱,您就可以使用 Android 手機作為控制器了。
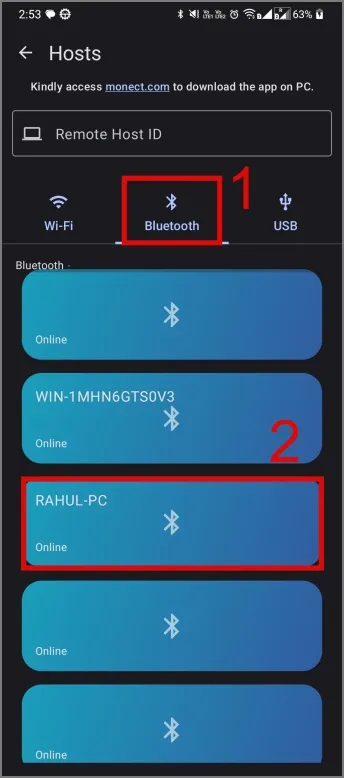
這裡的所有都是它的。現在您可以輕鬆地將手機用作玩電腦遊戲的控制器。
PC 遠端應用程式的限制
- 您不能使用兩部手機作為同一台 PC 上的控制器來玩遊戲。
- 有時,玩遊戲時操縱桿的移動可能會凍結。
- 您可能偶爾需要處理全螢幕影片廣告。
用你的手機統治電腦遊戲
PC Remote 並不是唯一能夠將手機變成遊戲控制器的應用程式。在互聯網上,您會發現許多其他應用程式聲稱提供類似的功能和特性。我們嘗試了所有這些方法,但在我們的研究過程中,我們沒有發現它們中的任何一個有效或實用。
但是,如果您不喜歡遊戲,只想透過智慧型手機控制您的電腦,可以使用名為 Unified Remote 的應用程式。它適用於Android、iOS和Windows平台,並提供大量功能,包括音樂控制器、鍵盤和滑鼠、檔案管理器、遠端螢幕檢視器等。


發佈留言