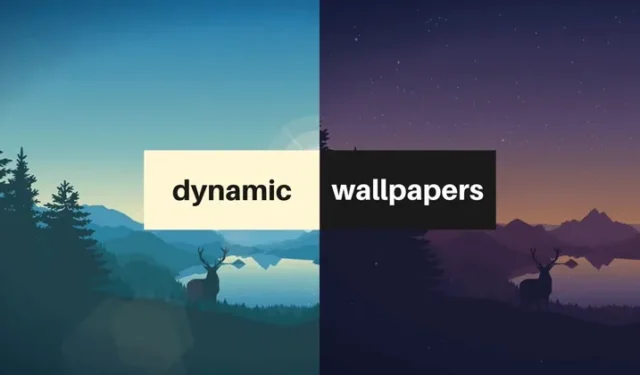
在 Windows 11 上,您有多種桌面自訂選項,例如投影片放映和使用 Spotlight 映像作為桌面背景。儘管有所有這些自訂選項,Windows 11 仍然希望擁有 MacOS 類型的動態桌面。
如果你不知道,動態桌面是 macOS 獨有的功能,可以在一天的不同時間循環顯示多個桌布。這種壁紙循環為您的桌面創造了白天/夜晚的效果。
如何在 Windows 11 上取得動態壁紙
Windows 11沒有動態桌面功能,但您可以安裝第三方WinDynamicDesktop應用程式來獲得相同的功能。
因此,如果您有興趣在 Windows 11 上使用動態桌布,請繼續閱讀本指南。以下是在 Windows 11 上取得動態桌布的步驟。讓我們開始吧。
1. 首先,按一下 Windows 11 搜尋並輸入Microsoft Store。接下來,從清單中開啟 Microsoft Store。
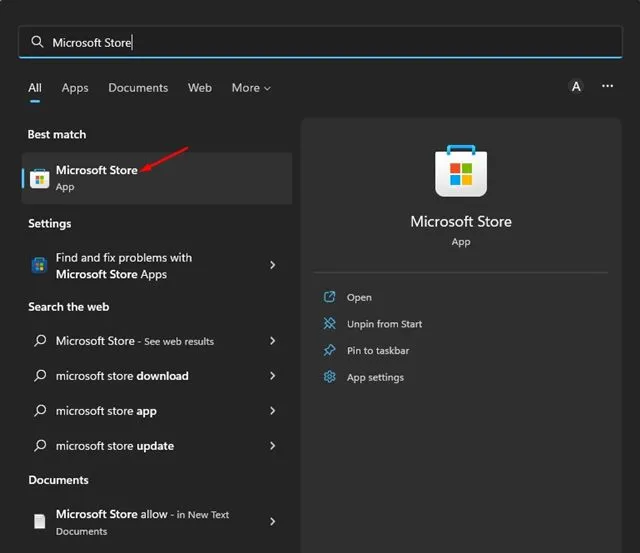
2. 在 Microsoft Store 上,搜尋WinDynamicDesktop。接下來,從符合結果清單中開啟 WinDynamicDesktop,然後按一下「取得」按鈕。
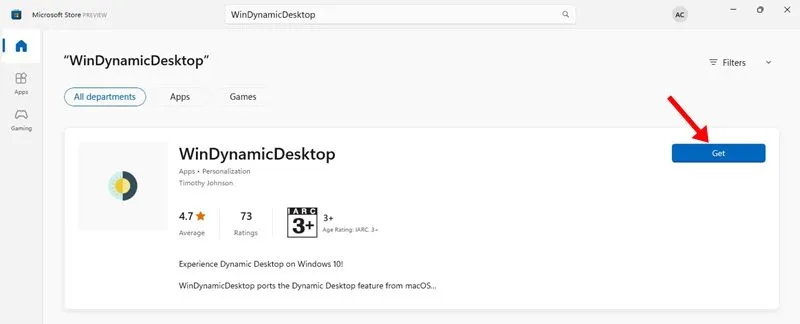
3. 現在等待WinDynamicDesktop安裝在您的系統上。安裝後,從 Windows 11 的「開始」功能表開啟該應用程式。
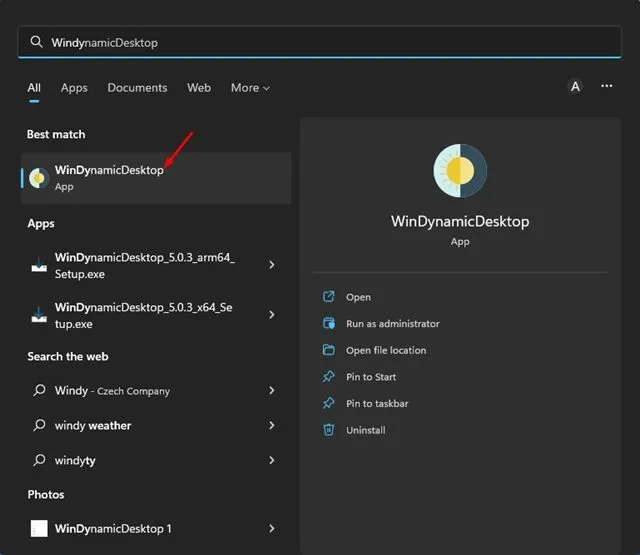
4. 現在,您將看到如下所示的畫面。在這裡,WinDynamicDesktop 將呈現一些可套用至Windows 11 的動態主題。
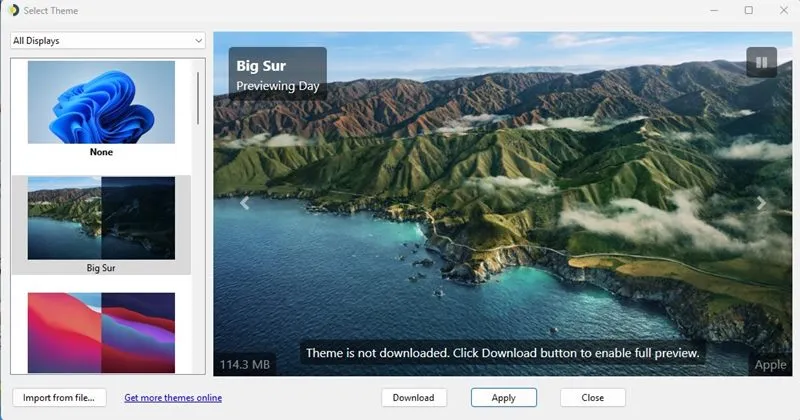
5. 若要套用主題,請按一下左側窗格中的主題,然後按一下「套用」按鈕。
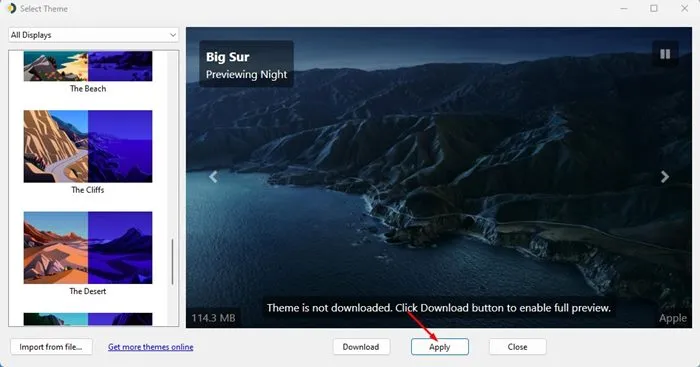
就是這樣!這將立即將選定的動態主題套用到 Windows 11 上的桌面螢幕。
如何在 WinDynamicDesktop 上匯入動態主題
WinDynamicDesktop 甚至允許您匯入動態主題。你需要抓住。您要套用的主題的 heic 檔案並將其匯入到 WinDynamicDesktop 軟體中。
您可以找到許多動態壁紙及其。來自WDD 主題和動態壁紙俱樂部等網站的 heic 檔案。
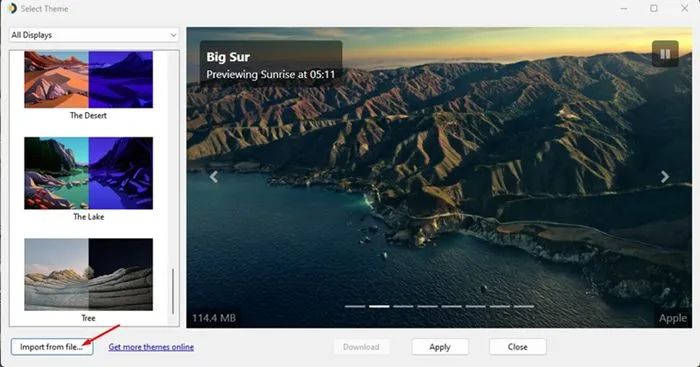
取得主題檔案後,您需要開啟 WinDynamicDesktop 並點擊「從檔案匯入」按鈕,如下所示。
自訂 Windows 11 的其他方法
如果您對動態桌布不滿意,可以在 Windows 11 上套用動態桌布。
我們已經分享了一篇文章,列出了一些適用於 Windows 11 的最佳動態桌布應用程式。除了這些應用程式之外,您還可以使用其他第三方應用程式來自訂 Windows 11。
這些是在 Windows 11 上取得動態桌布的一些簡單步驟。動態桌布非常棒,並且有可能改善您的 Windows 體驗。因此,請務必嘗試這個應用程序,並在下面的評論中分享您的意見。如果您發現本指南有幫助,請不要忘記與其他人分享。


發佈留言