
說到美觀,用戶喜歡 Windows 11。但他們希望作業系統提供一件事?動態壁紙。在 Windows 11 提供的眾多自訂選項中,動態或動畫桌布並不是其中之一。
但沒有理由灰心喪志。有許多第三方應用程式可用於在 Windows 11 上取得動態壁紙,我們將在這裡探索這樣一個應用程式 – Lively Wallet。我們走吧。
使用 Lively Wallpaper 設定動態桌布
Lively Wallpaper 應用程式是在 Windows 11 中獲取動態壁紙的最佳選擇之一。它是一款免費的開源應用程序,提供動畫和互動式桌面壁紙,您也可以自訂這些壁紙。
為您的系統取得動態桌布的最佳地點是 Microsoft Store。
- 開啟 Microsoft Store,在搜尋列中輸入“動態桌布”,然後按一下“Enter”或按一下此連結直接開啟清單。
- 轉到第一個列表,然後按一下“獲取”以安裝該應用程式。然後,安裝後按一下「開啟」。
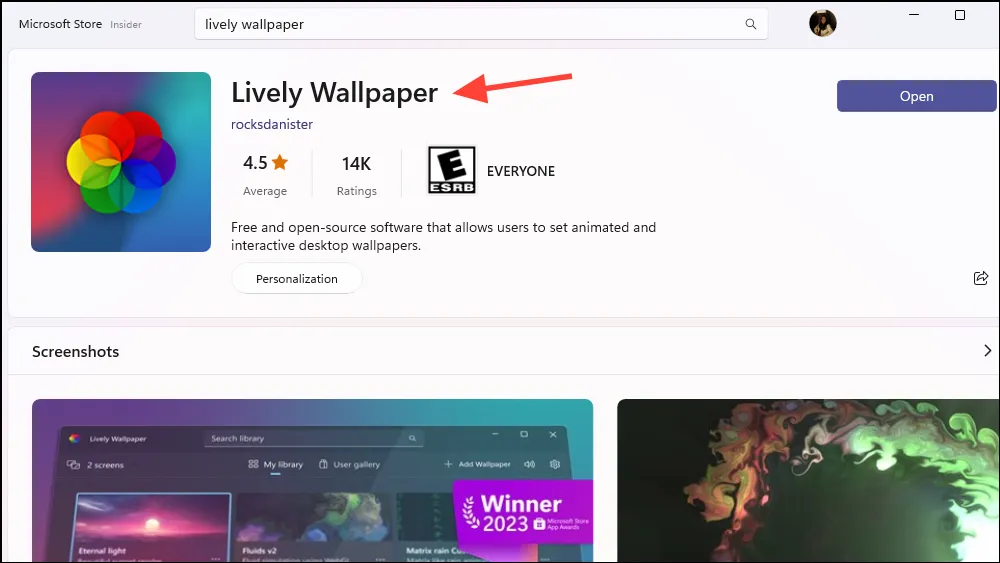
- 「庫」將打開,您可以在其中找到應用程式提供的開箱即用的壁紙;撰寫本文時 12 點。您可以立即看到壁紙的預覽。其中一些是動態壁紙,另一些是互動式模擬。例如,
Fluids是對系統音訊和遊標做出反應的互動式模擬。
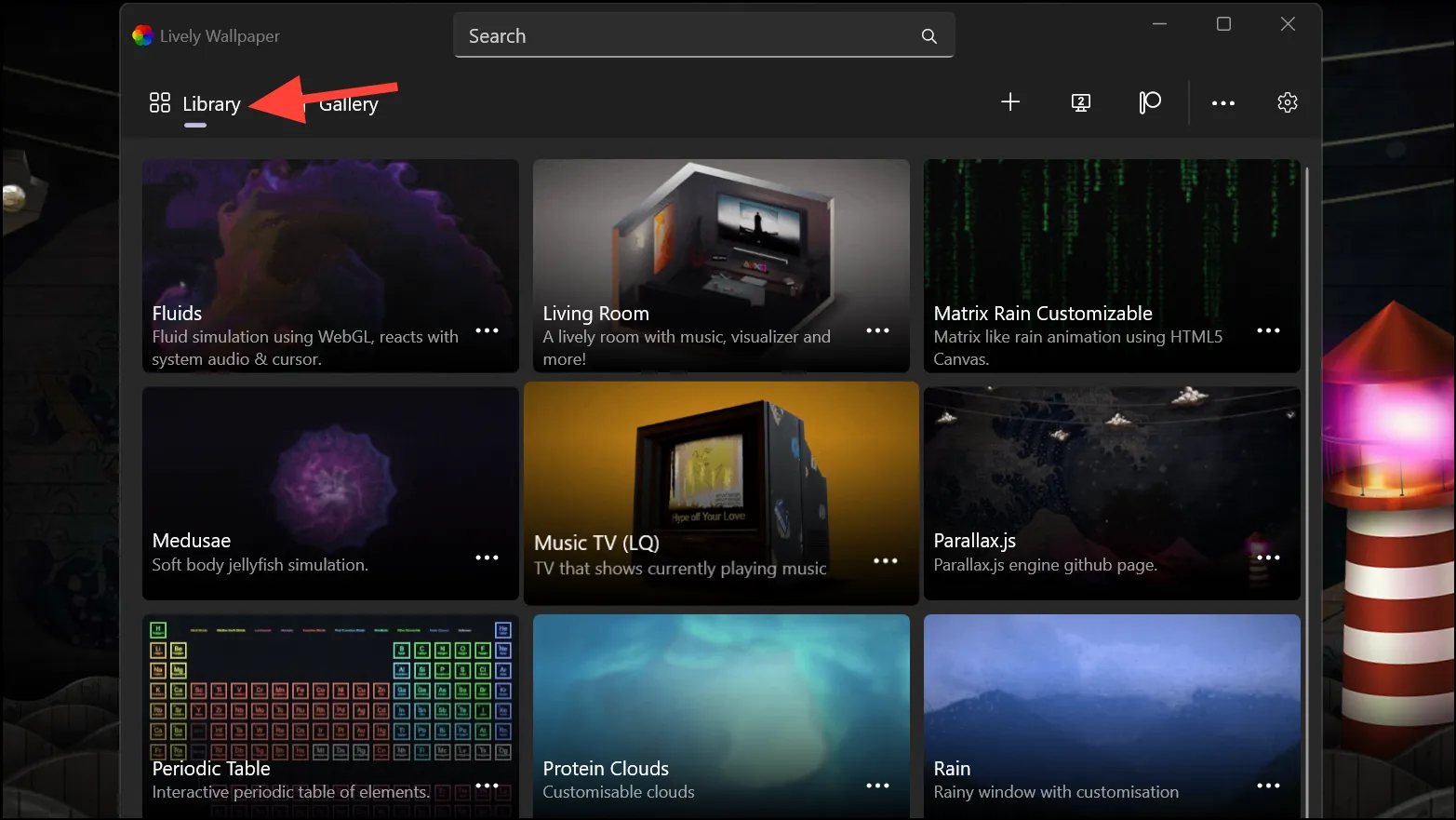
- 點擊任何壁紙將立即將其設定為您的桌面桌布。但是,如果您想在將其設定為桌布之前預覽或自訂它,請點擊桌布縮圖右下角的「三點」選單。
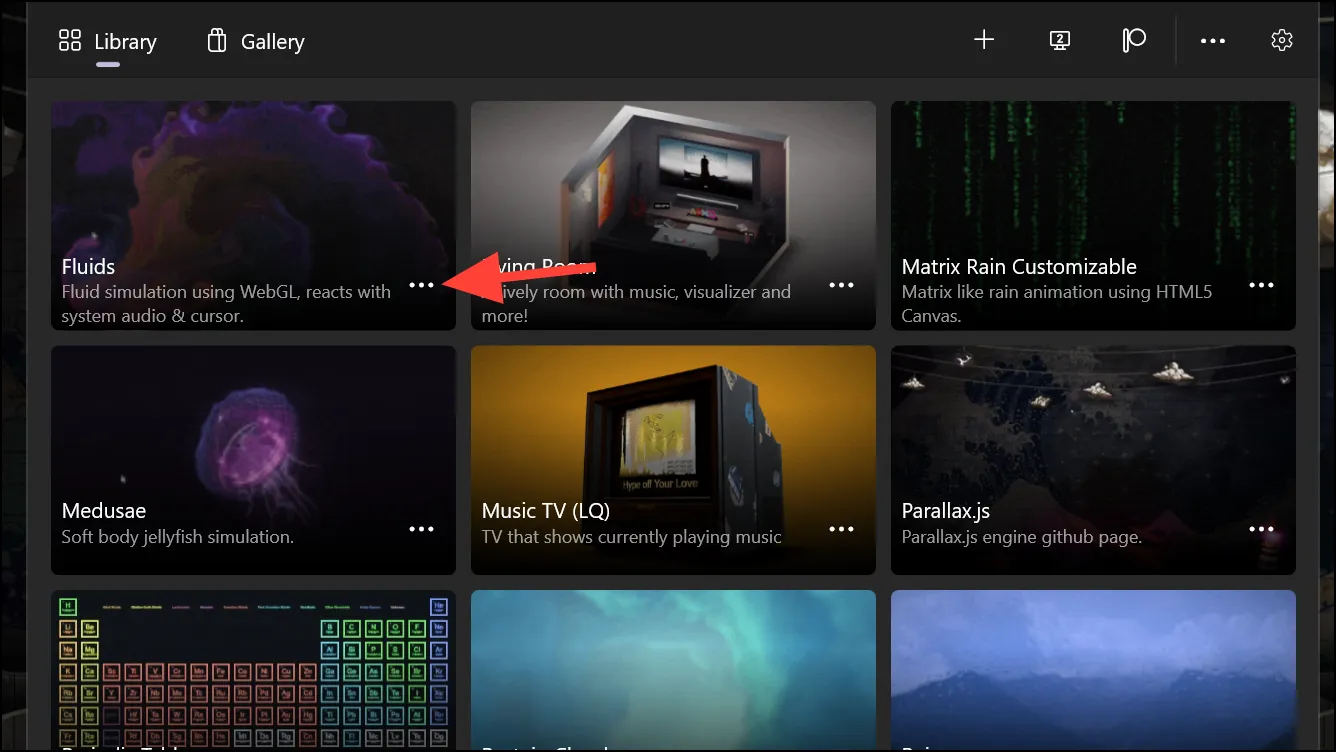
- 然後,選擇您想要的選項。在這種情況下,我們想要「自訂」壁紙。
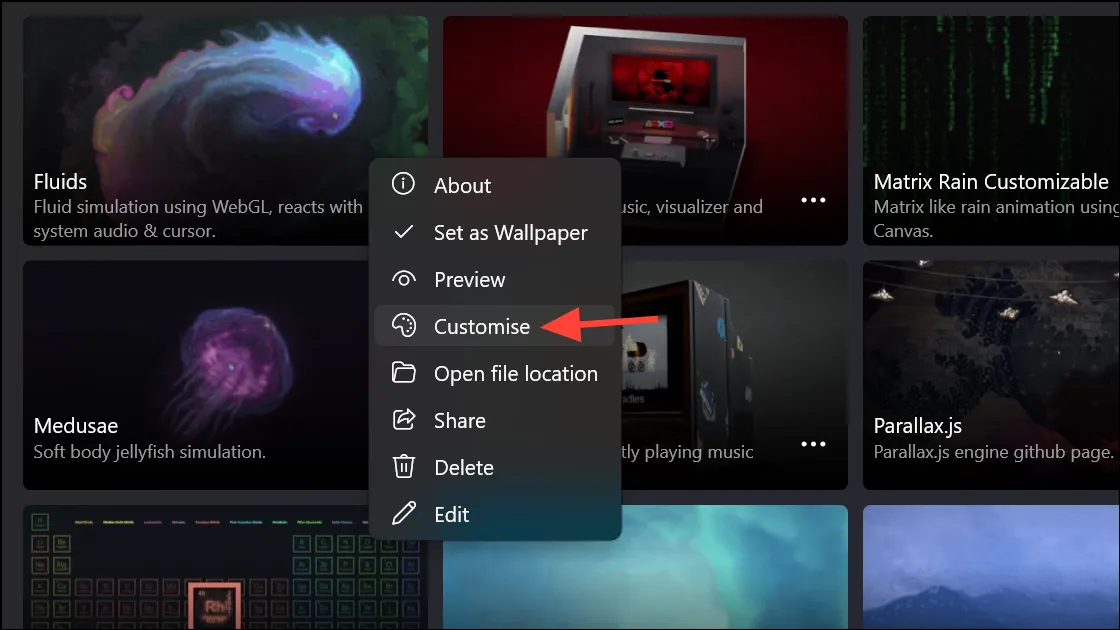
- 將開啟自訂選項,對於不同類型的壁紙,自訂選項會有所不同。如果壁紙目前在桌面上處於活動狀態,您可以即時看到所做的變更。進行自訂並按一下“確定”。
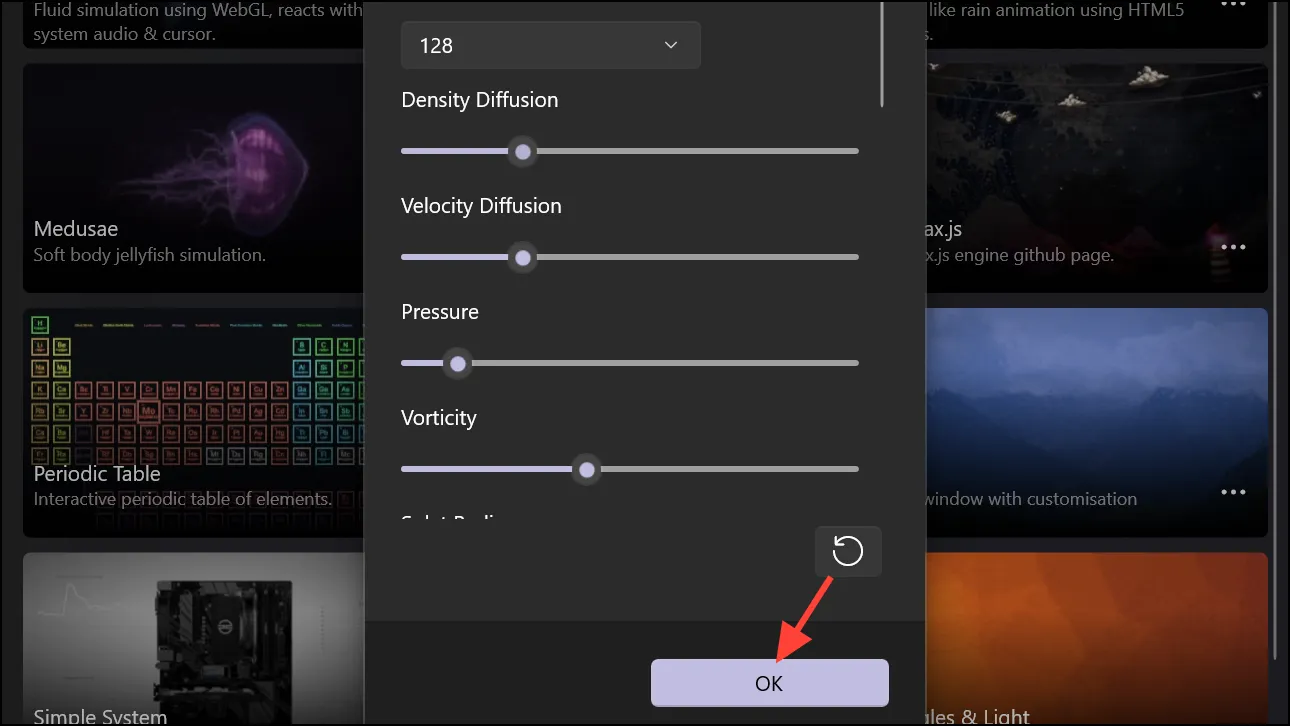
- 按一下應用程式視窗上的「關閉 (X)」按鈕將其關閉。
- Lively 將最小化到系統托盤並保持開啟。您可以從系統托盤選單(右鍵單擊應用程式圖示)存取暫停桌布、自訂桌布、關閉桌布等選項。

- 如果您完全退出應用程序,壁紙也會消失,因為它不會在系統設定層級更改壁紙。如果您再次打開應用程序,則壁紙將自動返回。
- 該應用程式還設定為預設在啟動時運行,如果您不想每次開機時手動打開應用程式來獲取動態壁紙,則無需更改它。
- 您可以透過前往「設定」來配置應用程式的行為。
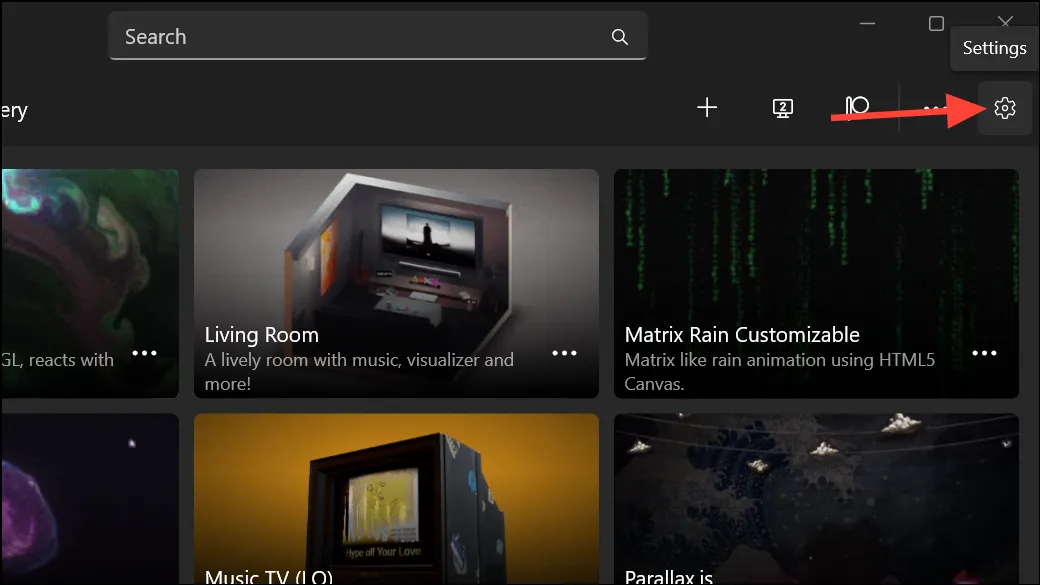
- 然後,切換到“效能”選項卡。在這裡,您可以配置壁紙在不同情況下的行為,例如當應用程式處於全螢幕或聚焦狀態時、當您的筆記型電腦處於電池電源或省電模式時等。
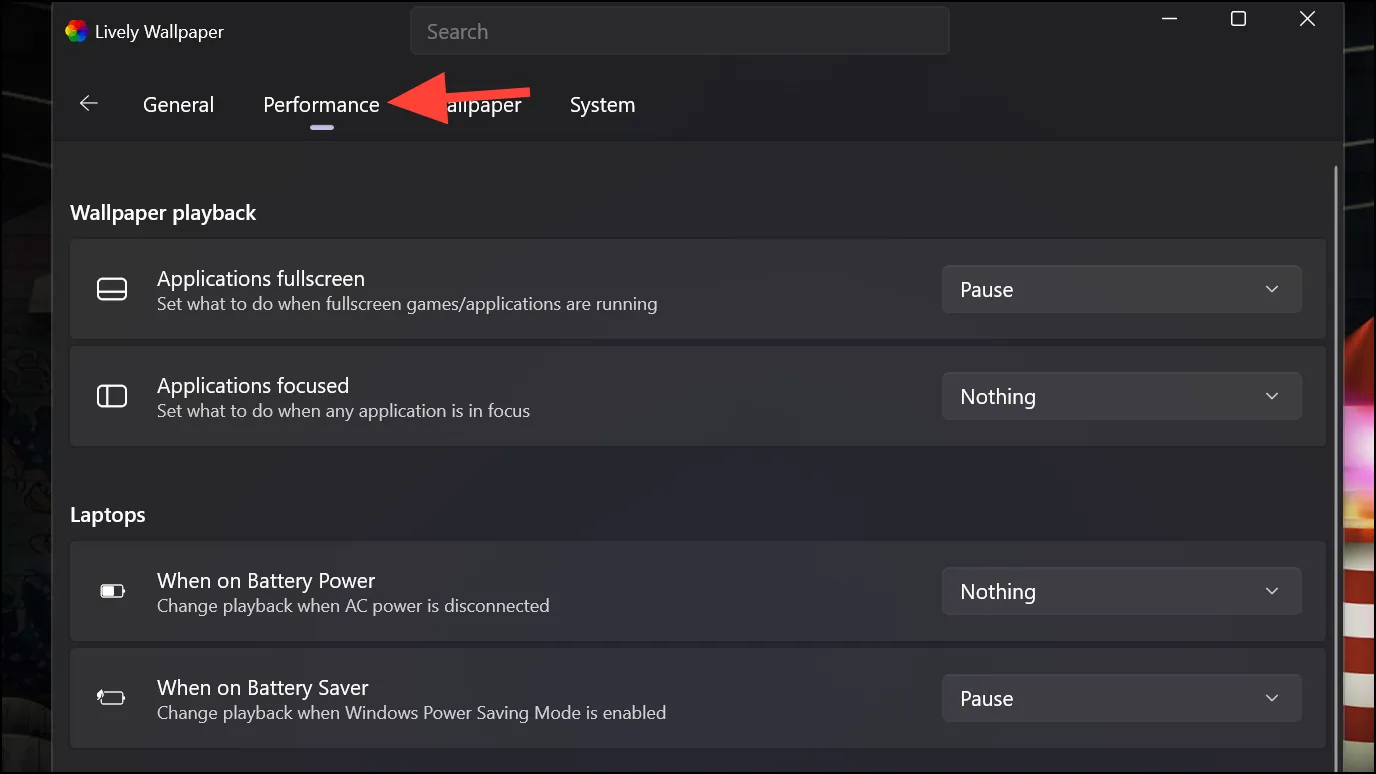
設定您自己的動態壁紙
您也可以透過應用程式添加自己的壁紙。它允許您添加幾乎任何內容 – 視頻(本地和在線視頻,例如來自 YouTube)、GIF、基於網絡的交互式壁紙、網頁,甚至應用程式或遊戲。
- 要使用您自己的壁紙,請點擊應用程式視窗右上角選項中的“+”圖示。
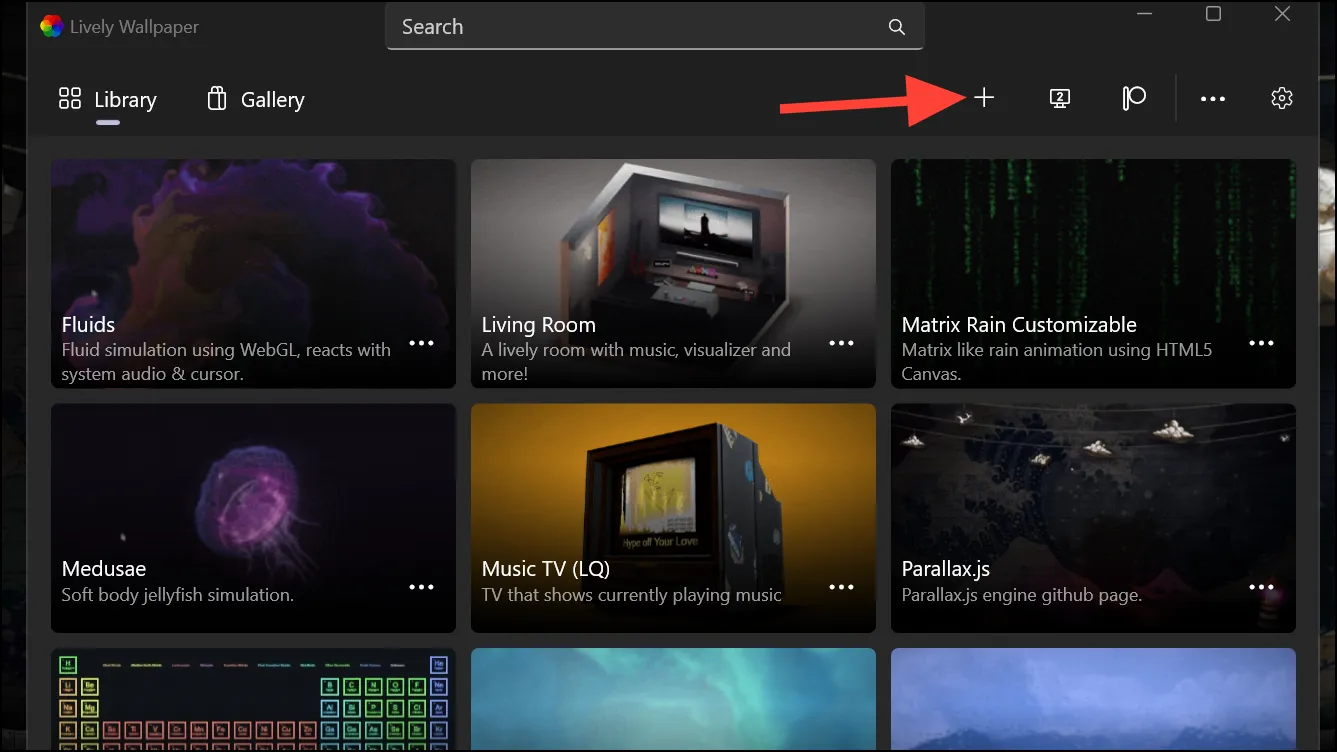
- 然後,將該文件拖曳到標記區域,或者如果您的電腦上有該文件,請使用「檔案總管」視窗將其開啟。要使用線上視頻,請在提供的欄位中輸入 URL。使用「高級」選項,您可以建立自己的動態桌布。該應用程式使用人工智慧將照片轉換為 3D 並創建視差效果。不過,您需要下載其他文件才能使用此功能。

- 選擇壁紙後,您還可以對其進行一些自定義,並且自訂選項將根據壁紙類型而有所不同。
在多個顯示器上設定動態壁紙
如果您連接了多個顯示器,您也可以使用動態桌布應用程式在所有顯示器上設定動態桌布(相同或不同)。
- 點擊應用程式視窗中的“監視器”圖示。
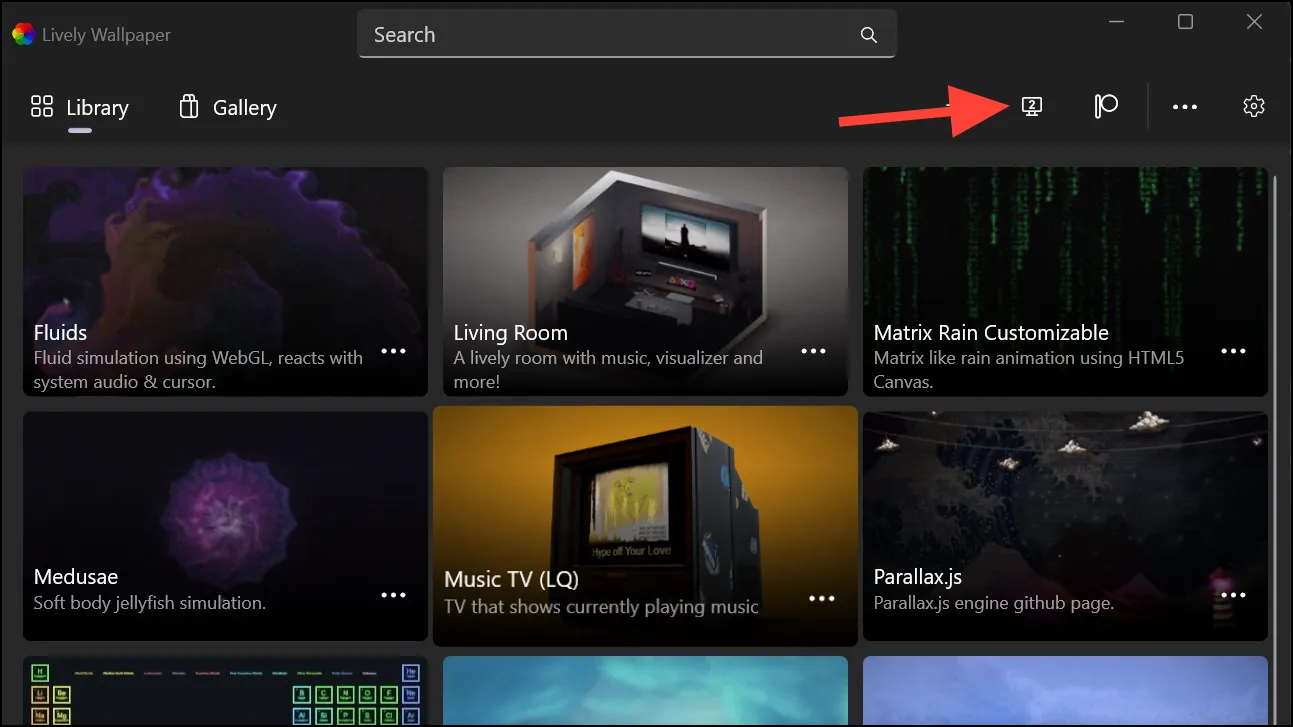
- 預設情況下,為多個顯示器選擇的放置方法是「僅選定的螢幕」。使用此選項,壁紙僅應用於所選的螢幕。您可以將此設定變更為「跨螢幕」、「複製相同的桌布」。
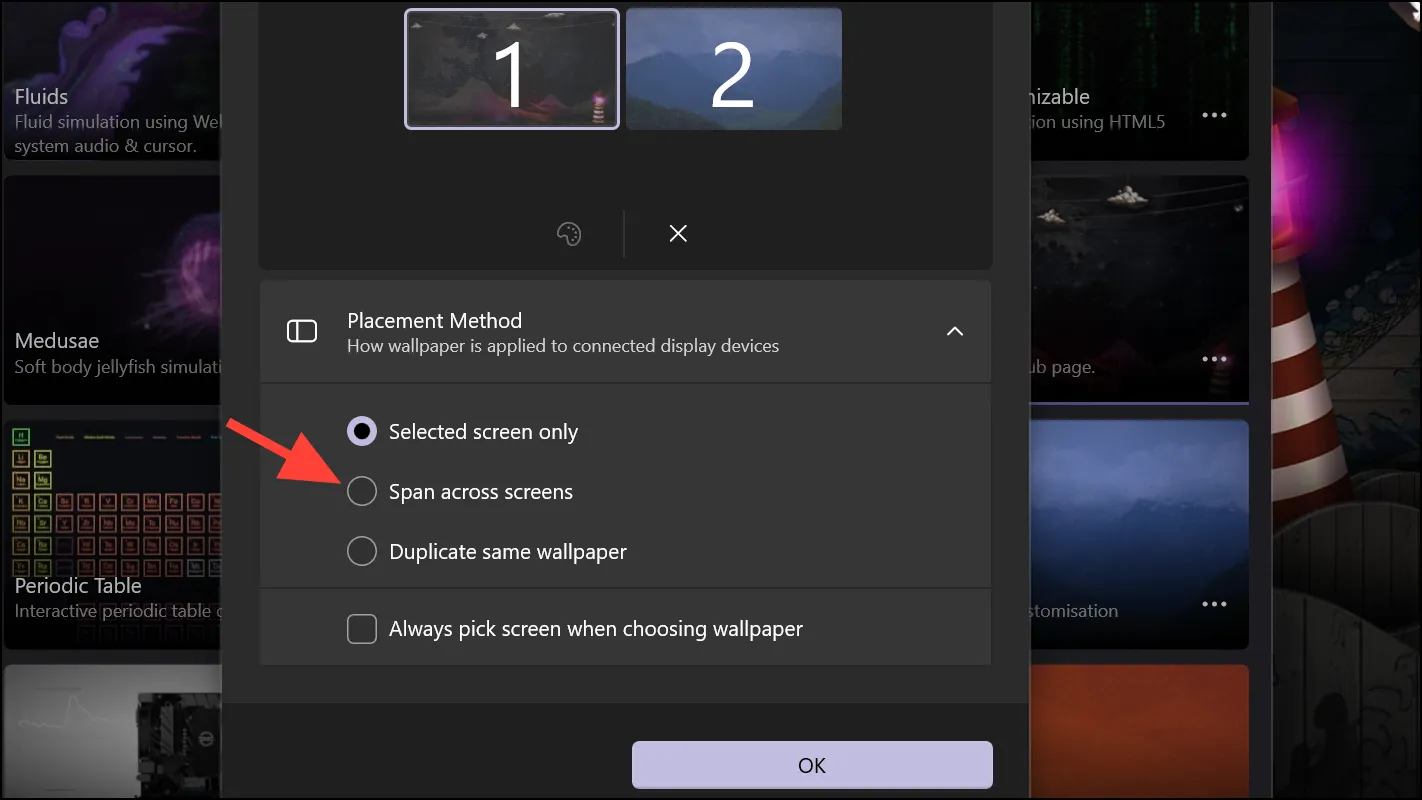
- 選擇您想要更改壁紙的螢幕,然後按一下「確定」。然後,從庫中選擇壁紙。
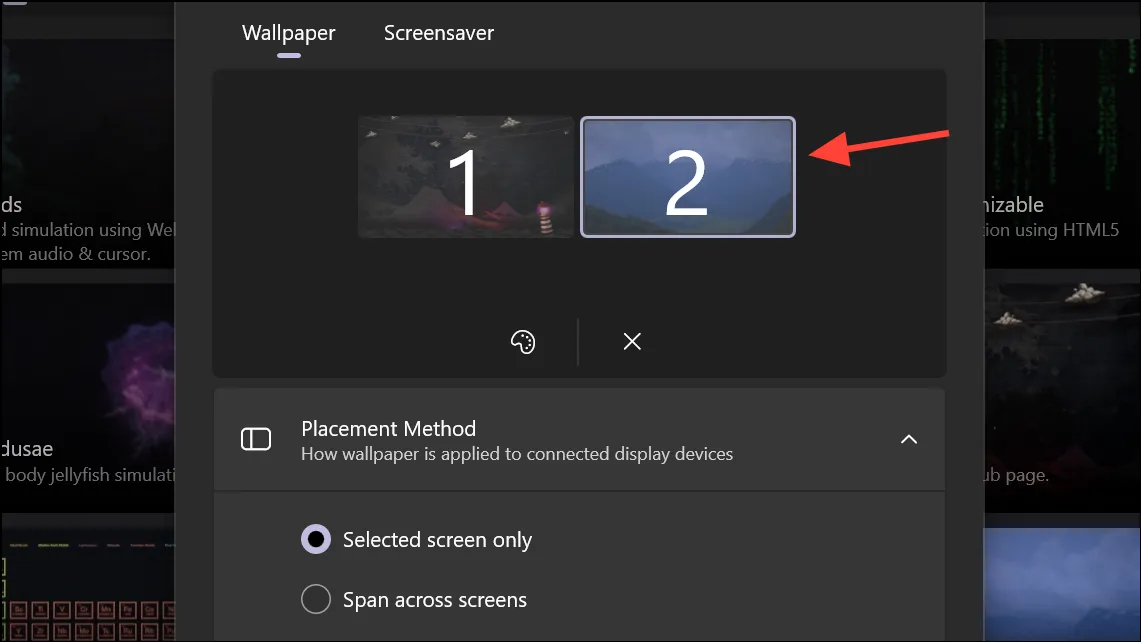
- 或者,您可以勾選「選擇桌布時始終選擇螢幕」選項,以便它始終詢問您要將桌布套用到哪個螢幕。
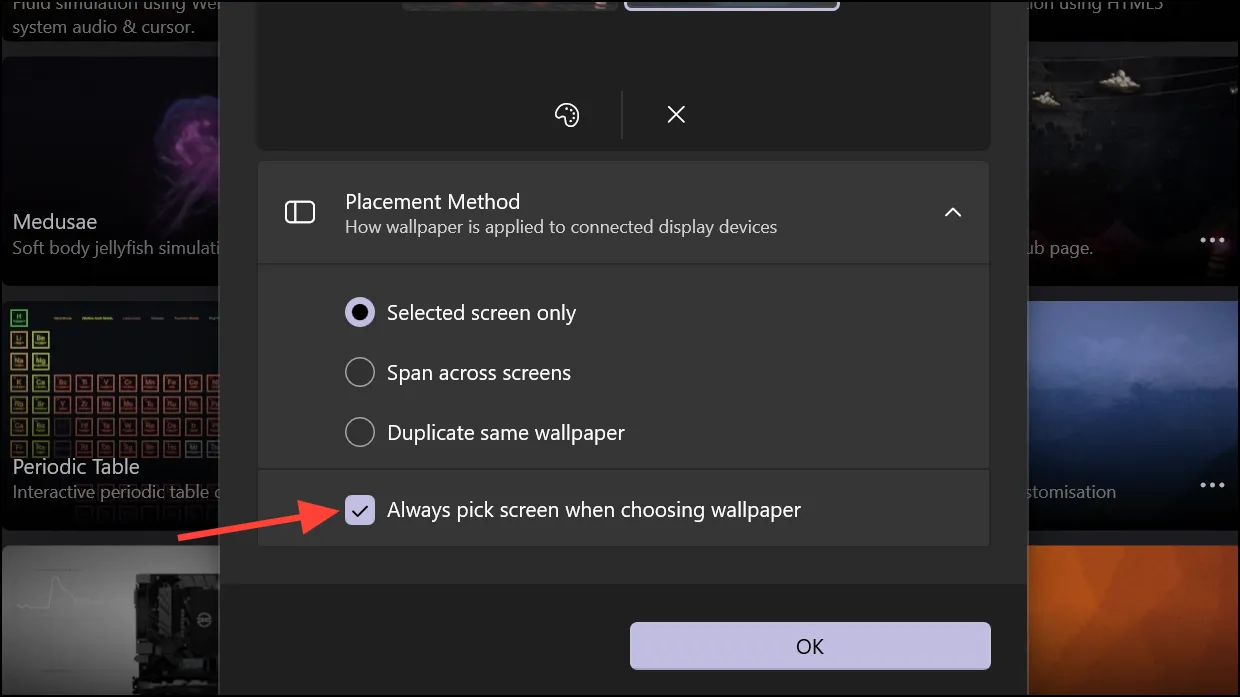
- 現在,當您從庫中選擇壁紙時,您將獲得選擇顯示的選項。
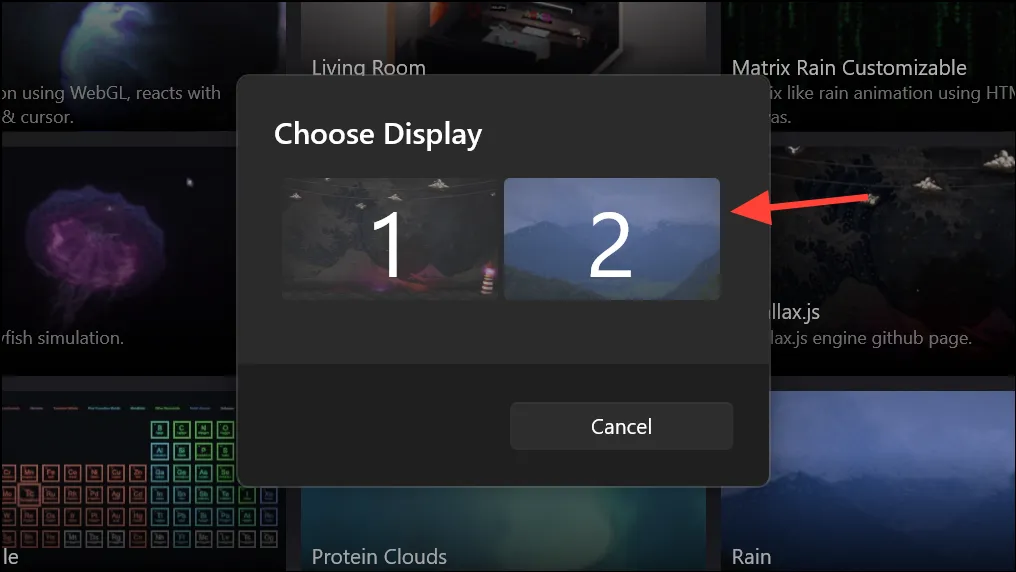
Lively Wallpaper 是 Windows 11 PC 上取得動態桌布的絕佳選擇。然而,如果您想要更多選擇和控制,並且願意花一些錢,您可以選擇 Steam 上的壁紙引擎,其成本僅為 3-4 美元左右(價格可能因您所在地區而異)。


發佈留言