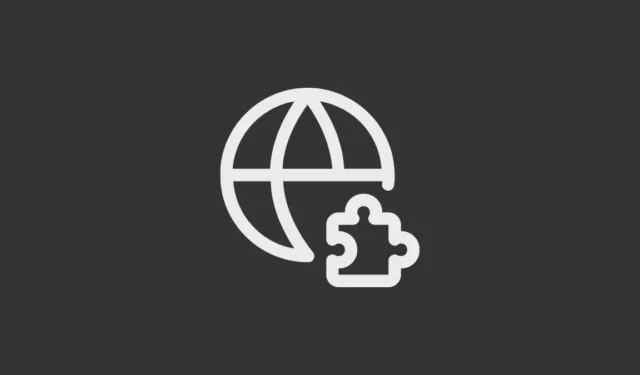
大多數現代互聯網瀏覽器都支援各種擴充功能和附加元件,以進一步增強其功能。這些擴充功能可讓您在使用瀏覽器時執行更多操作,例如自動儲存密碼、封鎖廣告,甚至檢查語法。但大多數瀏覽器僅支援桌面版本上的擴充功能。
Microsoft Edge 不僅支援桌面裝置上的擴展,還支援 Android 裝置上的擴展。這意味著您甚至可以在手機上上網時使用擴充功能。讓我們看看如何在 Android 上的 Edge 瀏覽器中安裝擴充功能。
在 Android 版 Edge 上啟用擴充
普通版Edge瀏覽器目前不支援Android上的擴充。因此,您需要從 Play 商店下載 Edge Canary 並將其安裝在您的裝置上。安裝瀏覽器後,您需要先啟用擴充功能才能使用它們。
- 在 Android 裝置上啟動 Edge Canary 並
edge://flags在搜尋欄中輸入。 - 點擊搜尋結果中出現的第一個選項,這將帶您進入實驗功能頁面。
- 本頁列出了常規版 Edge 瀏覽器中尚未提供的幾項實驗性功能。向下捲動,直到找到「邊緣擴充功能」選項,或使用「搜尋標誌」欄位進行搜尋。
- 預設情況下它將被禁用。點擊顯示「停用」的下拉式選單,然後點擊「啟用」選項將其開啟。
- 您需要重新啟動瀏覽器才能開始使用擴充功能。點擊底部的「重新啟動」按鈕即可。
- 重新啟動瀏覽器後,您將看到擴充功能已啟用。
- 現在,點擊瀏覽器右下角的漢堡選單,您將看到幾個選項。
- 但是,您將需要存取其他選項才能存取擴充選項。向左滑動即可執行此操作。
- 在下一頁上,您將找到“所有選單”選項。點擊它可以打開完整的選單。
- 滑動到“擴展”選項所在的底部。
- 點擊並按住“擴展”選項,您將在其旁邊看到一個“+”號。這意味著您可以移動該選項。
- 按下該選項的同時,將其拖曳到選單頂部,以便您可以更輕鬆地在瀏覽器中使用擴充功能。
下載並安裝擴充功能
要開始在 Android 中的 Edge 上使用擴展,您需要下載並安裝它們。
- 再次點擊底部的漢堡包圖示以存取“擴展”選項。
- 當您點擊該選項時,它將顯示您可以安裝的可用擴充功能。
- 要安裝擴展,只需點擊其旁邊的“獲取”按鈕即可。
- 將出現一個彈出窗口,詢問您是否要將擴充功能新增至瀏覽器。點擊“新增”按鈕即可。
現在,您的擴充功能已安裝並處於活動狀態。您可以點擊漢堡選單,然後轉到“擴充功能”選項,在同一選單中找到所有擴充功能。
就這樣。借助 Microsoft Edge 瀏覽器的 Canary 版本,您現在甚至可以在 Android 上安裝擴充功能。雖然 Canary 版本用於測試功能,並且沒有關於何時在 Android 上的標準 Edge 瀏覽器中提供擴展的消息,但它的出現只是時間問題,因為這是一項需求量很大的功能。


發佈留言