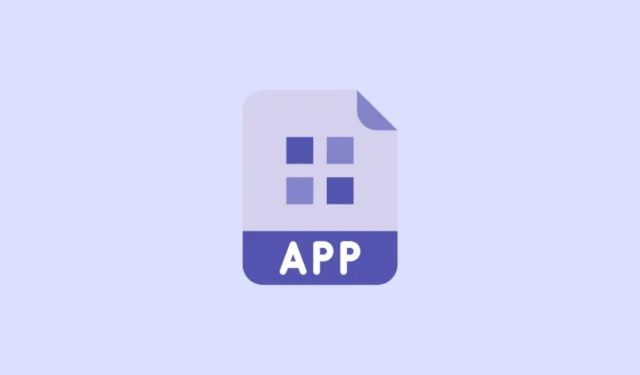
App Store 和 Play Store 中有數百萬個應用程式。我甚至沒有稍微誇大這個數字。如今,一切都有一個應用程式。然而,世界上還有更多的網站。而且無論我們多麼希望,互聯網上的每個網站都無法提供一個應用程式。
當您有一個經常訪問的網站時,每次打開瀏覽器並輸入該網站的地址或從書籤中打開它會變得很煩人。在選項卡中保持開啟的替代方案也好不了多少。不久之後,您的瀏覽器就會變成打開分頁的漩渦。如果您可以直接從主畫面存取它,不是更容易嗎?我們帶來好消息。你可以!
您可能遇到過一些網站指導您將它們安裝為應用程式。這些漸進式網頁應用程式 (PWA) 並不是您可以從主畫面造訪的唯一網站。您可以將任何網站新增至 iPhone 或 Android 上的主畫面。只是它們的功能可能有所不同,但那是以後的事了。讓我們開始吧。
將網站新增至 iPhone 上的主螢幕
使用 iPhone 上的 Safari 瀏覽器,您可以輕鬆地將任何網站新增至主畫面。不過,「網頁應用程式」無法加入應用程式庫。它不會像其他應用程式一樣出現在應用程式庫中。而且,您無法像使用 App Store 應用程式那樣,透過將其從主畫面中刪除並僅保留在應用程式庫中來整理主畫面。
在 Safari 中開啟網站。 Safari 是唯一可用於將網站新增至 iPhone 主畫面的瀏覽器。使用任何其他瀏覽器(例如 Chrome)時,該選項不可用。
然後,導航到從主畫面造訪網站時要開啟的頁面。網站將打開您選擇的頁面,因此導航到正確的頁面(例如主頁)非常重要,以防止以後成為麻煩。
然後,點擊螢幕底部工具列中的「共享」圖示。
螢幕底部會出現一個選單。從選單中點選「新增至主畫面」。
然後,輸入您將在主畫面上看到的網站書籤的名稱。這是將顯示在應用程式圖示下方的名稱,即臨時應用程式的名稱。不要對連結進行任何更改。
最後,點擊螢幕右上角的「新增」按鈕。
這個網頁應用程式將出現在主畫面上的下一個可用插槽中,就像任何新安裝的應用程式一樣。
點擊該圖示即可隨時從主畫面開啟網站。現在,根據網站的不同,當您開啟網路應用程式時,將會發生以下兩種情況之一。它會像任何其他網站一樣在瀏覽器的新分頁中開啟。或者,它將獨立於 Safari 瀏覽器開啟。該介面仍將與瀏覽器中顯示的網站相同,但不會有其他可用的瀏覽器工具。
當您遇到後者時,您就遇到了漸進式 Web 應用程式。儘管它以與任何其他網站類似的方式添加到主螢幕,但網站必須滿足一些標準才能成為 PWA。網站成為 PWA 的基本標準是它必須符合可安裝性標準。當您新增除主頁之外的網站任何其他頁面時,它將在瀏覽器中開啟。
無論網站如何打開(在 Safari 中還是獨立打開),您都可以在主畫面上移動它或將其刪除,就像 iPhone 上的任何其他應用程式一樣。點擊並按住網頁應用程式圖示或螢幕上的空白區域以進入抖動模式。然後按住並拖曳該應用程式到主螢幕上的任意位置或將其新增至資料夾。
要刪除它,請點擊縮圖左上角的“–”。
然後,從出現的確認彈出視窗中點選「刪除」。
在 Android 上將網站新增至主螢幕
將網站新增至 Android 裝置的主畫面也是一件簡單的事。開啟 Chrome 瀏覽器並前往您要新增至主畫面的網站。導航到您想要最快訪問的頁面。在大多數情況下,它可能是主頁。但無論您新增到主畫面的頁面是什麼,每次都會開啟該頁面。
點選螢幕右上角的三點選單圖示。
然後,從選單中點擊「新增至主畫面」。
輸入將出現在主畫面上的應用程式圖示的名稱,然後點擊「新增」。
然後,點擊並按住應用程式圖示或點擊「新增」到主畫面的網站。
網站的應用程式圖示將會新增到主畫面。您可以像任何其他應用程式一樣移動它或將其從主螢幕上刪除。根據網站的不同,當您打開網站時,它會在瀏覽器中打開,或者如果是 PWA,則獨立於瀏覽器打開。
將網站添加到主螢幕可以使您的事情變得非常簡單。無論您是 iPhone 還是 Android 用戶,都有一個簡單的方法可以做到這一點。


發佈留言