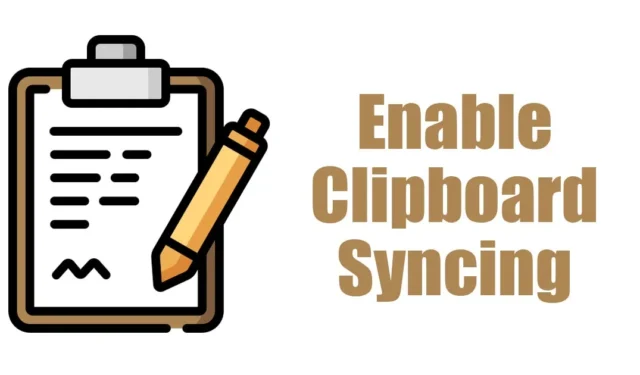
如果您使用的是最新版本的Windows 11 或Windows 11 版本23H2,您可以使用非常有用的功能,該功能可讓您跨裝置同步剪貼簿。
剪貼簿歷史記錄並不是新功能;它已經在 Windows 10 上出現,但跨裝置同步剪貼簿的能力可能會徹底改變遊戲規則。
借助這項新功能,您現在可以輕鬆地在所有連接的裝置上同步剪貼簿歷史記錄。 Windows 11 上的剪貼簿同步可以簡化您的工作流程和操作。提高生產力。它還可以節省您的時間,因為您不再需要手動傳輸來從一台設備和一台設備複製剪貼簿內容。將其貼到另一個上。
因此,如果您使用 Windows 11 並且經常需要手動將剪貼簿從一台設備傳輸到另一台設備,則應立即啟用剪貼簿同步。下面,我們分享了在 Windows 11 電腦上啟用剪貼簿同步的一些簡單步驟。讓我們開始吧。
如何在 Windows 11 中啟用剪貼簿同步
要啟用此新功能,您必須確保您的電腦/筆記型電腦使用最新版本的 Windows 11。因此,請更新您的作業系統,然後按照下面共享的步驟進行操作。
1。按下鍵盤上的 Windows 鍵 + I 按鈕。這將開啟 Windows 11 的設定應用程式。

2.當「設定」應用程式開啟時,切換到左側的系統選項卡。

3.在右側,向下捲動並按一下剪貼簿。

4。在下一個畫面上,啟用切換剪貼簿歷史記錄。

5。啟用後,同時啟用在裝置之間同步切換開關。

6。現在,從下拉式選單中選擇自動同步我複製的文字或手動同步我複製的文字。建議選擇自動同步選項。

就是這樣!這是使用 Windows 11 設定應用程式啟用剪貼簿同步的方法。
使用本機群組原則編輯器在 Windows 11 中啟用剪貼簿同步
如果無法從 Windows 11 設定應用程式啟用剪貼簿同步,可以使用本機群組原則編輯器啟用此功能。這就是你需要做的。
1。在 Windows 11 搜尋中輸入本機群組原則編輯器。接下來,從「最佳配對」結果開啟「編輯群組策略」應用程式。

2. 當本機群組原則編輯器開啟時,導覽至下列路徑:
Computer Configuration > Administrative Templates > System > OS Policies

3.在右側,找到並雙擊允許剪貼簿歷史記錄策略。

4。在出現的視窗中,選擇啟用。選擇後,點選套用,然後點選「確定」。

5。現在雙擊允許跨裝置同步剪貼簿策略。

6。在出現的視窗中,選擇啟用。選擇後,點選套用,然後點選「確定」。

就是這樣!
使用登錄編輯程式在 Windows 11 中啟用剪貼簿同步
與本機群組原則編輯器一樣,您也可以使用登錄編輯程式來啟用 Windows 11 的剪貼簿同步功能。以下是您需要執行的操作。
1。在 Windows 11 搜尋中輸入 登錄編輯器。接下來,從最佳匹配結果清單中開啟註冊表編輯器應用程式。

2.當登錄編輯器開啟時,導覽至此路徑:
HKEY_LOCAL_MACHINE\SOFTWARE\Policies\Microsoft\Windows\System

3.右鍵點選“系統”資料夾並選擇新建> DWORD(32 位元)值。

5。雙擊AllowCrossDeviceClipboard,然後在值資料欄位中輸入1。完成後,按一下「確定」並關閉登錄編輯程式。

確保在進行變更後重新啟動 Windows 11 電腦。就是這樣!
如何在 Windows 和 Windows 之間啟用剪貼簿同步安卓/蘋果手機
在 Windows 上啟用剪貼簿同步後,您必須在 Android/iPhone 上啟用相同的功能。以下是如何在 Android 或 iPhone 上找到 Windows 11 的同步剪貼簿歷史記錄。
1。下載&在您的 Android 或 iPhone 上安裝 Microsoft Swiftkey AI 鍵盤。

2.安裝後,點擊帳戶並使用您在 Windows 電腦上使用的相同 Microsoft 帳戶登入。

3.登入後,開啟 Swiftkey 設定並點選 Rich Input。

4。在下一個畫面上,點選剪貼簿。

5。在剪貼簿上,啟用同步剪貼簿歷史記錄開關。

就是這樣!您可以透過此方法在 Android 或 iPhone 上找到同步的剪貼簿歷史記錄。
因此,本指南是關於在 Windows 11 PC 上啟用剪貼簿同步的。如果您需要更多幫助來在 PC 和行動裝置之間同步剪貼簿歷史記錄,請告訴我們。




發佈留言