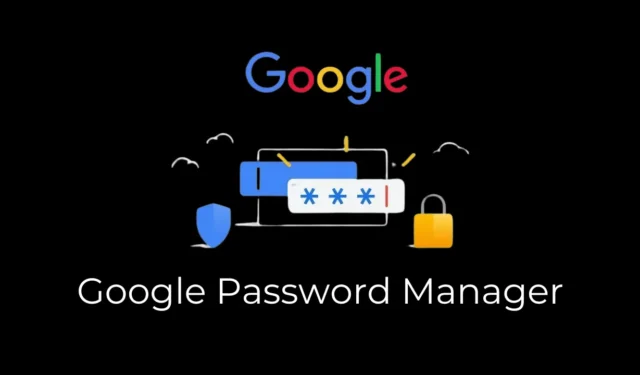
如果您是 Google Chrome 網路瀏覽器的粉絲,您可能已經注意到該瀏覽器會自動建議超強密碼。產生密碼後,您甚至可以選擇將其保存在密碼管理器中。
Google Chrome 之所以能夠做到這一點,是因為其免費的內建密碼管理器 Google 密碼管理器。儘管 Google 密碼管理器很棒,但許多用戶出於安全原因選擇將其關閉。
因此,如果您是 Google Chrome 用戶,但不喜歡在瀏覽器中儲存密碼的想法,那麼是時候完全停用 Google 密碼管理器了。
如何在 Chrome(桌面版和行動版)中停用 Google 密碼管理器
您可以在桌面版和行動版 Chrome 中停用 Google 密碼管理器,完成此操作的步驟非常簡單。以下是具體操作方法。
匯出您儲存的密碼
在停用 Google 密碼管理器之前,請務必先匯出已儲存的密碼。
匯出已儲存的密碼將允許您稍後在新的密碼管理器應用程式中重複使用所有 Chrome 密碼。
因此,建議您在關閉 Google 密碼管理器之前匯出已儲存的密碼。若要匯出您儲存的密碼,請按照本文操作。
如何在桌面上停用 Google 密碼管理器
在桌面版 Chrome 中停用 Google 密碼管理器非常簡單。請按照我們下面分享的步驟進行操作。
1.在桌面上啟動Google Chrome瀏覽器。
2. 接下來,點擊右上角的個人資料圖示。
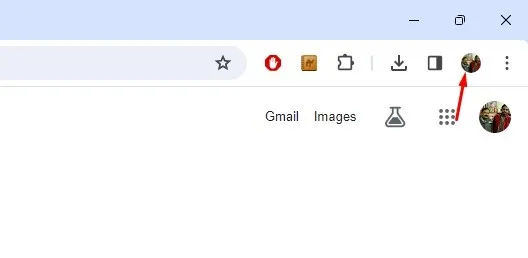
3. 在出現的選單上,按一下Google 密碼管理器圖示。
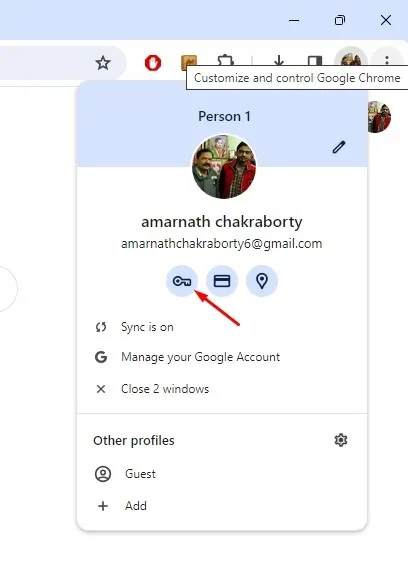
4. 在 Google 密碼管理器畫面上,切換到左側的「設定」標籤。
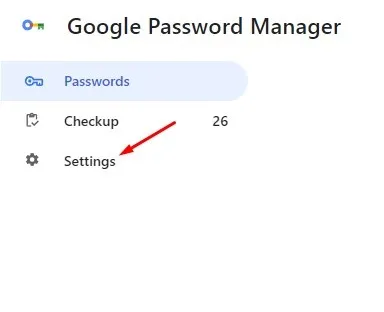
5. 在右側窗格中,關閉「提供儲存密碼」開關。
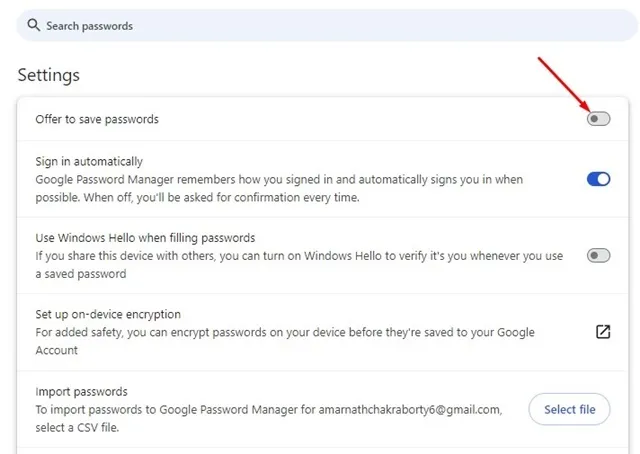
就是這樣!這將在桌面版 Chrome 上停用 Google 密碼管理器。
如何在 Android 版 Chrome 中停用 Google 密碼管理器
如果您在 Android 手機上使用 Google Chrome 瀏覽器,則必須依照下列步驟停用 Google 密碼管理器。
1.在 Android 手機上啟動Google Chrome應用程式。
2. 接下來,點選右上角的三個點。
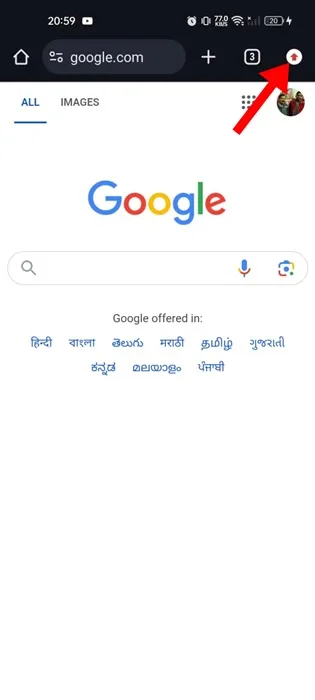
3. 在 Chrome 選單上,選擇「設定」。
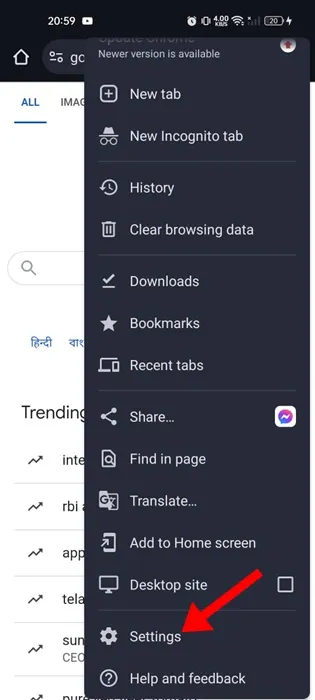
4. 在「設定」畫面上,按一下「密碼管理器」。
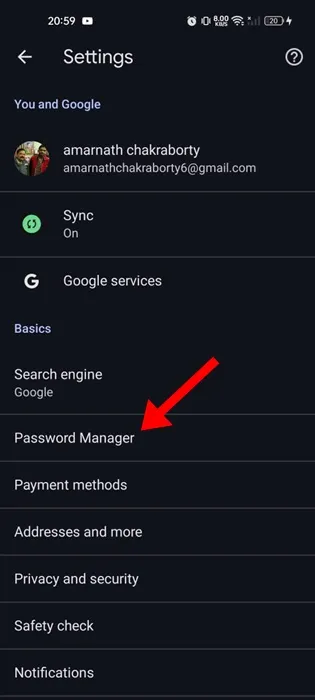
5. 在密碼管理器畫面上,點選右上角的齒輪圖示。

6. 在「密碼管理器設定」中,關閉「提供儲存密碼」的開關。
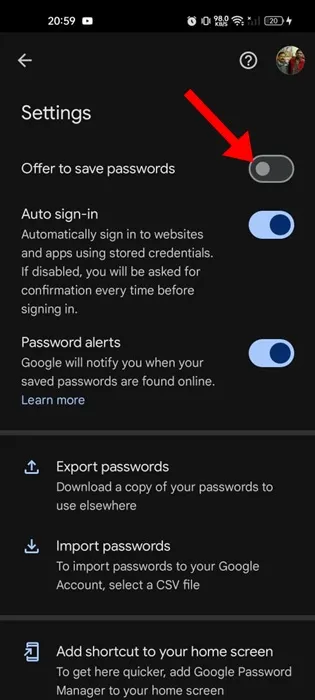
就是這樣!這將立即停用 Android 版 Chrome 上的 Google 密碼管理器。
如何在 iPhone 版 Chrome 中停用 Google 密碼管理器
在 iPhone 版 Chrome 中停用 Google 密碼管理器的步驟略有不同。因此,如果您在 iOS 上使用 Google Chrome,則需要按照以下步驟操作。
1.在 iPhone 上啟動Google Chrome應用程式。
2. 當 Google Chrome 開啟時,點選右下角的三個水平點。
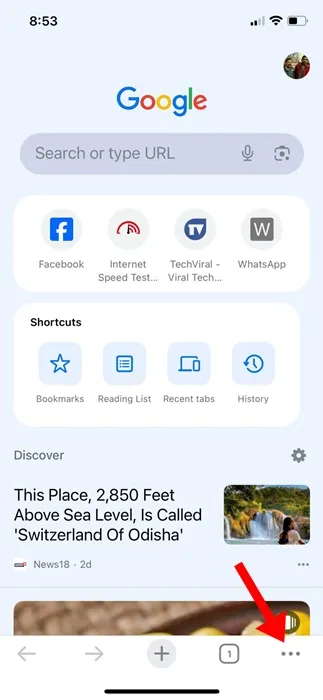
3. 在 Chrome 選單上,點選密碼管理器。
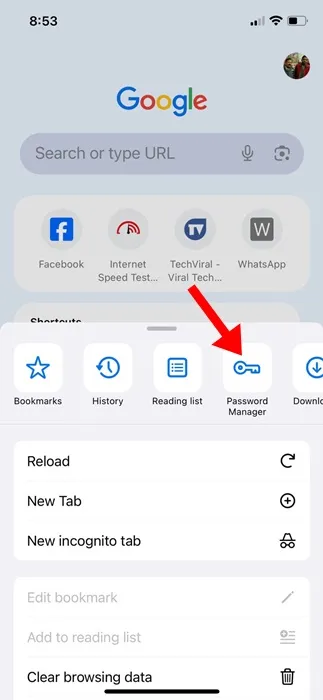
4. 在「密碼管理器」畫面上,關閉「提供儲存密碼」開關。
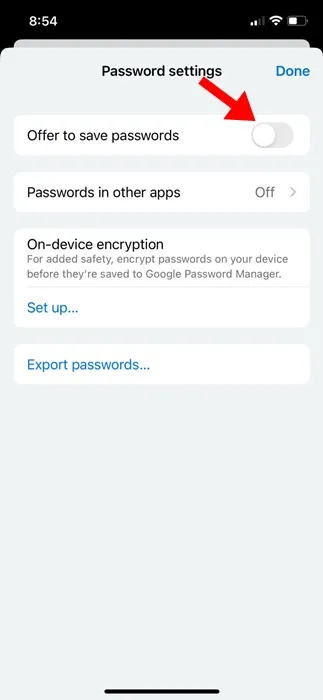
就是這樣!這將停用 iPhone 上的 Google Chrome 密碼管理器。
本指南介紹如何在桌面裝置、Android 裝置和 iPhone 上停用 Google 密碼管理器。如果您需要有關此主題的更多協助,請在評論中告訴我們。另外,如果您發現本指南有幫助,請不要忘記與您的朋友分享。




發佈留言