
微軟最近為其新夥伴Windows 11發布了新的補丁更新。然而,許多用戶即使在PC上安裝了Windows 10,仍然沒有收到此更新。
微軟承諾,每位在 PC 上安裝Windows 10的用戶都將免費獲得 Windows 11 更新。但還有一個變化:只有那些擁有 TPM 2.0 晶片支援系統的人才能獲得此更新。
但是,我們在本指南中為那些沒有獲得更新的人提供了一些特別的內容。
本指南將討論如何在電腦上免費下載 Windows 11 ISO 64 位元。因此,如果您也願意在舊電腦上使用新作業系統,請務必閱讀到最後。
系統需求是什麼?
| 規格 | 要求 |
| 中央處理器 | 1GHz 或更快,具有 2 個或更多內核 |
| 記憶體 | 4GB |
| 貯存 | 至少 64 GB |
| 全員生產管理 | 2.0版本 |
| 系統韌體 | UEFI,支援安全啟動 |
| 圖形處理器 | 與具有 WDDM 2.0 驅動程式的 DirectX 12 或更高版本相容 |
| 微軟帳戶 | 需要 |
| 展示 | 高清 720p |
下載 Windows 11 完整免費 ISO(64 位元)
我們都知道,微軟於 2021 年 10 月向所有 Windows 10 用戶免費發布了 Windows 11。我知道您正在急切地等待這份指南,但現在您的等待已經結束了。您可以使用下面的連結下載 Windows 11 免費下載 ISO 64 位元版本。
| Windows版本 | Windows 11 ISO 英語 |
| 尺寸 | 5.1 GB(下載最多) |
| 服務包 | 22小時22分 |
| 版本 | 64 位元 |
| Windows版本 | Windows 11 ISO 德語 |
| 尺寸 | 5.1GB |
| 服務包 | 22H1 |
| 版本 | 64 位元 |
| Windows版本 | Windows 11 ISO 法語 |
| 尺寸 | 5.1 |
| 服務包 | S22H1 |
| 版本 | 64 位元 |
Windows 11 下載 ISO 光碟映像
正如我們已經說過的,Microsoft Windows 11 在其網站上是免費的,即使不註冊內部程式也可以下載和使用。因此,以下是取得 Windows 11 ISO 光碟映像所需執行的必要步驟:
- 首先,請造訪微軟官方網站並向下捲動,直到出現「下載 Windows 11 磁碟映像(ISO)」 選項。
- 之後,點選該選項內的下拉按鈕並選擇Windows 11 (multi ISO)。
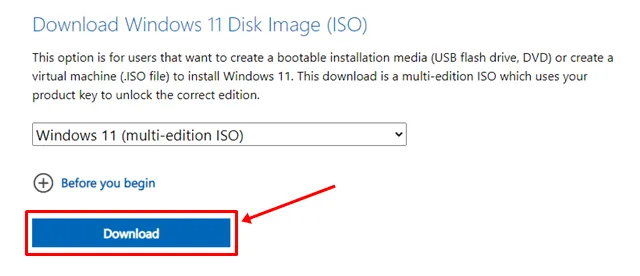
- 就是這樣。現在,點擊下載按鈕。然後,選擇您想要下載 Windows 11 的語言並點擊「確認」按鈕。
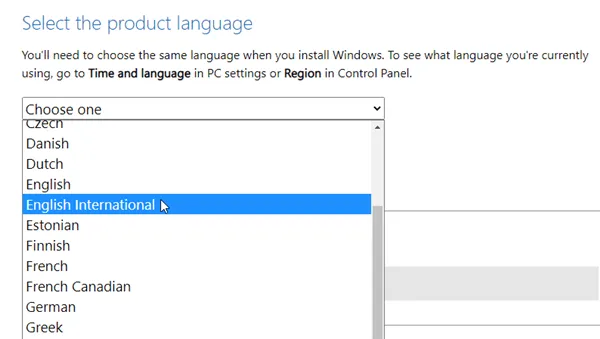
- 現在,將出現以取得 64 位元版本的下載連結。點擊它。
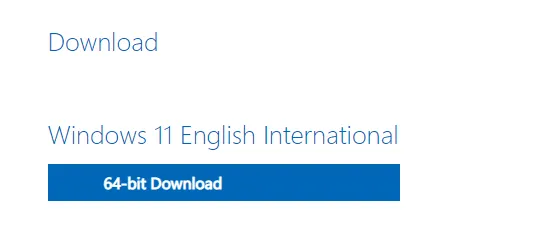
使用 Insider 程式下載 Windows 11 ISO 文件
如果您之前沒有註冊過內部計劃但想成為其中的一部分。然後,不要驚慌,因為我們會為你提供支持;您可以按照以下步驟操作:
- 首先,要成為此內部計劃的一部分,請將滑鼠懸停在官方網站上並註冊。
- 完成註冊程序後,將彈出「條款與條件」視窗;您需要確認您的同意。然後,該網站會將您重新導向至「開始飛行」選項。
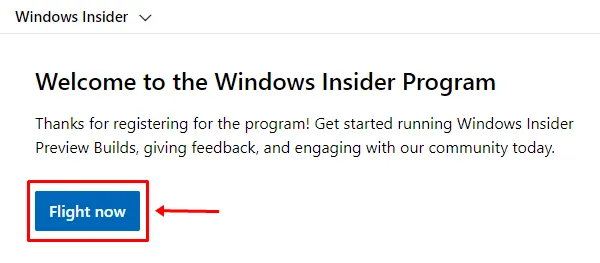
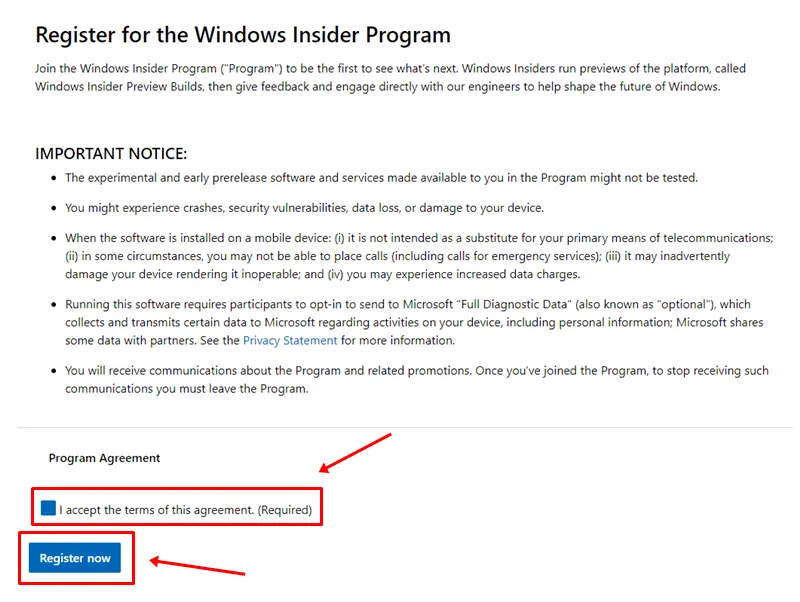
- 成功註冊後,您現在可以獲得 Windows 11 ISO 檔案。因此,要獲得該信息,請將滑鼠懸停在Insider Program 網站上。
- 然後,只需選擇您想要下載最新作業系統的語言並點擊確認按鈕。


- 就是這樣。您的下載連結現在將出現在那裡。我們建議您盡快使用它並下載 ISO 文件,因為該連結僅在前 24 小時內有效。之後,您需要重新註冊。
使用 UUP Dump 下載 Windows 11 ISO 文件
UUP Dump 是一個平台,您可以在其中輕鬆下載最新的 Windows 版本,例如公開發布版本、預覽版本、Canary 通道版本、Dev 通道版本和 Beta 通道版本。
您只需選擇 Windows 11 版本並按照說明在 UUP Dump 網站的協助下免費取得所需的最新 Windows 11 iso。請按照以下步驟了解更多資訊。
- 前往 UUP Dump官方網站。
- 現在導航到“下載”選單並點擊它。
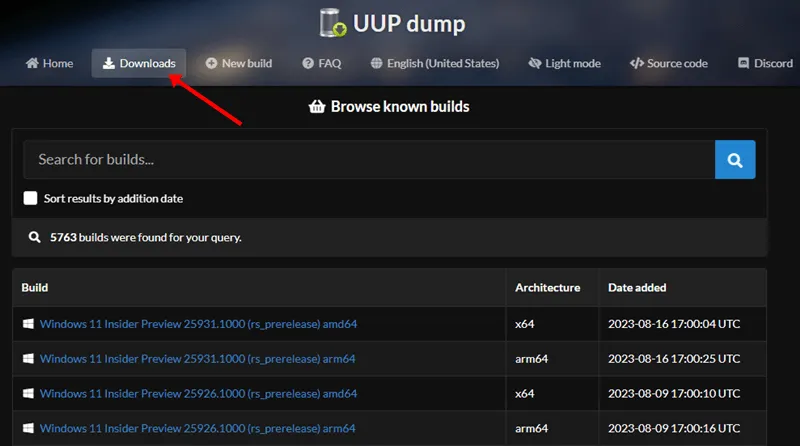
- 您可以看到各種 Windows 11 版本,根據您的需求進行選擇並按一下它。
- 選擇您的首選語言,然後按一下“下一步”按鈕。
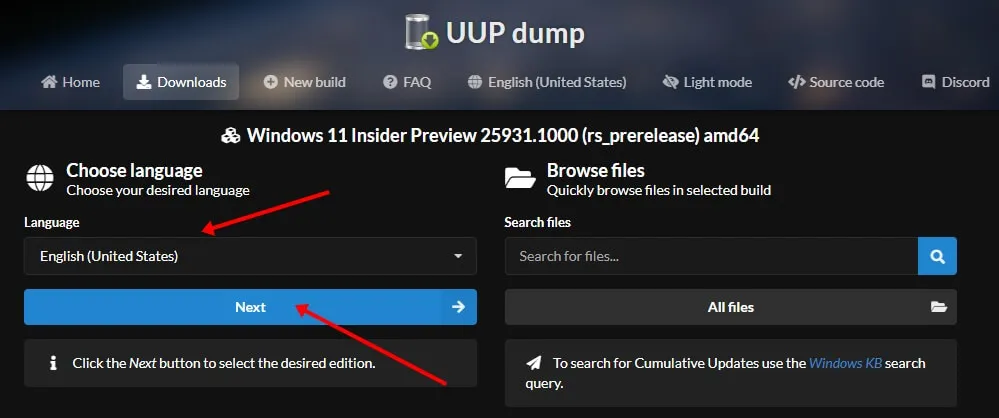
- 勾選您要下載的 Windows 11 版本,然後點選「下一步」按鈕。
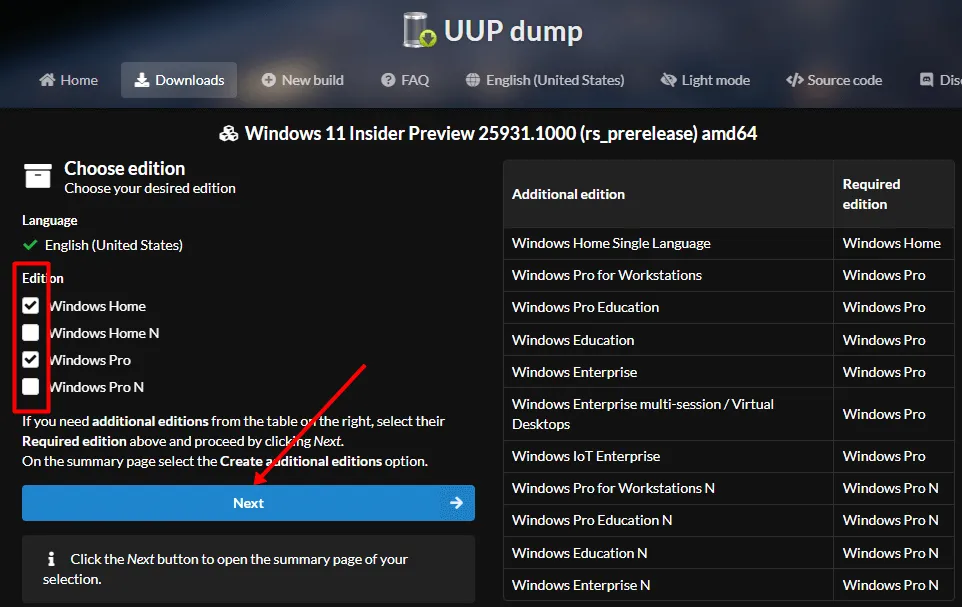
- 從下載方法清單中選擇下載並轉換為 ISO選項。取消選取所有轉換選項,然後點擊建立下載套件。
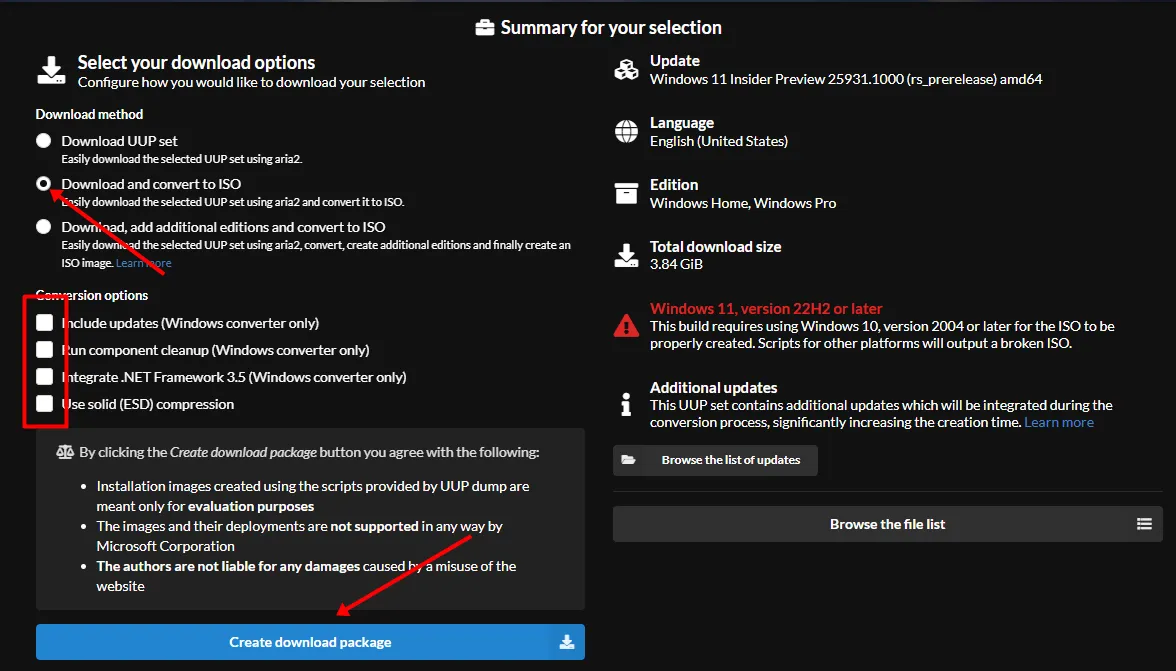
- 現在,Zip 檔案已下載到您的計算機,將其解壓縮到資料夾中,並使用管理員權限執行uup_download_windows套件。
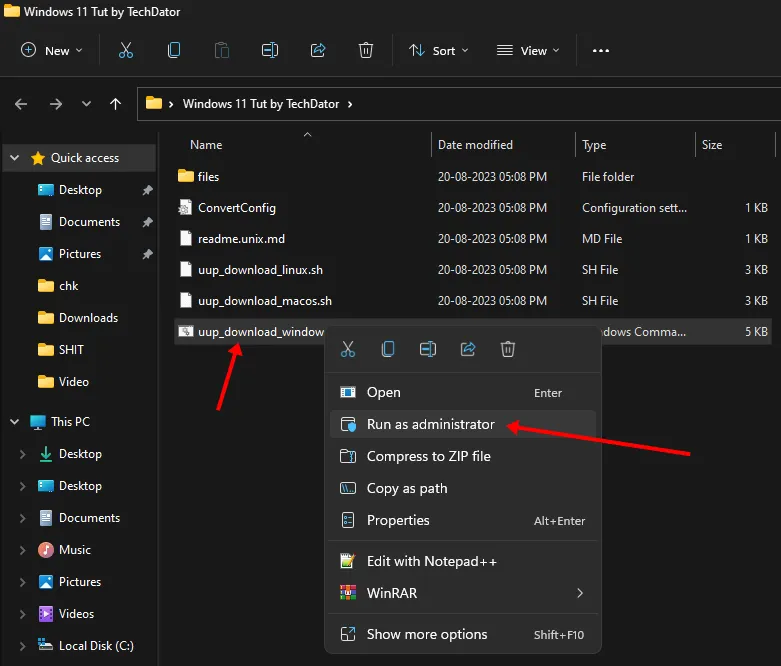
- 命令提示字元 Windows 將會開啟並從 Microsoft 伺服器取得 Windows 11 檔案。
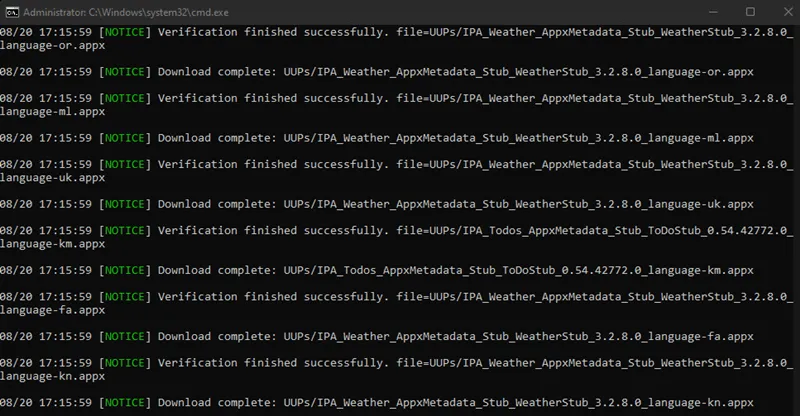
- 下載 Windows 後,命令提示字元畫面會變成藍色,您需要按 0退出。
- 轉到解壓縮 zip 檔案的資料夾; Windows 11 將下載到同一個資料夾。
使用媒體建立工具下載 Windows 11 ISO
媒體建立工具(MCT)允許使用者直接從微軟的伺服器下載Windows 11 iso檔案。您可以輕鬆下載可用的最新版本的 Windows 11。我們來看看步驟:
- 您可以從此處下載媒體創建工具並在電腦上運行它。
- 在下一個畫面上,按一下接受適用的聲明和授權條款。
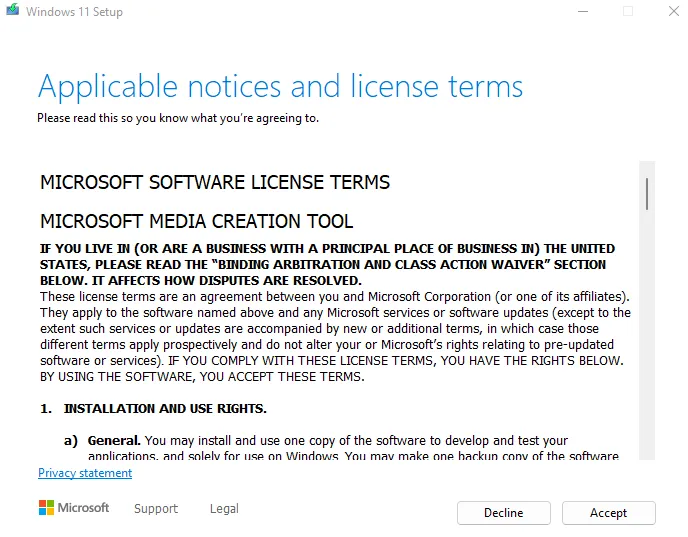
- 現在他們會分析您的電腦需求並建議 Windows 11 版本,但我們建議您取消選取「使用此電腦的建議選項」並選擇作業系統語言和版本。按一下“下一步”按鈕。
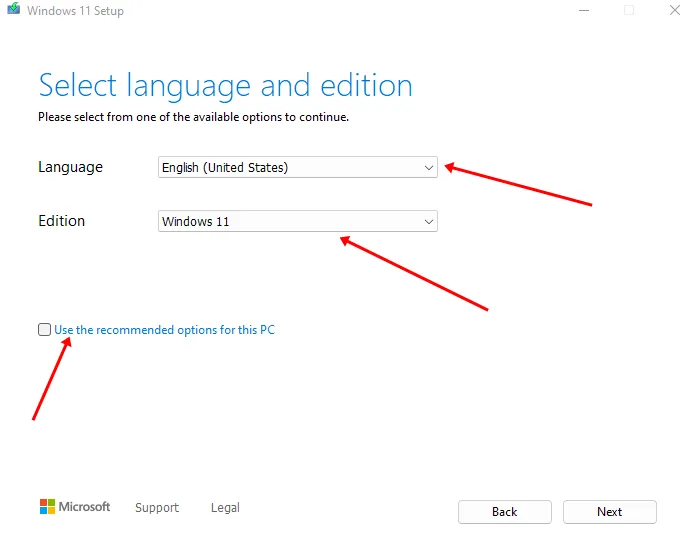
- 選擇ISO 檔案並按一下“下一步”。
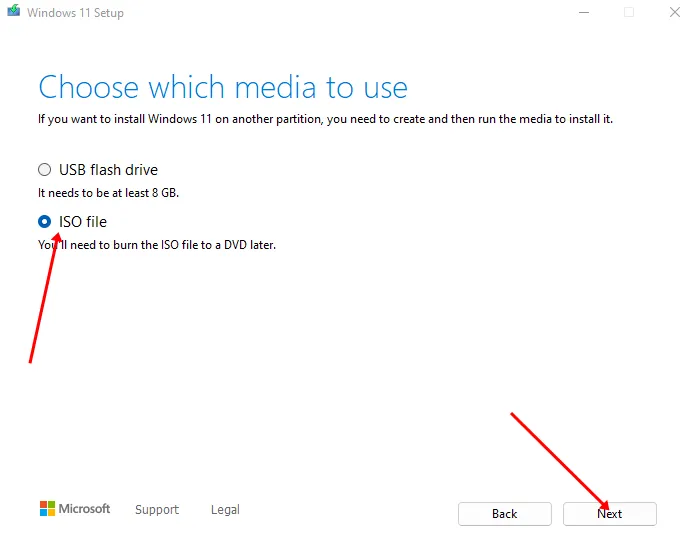
- 選擇要儲存 ISO 檔案的位置。點選“儲存”按鈕。
- 它將開始下載 Windows 11,具體取決於網路速度和所需時間。
- 下載完成後,按一下「完成」。
如何使用可啟動 USB 安裝 Windows 11 ISO 檔案?
好了,您現在擁有了最新版本的 Windows ISO 檔案;因此,是時候將其安裝到您的 PC 上了。但你會怎麼做呢?不用擔心!我們是來幫你的。您只需執行以下步驟即可:
- 最初,您的工作是使USB 驅動器可啟動。為此,我們建議您使用NTFS檔案格式格式化 USB 隨身碟,因為這將使您的 Pendrive 或 USB 隨身碟可啟動。
- 然後,請前往下載資料夾並雙擊ISO 文件,或者您也可以將其中包含的文件提取到可存取的位置。
- 之後,將提取的檔案直接複製並貼上到可啟動 USB 隨身碟。
- 然後,重新啟動系統,並在進入啟動畫面之前,按F12功能鍵(這可能會有所不同,具體取決於您的製造商)以進入啟動選項。
- 現在,選擇USB 隨身碟作為啟動裝置。就是這樣。現在,您可以按照螢幕上的指示在您的電腦上安裝 Windows 的 Insider Preview 版本。但請記住在安裝時選擇英語。
這可能需要一些時間,具體取決於您的硬體效能。但完成後,請不要忘記重新啟動您的電腦。之後,享受新作業系統吧!
常見問題解答
如何安裝 Windows 11?
可以使用三個選項來安裝或建立 Windows 11 媒體。最適合您的選擇取決於您的具體情況。
如何從 Windows 10 升級到 Windows 11?
如果您要從 Windows 10 升級,Microsoft 建議您等到 Windows 更新通知您您的電腦已準備好升級為止。
Windows 11 的系統需求是什麼?
在安裝前,您應該使用 PC Health Check 應用程式確認您的裝置符合 Windows 11 的最低系統要求。
在哪裡可以找到有關 Windows 11 已知問題的資訊?
您可以檢查 Windows 版本資訊狀態,以了解可能影響您的裝置的已知問題。
這就是我們為您提供的有關如何在電腦上免費下載並安裝 Windows 11 ISO 版本的全部內容。我們希望本指南對您有所幫助。同時,如果您在安裝過程中遇到任何步驟困難,請在評論部分告訴我們。


發佈留言