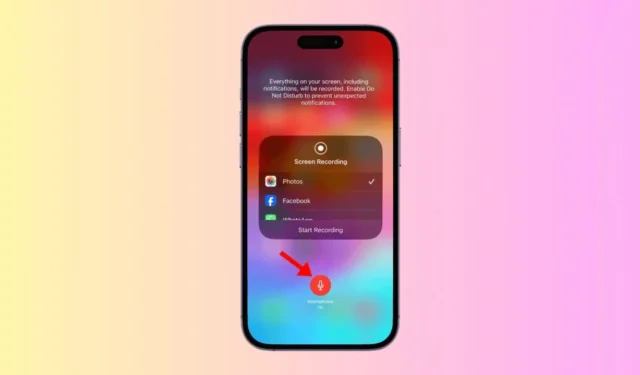
您想要錄製 iPhone 螢幕的原因可能有很多。也許您想指導您的朋友如何使用某些 iPhone 功能或想要錄製一個簡短的教學。
不管是什麼,在 iPhone 上進行螢幕錄製都非常簡單,而且您不需要任何第三方應用程式來實現此目的。現代 iPhone 有一個本機螢幕錄影機,可以錄製螢幕上顯示的所有內容並擷取音訊。
如何用聲音錄製 iPhone 螢幕
但是,如果您是 iPhone 新手,則可能需要使用其本機螢幕錄影機的協助。下面,我們分享一些簡單的iPhone螢幕錄製聲音的步驟。讓我們開始吧。
1.控制面板新增螢幕錄製
第一步是將螢幕錄製工具新增至iPhone控制中心。只需按照以下步驟將工具新增至 iPhone 上的控制中心即可。
1. 打開iPhone 上的「設定」應用程式。
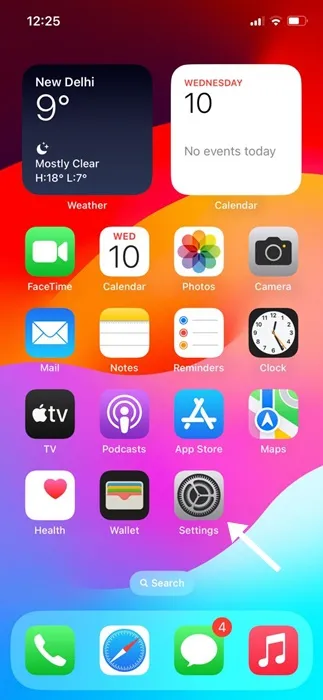
2. 當「設定」應用程式開啟時,點選「控制中心」。
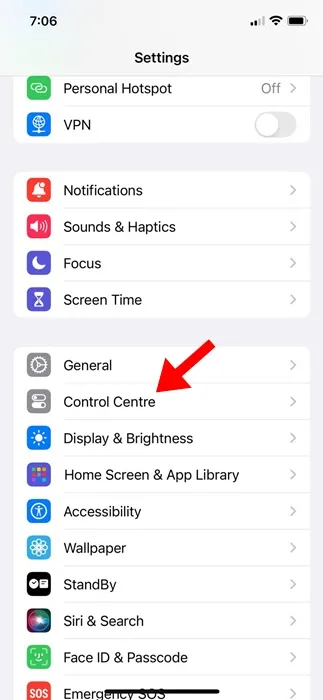
3. 接下來,向下捲動到「更多控制」部分。
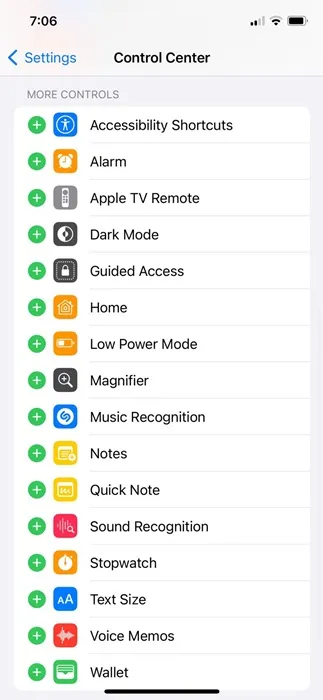
4. 找到螢幕錄製並點擊旁邊的加號 (+)圖示。
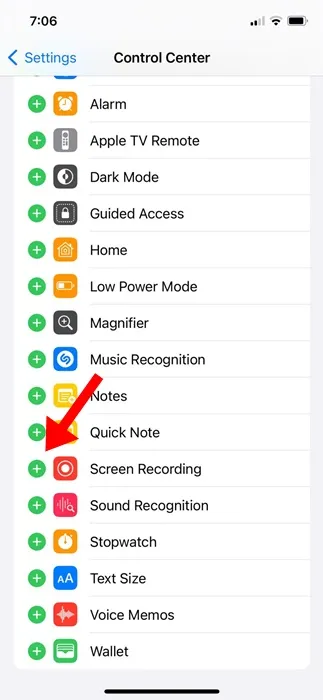
5. 完成此操作後,請開啟 iPhone 上的控制中心。您會在那裡找到螢幕錄製圖示。
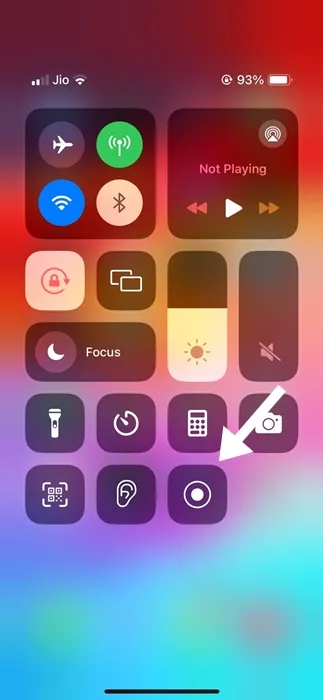
就是這樣!這是為 iPhone 控制中心新增螢幕錄製選項的方法。
2. 如何在iPhone上錄製螢幕聲音
只需按照下面分享的步驟即可錄製 iPhone 螢幕的聲音。
1. 開啟 iPhone 上的控制中心,然後點選螢幕錄製圖示。
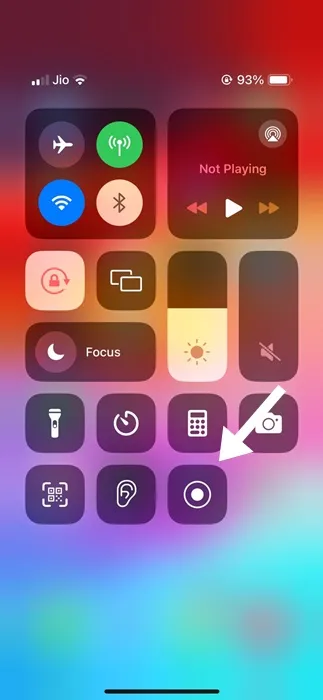
2. 螢幕錄製開始後,iPhone狀態列中的時鐘將變成紅色。
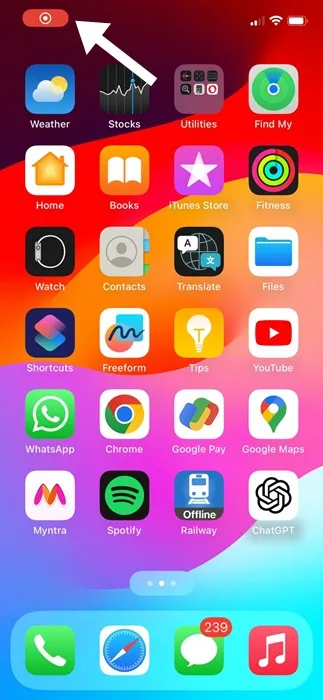
3. 狀態列左上角的紅色錄製圖示表示螢幕錄影機正在運作。
4. 若要停止螢幕錄製,請開啟控制中心並再次點選螢幕錄製開關。這將停止您的螢幕錄製。
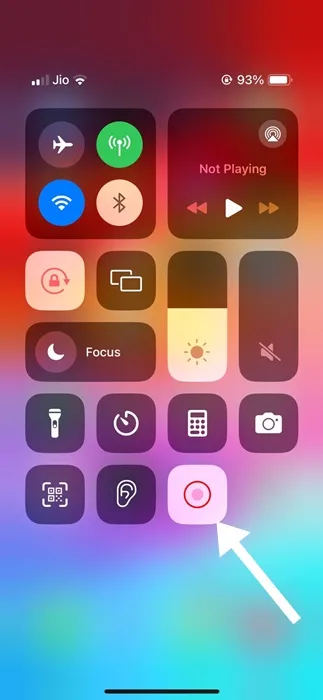
5. 停止後,您將收到一則通知,通知您螢幕錄製已儲存到照片中。
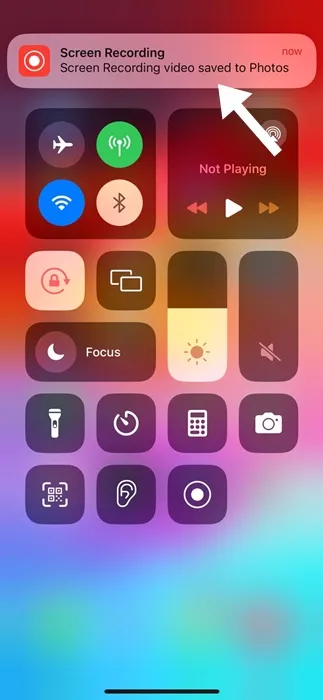
6. 如果要錄製外部音頻,請長按控制中心的螢幕錄製按鈕。接下來,點擊麥克風圖示以啟用外部音訊錄製,然後點擊開始錄製。
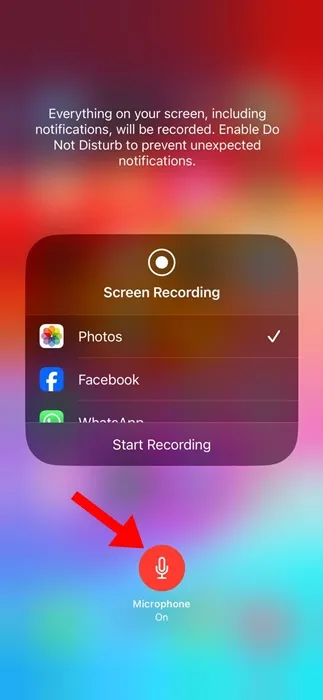
就是這樣!在螢幕錄製時啟用麥克風存取將捕獲系統和外部音訊。
3.使用第三方螢幕錄影應用程式
如果您想更好地控制螢幕錄製,請考慮使用第三方螢幕錄製器。您可以在 Apple App Store 中找到大量適用於 iPhone 的螢幕錄影機應用程式;您可以使用它們來錄製您的 iPhone 螢幕,並享受額外的好處。下面,我們分享了三個最好的 iPhone 螢幕錄影應用程式。
1.記錄下來!
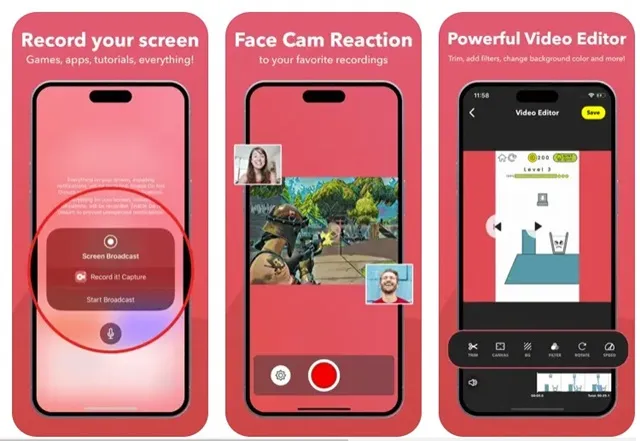
把它記錄下來!是適用於 iPhone 的第三方螢幕錄影機,您可以從 Apple App Store 取得。該應用程式非常適合記錄您最喜愛的遊戲和應用程式。
您甚至可以使用此應用程式在 iPhone 上錄製教學影片、影片示範和培訓影片。
如果我們談論控件,該應用程式可以讓您錄製整個螢幕,添加臉部相機反應等等。
更有用的是,記錄下來!有一個本機影片編輯器,可讓您修剪錄製內容、應用視訊濾鏡、調整播放速度等。
2.VideoShow螢幕錄影機
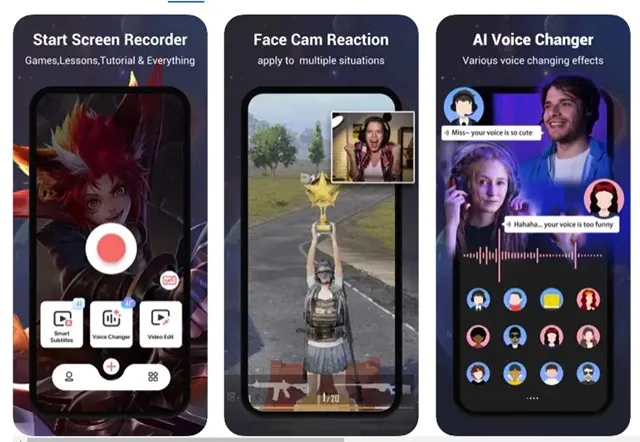
VideoShow Screen Recorder 是名單上的多功能 iPhone 應用程式。這基本上是一個錄影機和視訊編輯器應用程式。
與每個 iPhone 螢幕錄影機一樣,VideoShow Screen Recorder 可讓您錄製整個螢幕、添加您對影片的反應、添加字幕、在 AI 的幫助下轉換您的聲音等等。
該應用程式的影片編輯功能包括剪切/修剪/分割/翻轉/反轉螢幕錄製片段、調整播放速度、應用濾鏡、添加字幕等。
3.DU錄音機
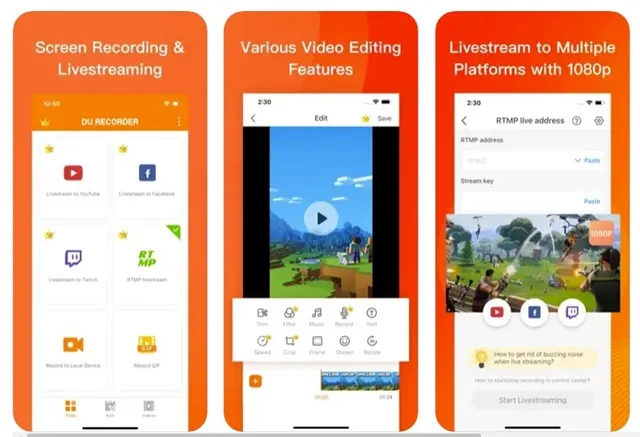
DU Recorder 是一款 iPhone 螢幕錄影機和串流媒體應用程序,可讓您錄製 iPhone 螢幕並將直播直接傳輸到 YouTube、Facebook 和 Twitch。
該應用程式支援麥克風和內部音訊同時錄製,支援RTMP位址等。
此外,DU Recorder 還提供了一些影片編輯選項,例如修剪影片剪輯、調整播放速度、添加文字/字幕、應用濾鏡等。
本指南介紹如何在 iPhone 上進行螢幕錄製並錄製聲音。我們還分享了一些最好的應用程序,可以更好地控制螢幕錄製。如果您需要更多幫助來錄製 iPhone 螢幕的聲音,請告訴我們。




發佈留言