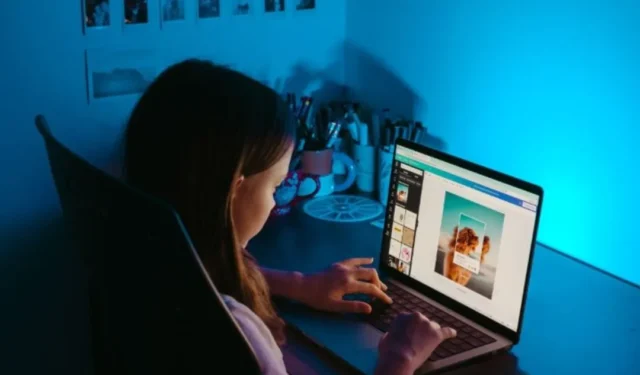
在 Android 手機上截取螢幕截圖非常簡單。當您需要將它們傳輸到 Windows PC時,這很快就會變得痛苦。幸運的是,每次您在 Android 手機上截取螢幕截圖時,Windows 11 中的截圖工具都會通知您。之後,您可以在截圖工具中開啟該 Android 螢幕截圖和其他照片進行編輯和註釋。以下是如何啟用截圖工具在 Windows 11 電腦上顯示最近的 Android 螢幕截圖和照片。
啟用截圖工具設定以顯示最近的 Android 螢幕截圖
在此之前,您可以使用 Phone Link 將映像從 Android 手機傳輸到 Windows 11 PC。然而,最新的 Windows 11 版本將允許截圖工具直接在您的電腦上顯示最新的 Android 螢幕截圖。此功能在Windows 11 Insider Preview Build 23619中首次亮相,並將成為 Windows 11 公開發布版本的一部分。
使用此功能之前需要滿足一些先決條件。
- 在 Windows PC 上安裝並設定 Phone Link 。
- 如果您已設置,請更新 Windows PC 和 Android 手機上的「電話連結」和「連結到 Windows」應用程式。
- 將 Windows 和 Android 作業系統更新到最新版本。
設定並更新所有內容後,您將需要從 Windows 11 啟用設定。
1.在 Windows PC 上,按Windows+I鍵盤快速鍵開啟「設定」應用程式。
2.前往左側邊欄中的藍牙和設備,然後從右側窗格中選擇行動裝置。

3.開啟「允許此電腦存取您的行動裝置」選項旁的開關。

4.如果您是第一次連結 Android 手機,請點選新增裝置按鈕。如果您已經新增了一個,您將看到管理設備選項。單擊該按鈕。

5.將開啟一個彈出視窗。您將第一次獲得“新增設備”選項。否則,您將獲得“管理設備”選項。按一下該按鈕,然後使用手機的相機掃描產生的二維碼,將其與電腦配對。然後,請按照螢幕上的指示進行操作。

6.當您的裝置列出後,將新增的電話旁的開關啟用為「已啟用」。然後,點擊該開關旁邊的下拉式選單並啟用“取得新照片通知”選項。

使用截圖工具在 Windows 11 上編輯 Android 螢幕截圖
截圖工具最好的功能是它會自動從您的 Android 手機中獲取螢幕截圖和照片。您無需在 Android 和 Windows 之間傳輸這些照片或複製貼上任何內容。在 Android 手機上截取螢幕截圖,您將看到 Windows 11 PC 螢幕的右下角出現一條通知。
請注意,如果您在 Windows 上的操作中心啟用了免打擾,您將不會收到任何有關行動螢幕截圖的通知。在這種情況下,請按 Windows+N 鍵盤快速鍵開啟通知面板。您將在那裡找到螢幕截圖通知。

還列出了 Android 手機的名稱,這在您新增多個裝置時非常有用。點擊通知將在截圖工具中開啟螢幕截圖。

它已準備好進行編輯和註釋。這種無縫整合還有另一個好處。螢幕截圖也會加入到 Windows 剪貼簿。這意味著您可以將其複製並貼上到聊天應用程式、照片編輯應用程式或檔案傳輸應用程式中。
無縫照片傳輸以進行編輯
三星和微軟一直致力於添加此類無縫功能,以使 Android 能夠順利地與 Windows 11 相容。這對於依賴 Windows PC 和 Android 智慧型手機傳輸、編輯和共享螢幕截圖和照片的用戶來說是個好消息。你在這些照片中發現了不想要的物體嗎?這是從 Windows 照片中的影像中刪除物件的快速簡便的方法。


發佈留言