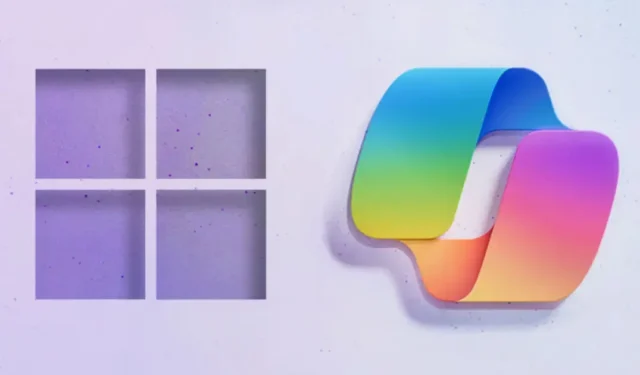
如果您是 Windows 11 用戶,您可能了解 Windows Copilot。 Windows Copilot 基本上是一個人工智慧助手,旨在在 Windows 11 作業系統上運行。
雖然 AI 助理最初是針對 Windows 11 引入的,但它不適用於 Windows 10。如果我們談論 Copilot 的功能,Windows 版人工智慧助理與 Cortana 有許多相似之處。
Copilot 相對 Cortana 的唯一優點是它可以藉助人工智慧來完成更複雜的事情。例如,它可以與您的文字輸入互動、控制功能和功能。設定您的電腦、為您產生圖像等。
在收到用戶大量的正面回饋後,微軟現已在發布預覽頻道中向 Windows Insiders 推出了適用於 Windows 10 的 Copilot in Windows(預覽版)版本 22H2。因此,如果您是 Windows 10 使用者並且想要體驗 Windows Copilot,請繼續閱讀本指南。
Windows 10 上的副駕駛
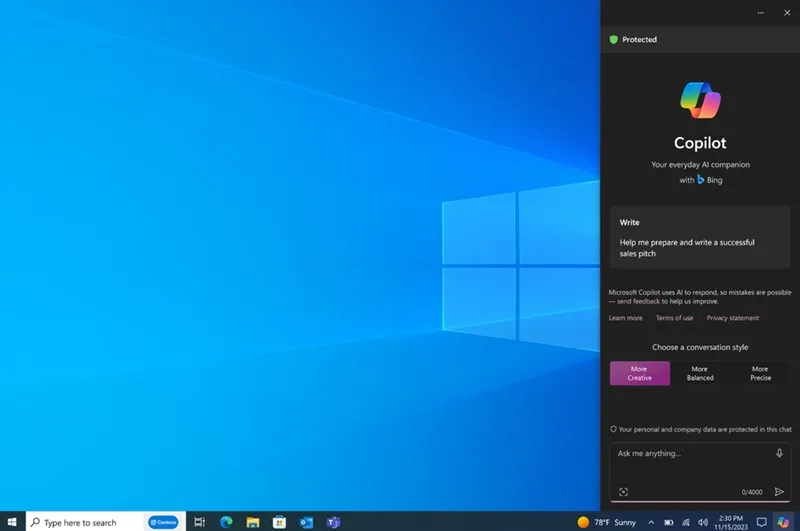
Copilot 在 Windows 11 版本 23H2 中已預設為啟用。但是,如果您是 Windows 10 使用者並想嘗試 Copilot,則需要立即安裝 Windows 10 版本 22H2。
您可以透過 Windows Insider 計畫加入發布預覽頻道來取得 Windows 10 版本 22H2。一旦您擁有所需版本的 Windows 10,您就可以輕鬆使用 Windows Copilot AI Assistant。
如何在 Windows 10 中啟用 Copilot?
在 Windows 10 上啟用 Copilot 可能是一項艱鉅的任務,特別是如果您不是 Windows Insider。但是,您可以按照下列步驟在 Windows 10 電腦上啟用 Copilot。
1。確保您的電腦運行的是 Windows 10 Build 19045.3754 或更高版本。如果您想獲得此版本,您需要加入 Windows Insider 計劃並選擇 Release Preview 通道進行更新。
您可以按照我們的指南 – 如何加入 Windows Insider 計劃加入發布預覽頻道。
2.加入發布預覽頻道後,下載並安裝安裝Windows 10 Build 19045.3754 或更高版本。
3. 在 Windows 10 電腦上下載最新版本的 ViveTool。
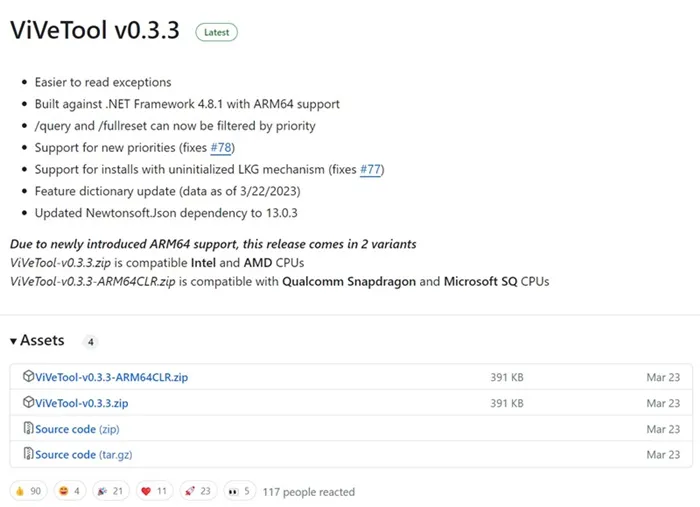
4。下載 Vivetool 後,解壓縮 ZIP 檔案。
5. 現在使用管理權限開啟命令提示字元(右鍵 > 以管理員身分執行)。
6。現在,使用 CD 指令導覽至包含 ViveTool 檔案的資料夾。例如:cd C:\ViveTool。
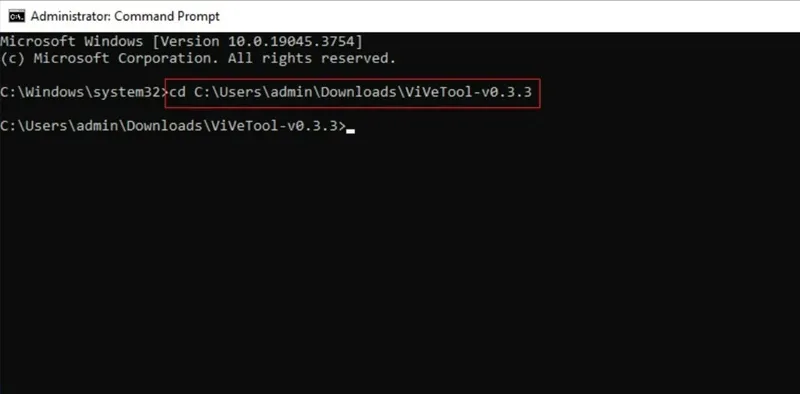
7. 接下來,在命令提示字元中執行此命令並按 Enter:
vivetool /enable /id:46686174,47530616,44755019
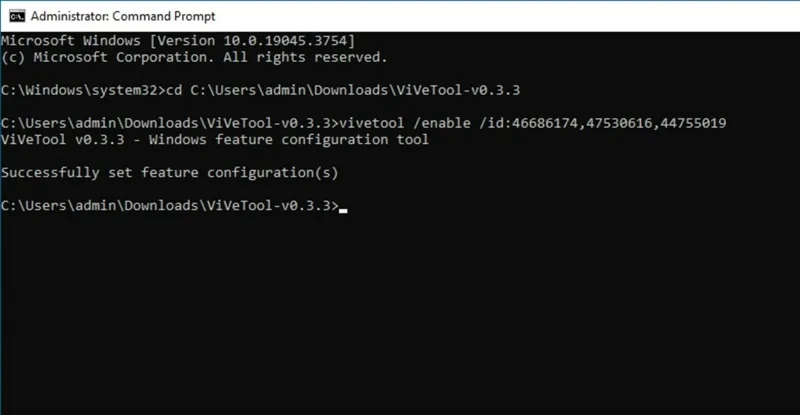
8. 執行指令後,重新啟動 Windows 10 電腦。
就是這樣!這將在您的 Windows 10 電腦上啟用 Windows Copilot。重新啟動後,您應該會在工作列中看到 Copilot 圖示。
如果工作列上沒有出現圖標,請右鍵單擊任務欄上的任何位置,然後選擇顯示Copilot(預覽) 按鈕。
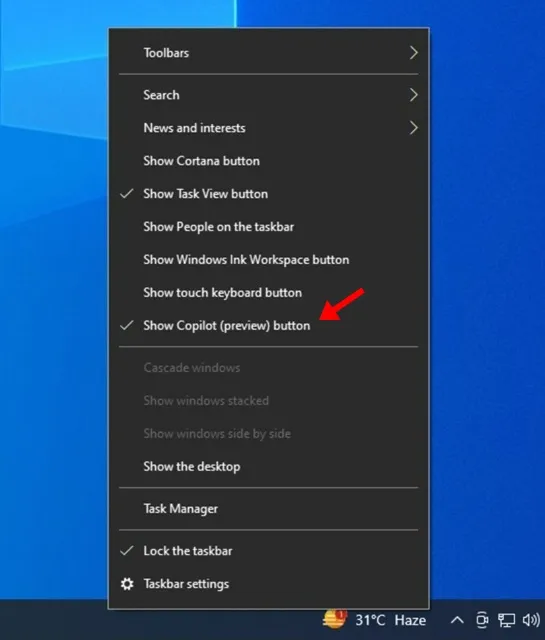
如何在 Windows 10 上隱藏 Copilot?
如果您改變主意並且不想使用 Windows 副駕駛,則需要對註冊表進行一些更改以隱藏工作列中的 AI 按鈕。
只需點擊 Windows 10 搜尋並輸入註冊表編輯器。接下來,打開註冊表編輯器應用程式並導航到此路徑:
HKCU\SOFTWARE\Microsoft\Windows\Shell\Copilot\BingChat\
在右側,雙擊IsUserEligible鍵;在值資料欄位中,輸入 1 並按一下「確定」按鈕。確保重新啟動電腦以應用變更。
Copilot 在 Windows 10 中的可用性
微軟已明確 Copilot 將推廣到執行 Windows 10 家用版和 Windows 10 的裝置。非託管專業版,近期版本 22H2。
因此,如果你的電腦已經執行 Windows 10 版本 22H2,但你無法找到 Copilot,你將不得不再等待幾個月。微軟計劃在幾個月內使用受控功能推出 (CFR) 技術分階段推出 Windows 10 的 Copilot。
因此,本指南主要介紹如何在 Windows 10 電腦上啟用 Copilot。如果您是 Windows 11 使用者並且想要使用 Copilot,請按照我們的指南操作:如何在 Windows 11 上啟用 Copilot。如果您在啟用 Windows 10 版 Copilot 方面需要更多協助,請告訴我們。


發佈留言