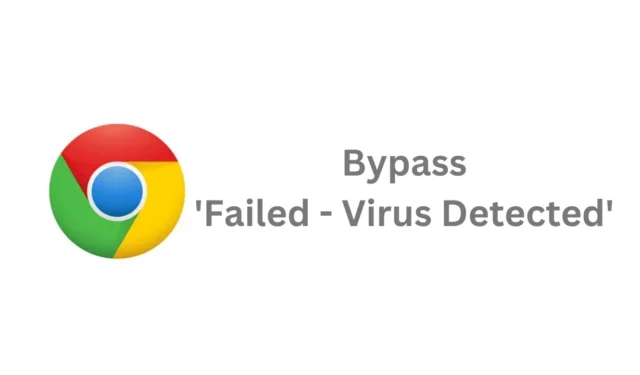
Google Chrome 絕對是最好的網頁瀏覽器之一,因為它擁有您可能需要的所有功能,以獲得更好的網頁瀏覽體驗。
網路瀏覽器也非常安全和穩定,它有一個內建的病毒掃描程序,可以有效地掃描和阻止您訪問的網站以及從網路下載的檔案。
Chrome 的病毒掃描程式非常有用,但有時,它可能會因為誤報而阻止下載。當瀏覽器偵測到病毒檔案時,它會停止下載並顯示「失敗 – 偵測到病毒」錯誤。
一旦出現錯誤訊息,就無法重試下載。如果您取得下載連結並重新下載;您將再次收到相同的「失敗 – 偵測到病毒」錯誤。
如何繞過 Google Chrome 中的“失敗 – 偵測到病毒”
那麼,是否可以繞過 Google Chrome 瀏覽器上的「失敗 – 偵測到病毒」訊息?我們將在本文中了解它。以下介紹如何在下載檔案時繞過 Chrome 的「失敗 – 偵測到病毒」訊息。
使用 VirusTotal 掃描下載鏈接
可以繞過 Chrome 的 Failed – Virus Deted 訊息;在此之前,使用 VirusTotal 掃描下載連結非常重要。
Chrome 向您顯示的警告非常重要,如果瀏覽器內建的安全功能阻止下載,則需要擔心。
即使您確定該檔案沒有任何病毒,使用 VirusTotal 掃描下載連結對於安全性也至關重要。
如何繞過 Chrome「失敗 – 偵測到病毒」訊息?
如果檔案通過了 VirusTotal 掃描且不存在惡意程式碼,則需要按照下面分享的方法繞過 Chrome 上的「偵測到病毒失敗」訊息。
1.更改Chrome的安全設置
您可以變更 Chrome 的安全設定以繞過「偵測到病毒失敗」錯誤訊息。這就是你需要做的。
1. 開啟谷歌Chrome瀏覽器。點選右上角的三個點。
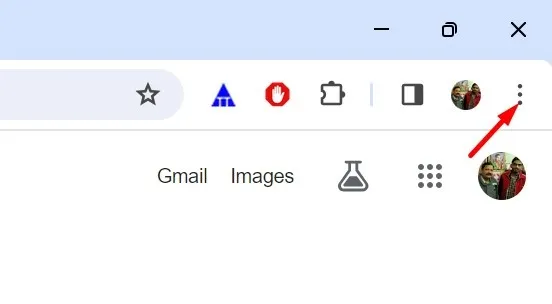
2. 在出現的選單上,選擇「設定」。

3. 在「設定」畫面上,切換到「隱私與安全」。
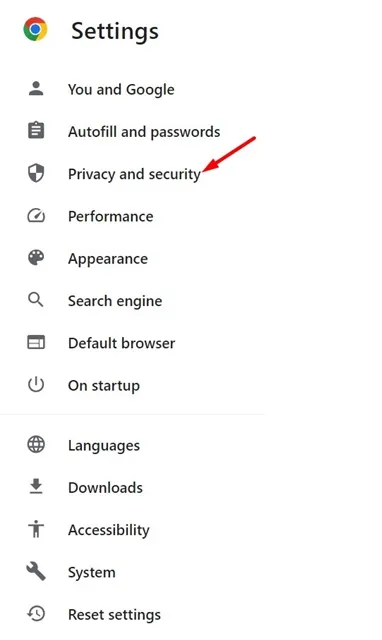
4. 在右側,按一下「安全性」。
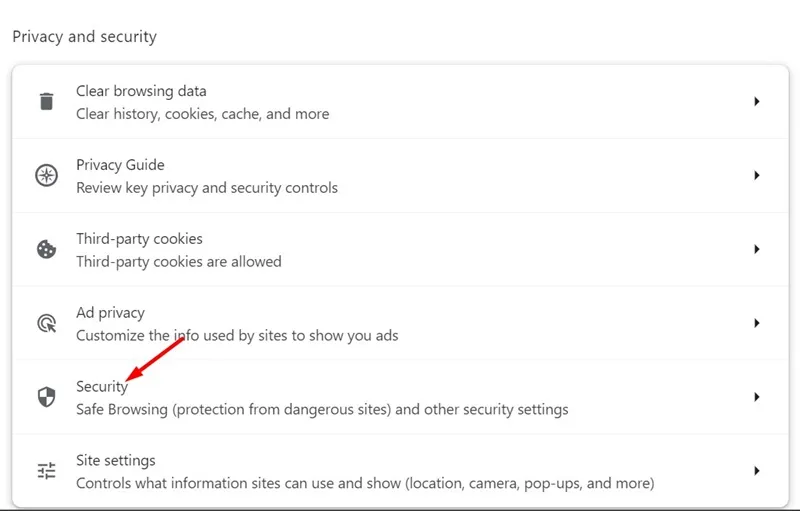
5. 接下來,捲動到安全瀏覽部分。在「安全瀏覽」上,選擇「無保護(不建議)」。

6. 在「關閉安全瀏覽」提示中,按一下「關閉」。
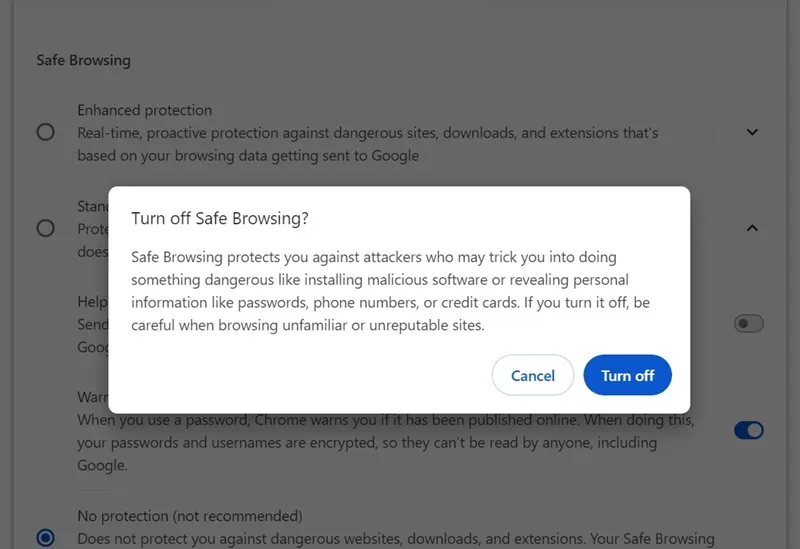
7. 現在您可以下載檔案了。下載完成後,在 Chrome 安全設定中切換回增強或標準保護。
就是這樣!這是繞過 Chrome 偵測到病毒失敗錯誤訊息的最簡單方法。
2.停用Windows安全程式
Windows Security 的即時保護還可以阻止 Google Chrome 瀏覽器中的下載。因此,如果您仍然無法下載該文件,則必須暫時停用安全程式。這就是你需要做的。
1. 在 Windows 搜尋中輸入「Windows 安全性」。
2. 接下來,從最佳比對結果清單中開啟 Windows 安全應用程式。
3. 在「Windows 安全性」上,切換到「病毒和威脅防護」。

4. 接下來,按一下「病毒和威脅防護」部分下的「管理設定」 。
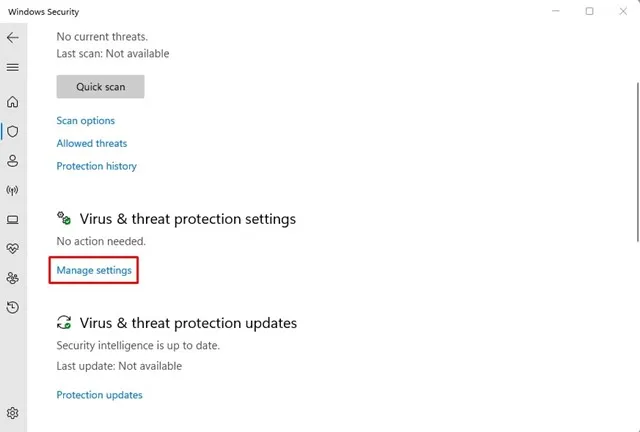
5. 在下一個畫面上,停用即時保護切換。
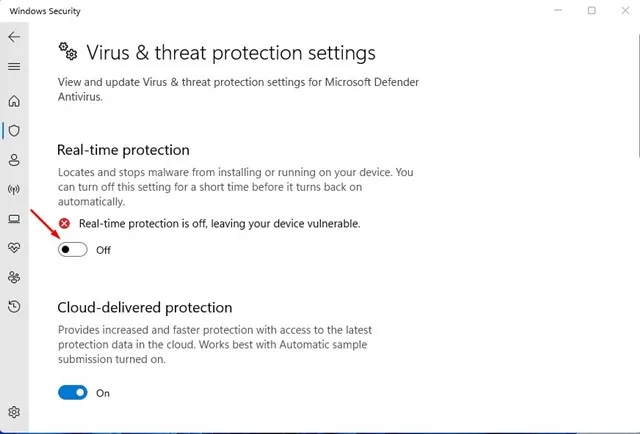
就是這樣!這將禁用 Windows 安全應用程式的即時保護。停用即時保護後,您可以下載該檔案。不過,下載後請再次開啟即時保護。
3. 更改註冊表文件
如果您遵循我們上面分享的兩種方法,您應該能夠正確下載文件。
但是,如果您仍然無法下載該檔案並不斷收到相同的訊息,您可以嘗試透過登錄編輯器停用下載的病毒掃描。這就是你需要做的。
1. 在 Windows 11 搜尋中輸入登錄編輯程式。接下來,從最佳匹配結果清單中開啟註冊表編輯器。
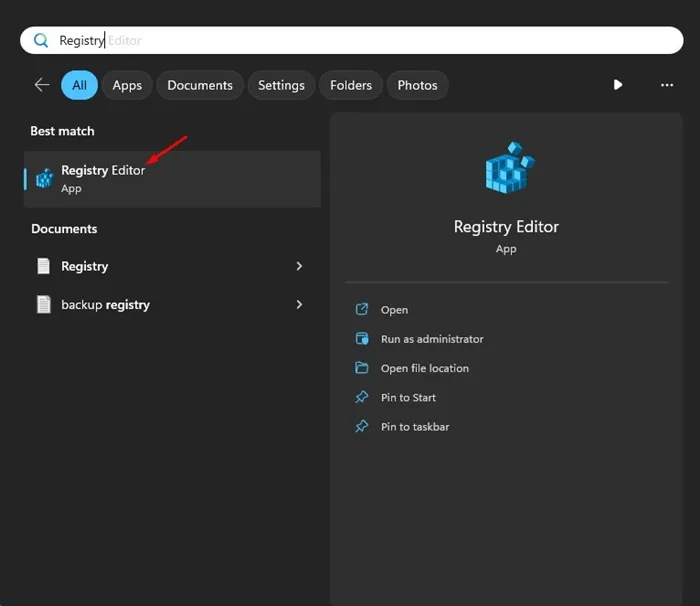
2. 當登錄編輯程式開啟時,導覽至以下路徑:
HKEY_CURRENT_USER\Software\Microsoft\Windows\CurrentVersion\Policies
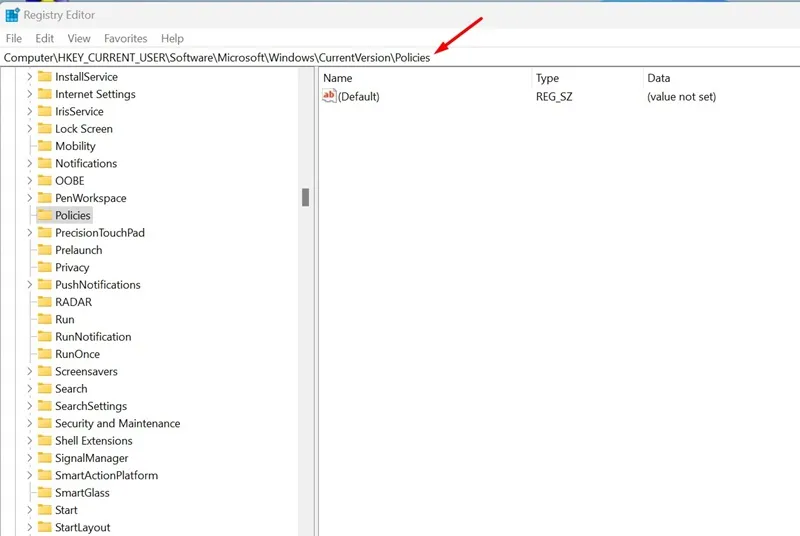
3. 右鍵點選「策略」項目並選擇「新建」>「項目」。
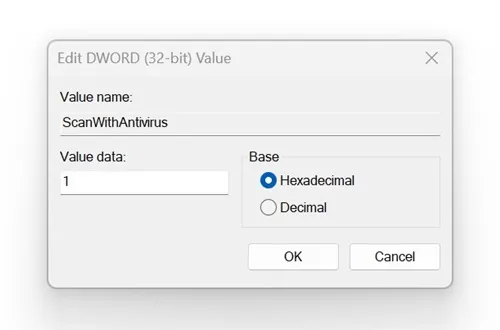
進行變更後,關閉登錄編輯程式並重新啟動電腦。這將禁用下載的病毒掃描。若要啟用病毒掃描,請在 ScanWithAntiVirus 的值資料欄位中鍵入 0,然後按一下確定。
因此,有一些簡單的方法可以繞過 Chrome 的「失敗 – 偵測到病毒」錯誤訊息。如果您需要有關此主題的更多協助,請在評論中告訴我們。另外,如果您發現本指南有幫助,請不要忘記與您的朋友分享。




發佈留言