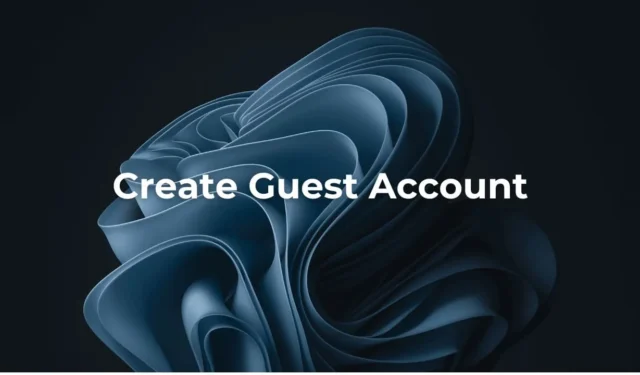
我們已經進入了一個開始關心隱私的時代。儘管如此,我們仍然沒有認識到共享筆記型電腦和智慧型手機等設備是對隱私的最大侵犯。
用戶擁有一台筆記型電腦是很常見的事情,他們會毫不猶豫地將其交給家人。任何有權訪問您筆記型電腦的人都可以檢查您訪問的網站、您保存的照片以及儲存在其中的敏感資料。
為了防止這些隱私洩露,Microsoft 的 Windows 11 家用版可讓您建立來賓帳戶。因此,如果您使用 Windows 11 家用版並經常與他人共用筆記型電腦,則可以為其他使用者建立專用帳戶。
如何在 Windows 11 家用版中建立訪客帳戶
這樣,您就不必擔心與其他用戶分享您的個人資訊。在 Windows 11 家用版上建立訪客帳戶的方法有很多種;下面,我們已經提到了所有這些。我們來看看。
1. 透過設定在 Windows 11 上建立訪客帳戶
在此方法中,我們將使用「設定」應用程式建立訪客帳戶。請遵循我們在下面分享的一些簡單步驟。
1. 首先,開啟Windows 11 電腦的「設定」應用程式。

2. 當「設定」應用程式開啟時,切換到左側窗格中的「帳戶」標籤。

3. 在右側,按一下其他使用者。接下來,點擊新增其他使用者旁邊的新增帳戶按鈕。

4. 接下來,按一下我沒有此人的登入資訊。

5. 在建立帳戶提示中,選擇新增沒有 Microsoft 帳戶的使用者。

6. 在「為此電腦建立新使用者」提示中,新增一個名稱,例如Guest。

7. 如果需要,您也可以新增密碼。完成後,按一下“下一步”。
就是這樣!這將結束 Windows 11 上的來賓帳戶建立過程。您可以透過 Windows「開始」>「帳戶切換」選項在帳戶之間進行切換。
2.透過終端機在Windows 11 Home上建立訪客帳戶
此方法將使用終端應用程式建立來賓帳戶。請遵循我們下面提到的一些簡單步驟。
1. 首先,在 Windows 11 搜尋中鍵入「終端」。
2. 接下來,右鍵單擊終端機並選擇以管理員身份執行。

3. 當終端機開啟時,執行以下命令:
net user {username} /add /active:yes
重要提示:將 {username} 替換為您要指派給來賓帳戶的名稱。

4. 如果要新增密碼,請執行下列命令:
net user {username} *
重要提示:將 {username} 替換為您剛剛建立的來賓帳戶的名稱。

5. 執行指令後,會要求您輸入要設定的密碼。輸入您要設定的密碼。
6. 現在,您必須從使用者群組中刪除該使用者。為此,請輸入下面共享的命令:
net localgroup users {username} /delete
7. 若要將新帳號新增到來賓用戶群組,請透過將 {username} 替換為您指派給該帳號的名稱來執行此指令。
net localgroup guests {username} /add
就是這樣!進行變更後,重新啟動 Windows 11 電腦。這應該會新增新的訪客帳戶。
那麼,這是在Windows 11家用版上新增來賓帳戶的兩種工作方法。您可以按照相同的步驟在 Windows 11 家用版上新增任意數量的帳戶。如果您需要在 Windows 11 家用版上新增來賓帳戶的更多協助,請告訴我們。




發佈留言