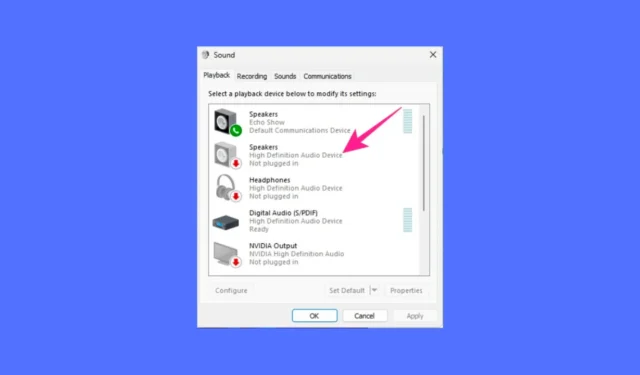
您的 Windows 11 電腦/筆記型電腦上的音訊是否失真?或者您最近遇到過與音訊相關的問題嗎?您在 Windows 11 上遇到的大多數音訊問題都可以透過重設音訊設定來解決。
本文將介紹在 Windows 11 電腦上重置音訊設定的不同方法。當基本的音訊故障排除方法失敗並且找不到解決方案時,您應該遵循這些方法。
如何在 Windows 11 中重置音訊設定
在 Windows 11 上重設音訊設定非常簡單;您只需要知道正確的方法。以下是重設所有 Windows 11 電腦/筆記型電腦音訊設定的最佳方法。
1.在Windows 11中重設所有裝置的音量
如果您遇到諸如一台裝置的音量高於/低於另一台裝置的問題,您可以嘗試在 Windows 11 中重設所有裝置的音量。以下是您需要執行的操作。
1. 右鍵單擊工作列上的聲音圖標,然後選擇聲音設定。

2. 在聲音設定中,按一下音量混合器。

3. 向下捲動到螢幕底部,然後按一下「重設」。

重置後,重新啟動電腦。這將使所有裝置的音量等級恢復為預設值。
2.在Windows 11中重設音訊驅動程式
您可以從系統中卸載音訊設備驅動程式並重新安裝以重置音訊驅動程式。建議先嘗試更新音訊驅動程式。以下是在 Windows 11 中重設音訊驅動程式的方法。
1. 在 Windows 11 搜尋中輸入裝置管理員。接下來,從搜尋結果清單中開啟裝置管理員應用程式。

2. 當裝置管理員開啟時,展開聲音、視訊和遊戲控制器樹。

3. 接下來,雙擊有問題的音訊設備。
4. 接下來,切換到「驅動程式」標籤並選擇「卸載裝置」。

5. 在確認提示中,選擇卸載。

卸載後,重新啟動電腦以再次安裝裝置。這應該可以解決您遇到的與設備相關的音訊問題。
3.在Windows 11上重設音訊服務
重置音訊服務是處理聲音問題的另一種好方法。如果您遇到音質問題,您應該重新啟動這些音訊服務。
1. 在 Windows 11 搜尋中輸入「服務」。接下來,從搜尋結果清單中開啟服務應用程式。

2. 當「服務」應用程式開啟時,找到「Windows Audio Endpoint Builder」。

3. 右鍵單擊該服務並選擇重新啟動。

4. 重新啟動 Window Audio Service 提示時,按一下「是」。

就是這樣!這將重置 Windows 11 電腦上的音訊服務。
處理音訊問題的其他方法?
好吧,我們的共享方法將重設 Windows 11 上的音訊服務。但是,您應該僅在嘗試以下基本操作後重設音訊服務:
- 更新 Windows 11 作業系統。
- 運行音頻疑難排解。
- 將音訊設備重新連接到 PC/筆記型電腦。
- 排除硬體問題。
- 卸載最近安裝的程式。
因此,這些是重置 Windows 11 電腦上所有音訊設定的最佳方法。如果您需要任何協助來解決 Windows 11 上的音訊問題,請在下面的評論中告訴我們。




發佈留言