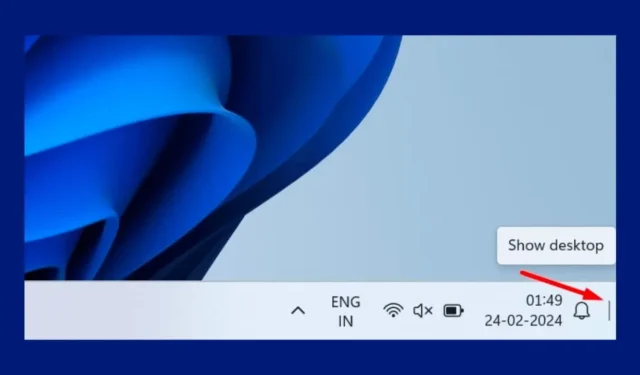
在 Windows 10 和 11 上,工作列右端有一個「顯示桌面」按鈕。 「顯示桌面」按鈕的目的是最小化所有開啟的窗口,以便您可以查看桌面。
經常從桌面存取各種程式和檔案的使用者過度依賴Windows 10/11的「顯示桌面」按鈕。但是,如果按鈕遺失,您被迫手動最小化所有 Windows,該怎麼辦?
事實上,現在很多Windows 11用戶都面臨這個問題。最近的 Windows 11 更新已將「顯示桌面」替換為工作列右端的「副駕駛」按鈕。這意味著,如果您使用的是最新版本的 Windows 11,您將找到「Copilot」按鈕,而不是「顯示桌面」。
為什麼「顯示桌面」按鈕消失了?
「顯示桌面」按鈕消失了,因為微軟希望你使用他們新的人工智慧助理應用程式 Copilot。
每當推出新產品時,微軟通常都會更改Windows 11的預設設定。甚至Windows 11也沒有經典的裝置管理員、系統資訊頁等。
不過,好消息是「顯示桌面」選項並未從 Windows 11 中刪除;它只是預設為禁用。
如何在 Windows 11 工作列中啟用顯示桌面按鈕?
由於「顯示桌面」按鈕在 Windows 11 上被停用,因此很容易將其還原。以下是如何在 Windows 11 工作列中還原「顯示桌面」按鈕。
1. 以滑鼠右鍵按一下 Windows 11 工作列上的空白區域。
2. 在出現的選單上,選擇工作列設定。
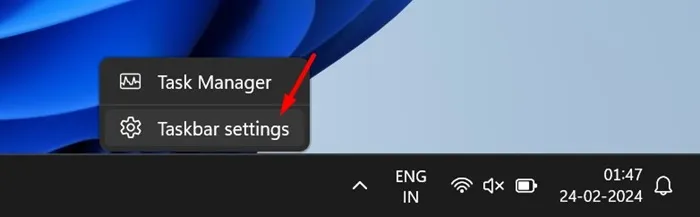
3. 如果無法存取工作列設置,請前往設定 > 個人化 > 工作列。
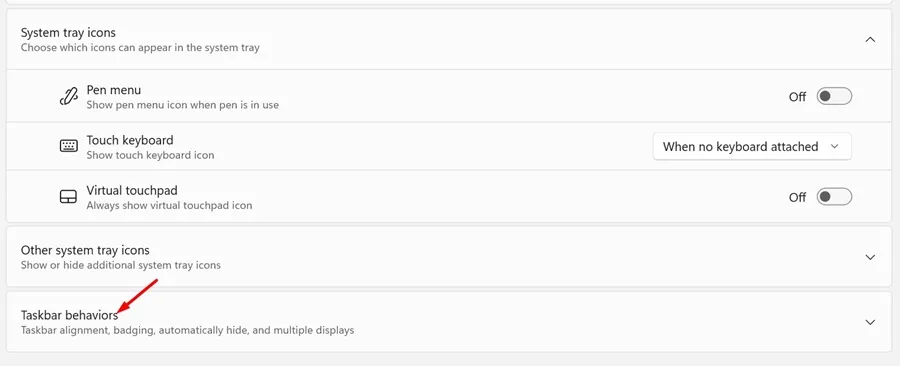
5. 在工作列行為中,勾選「選擇工作列的遠角以顯示桌面」選項。
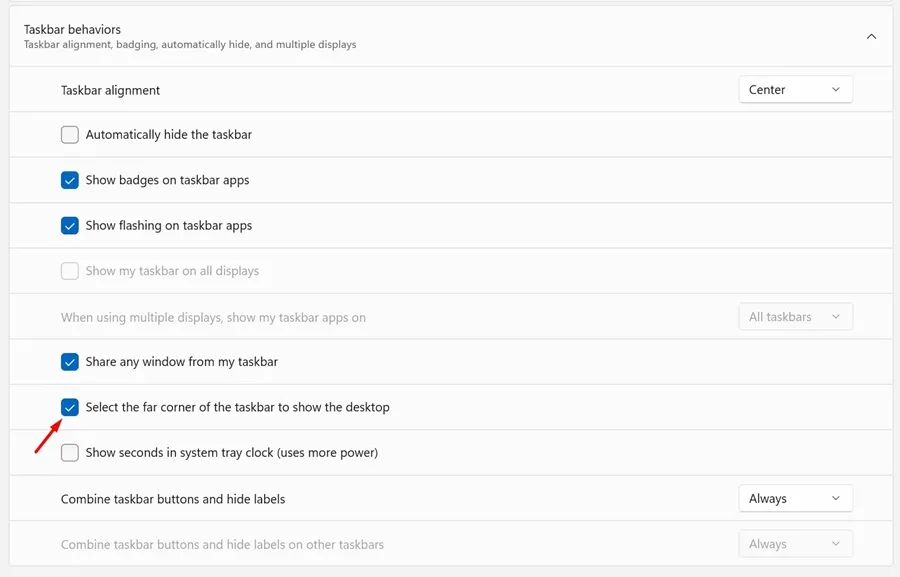
6. 進行更改後,您會注意到任務列右角出現一個透明的銀色小條。
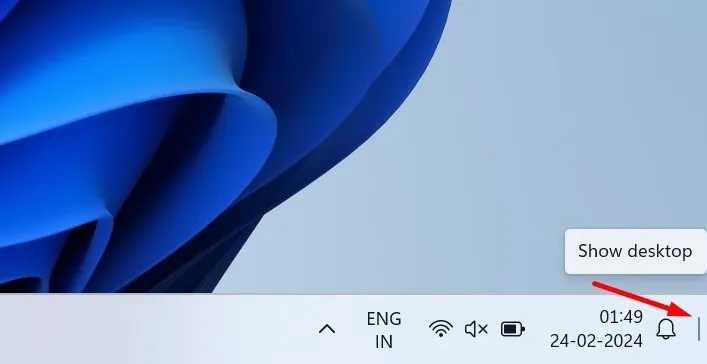
如果您沒有看到「顯示桌面」按鈕,請務必重新啟動電腦。重新啟動後,您可以在 Windows 11 上使用舊的「顯示桌面」按鈕。
因此,本指南是關於啟用 Windows 11 工作列中的「顯示桌面」按鈕。您應該按照我們共享的步驟在 Windows 11 上找回遺失的圖示。如果您需要更多協助來啟用 Windows 11 中的「顯示桌面」按鈕,請在下面的評論中告訴我們。




發佈留言