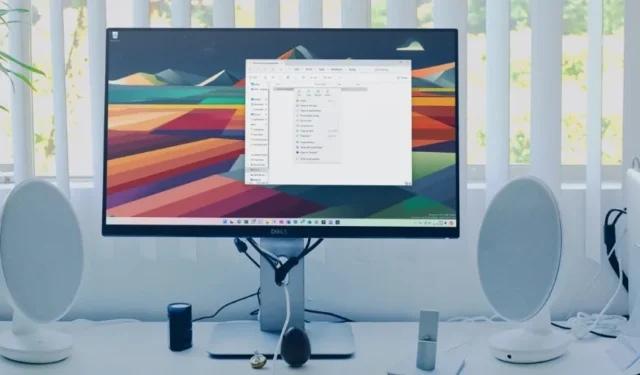
大多數 iPhone 用戶不喜歡並支付額外的 iCloud 儲存空間,而是使用 Windows 上的 iTunes 或 Mac 上的 Finder 來備份其裝置資料。當您的 iPhone 無法備份到 PC 上的 iTunes 時,就會出現問題。在丟失您的應用程式和個人資料之前,請嘗試以下技巧以使用 iTunes 成功備份 iPhone。
1. 檢查並選擇電纜連接
有幾種方法可以將 iPhone 連接到 PC。您可以使用電纜或依靠無線連接。雖然後者很方便,但速度很慢,並且可能在大數據備份期間給您帶來麻煩。
您需要使用電纜將 iPhone 連接到 PC。您還應該仔細檢查電纜,如果兩端有任何嚴重磨損,請更換它。
2.解鎖iPhone並信任計算機
當您第一次將 iPhone 連接到電腦時,iOS 會顯示一個彈出視窗以信任電腦。在您的 iPhone 上尋找訊息並確認是否連接成功。
3. 嘗試另一個端口
iPhone 無法備份到 iTunes 可能是由於 PC 上的 USB 連接埠有問題。連接其他裝置(例如 USB 隨身碟或 SSD)以確認問題。大多數桌上型電腦都配有多個 USB 連接埠可供使用。您應該將 iPhone 連接到另一個連接埠並啟動 iTunes 以完成裝置備份。
4. 使用另一個轉接器
您是否使用轉接器將 iPhone 連接到 PC?您的適配器可能有問題並阻止裝置在 PC 上備份資料。您應該選擇另一個適配器並重試。
5.檢查電腦存儲
由於電腦空間不足,您的 iPhone 備份可能會遇到錯誤。在執行裝置備份之前,請務必檢查您的 PC 儲存一次。請依照以下步驟操作。
1.按Windows + I鍵盤快速鍵開啟「設定」。
2.從側邊欄中選擇“系統”並開啟“儲存”。
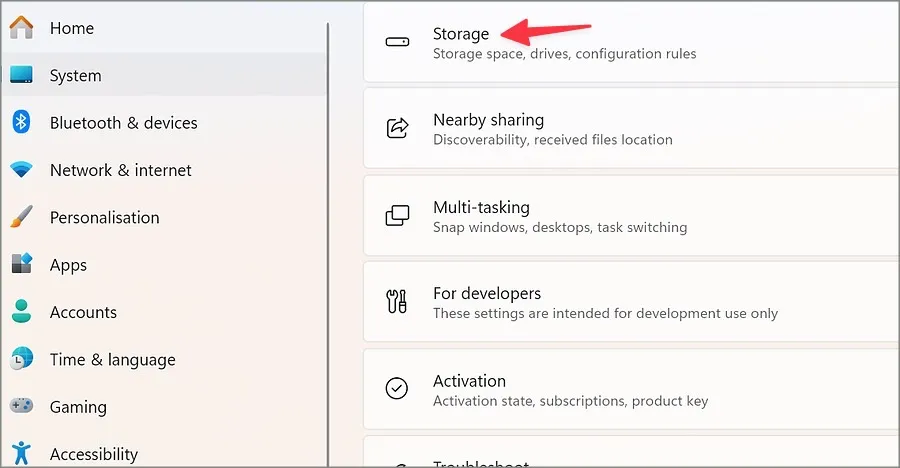
3.檢查 PC C:\ 磁碟機上的詳細儲存細分。
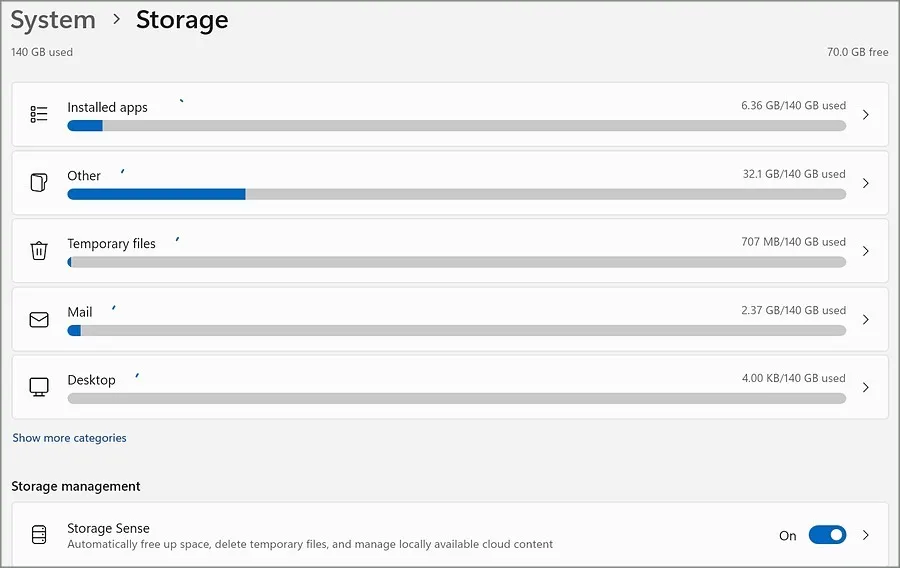
您可以啟用儲存感知來刪除臨時文件,甚至瀏覽一些清理虛假文件的建議。
刪除舊 iPhone 備份
您也可以刪除舊的 iTunes 備份並從頭開始。從應用程式或檔案總管選單中刪除舊的 iTunes 備份。
1.在您的 PC 上啟動 iTunes。
2.選擇頂部的編輯並開啟首選項選單。
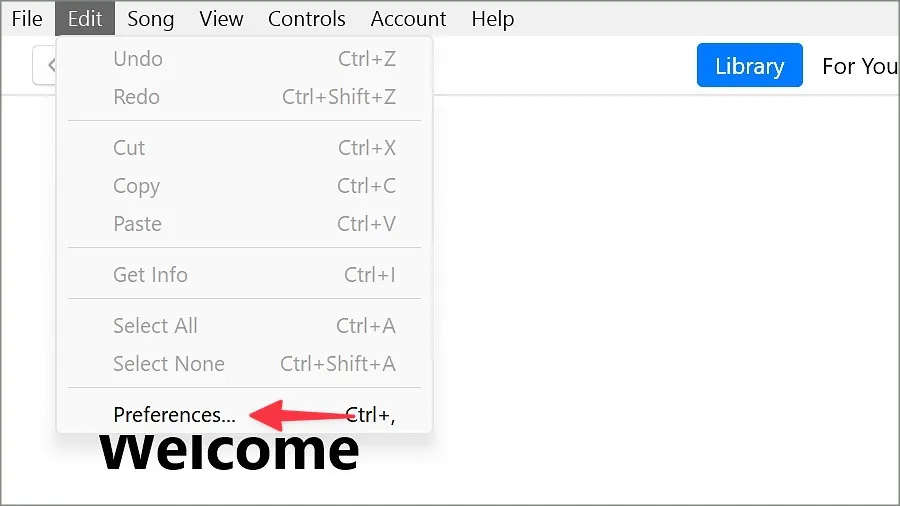
3.移至“設備”選單並選擇舊設備備份檔案。點擊“刪除備份”即可開始。
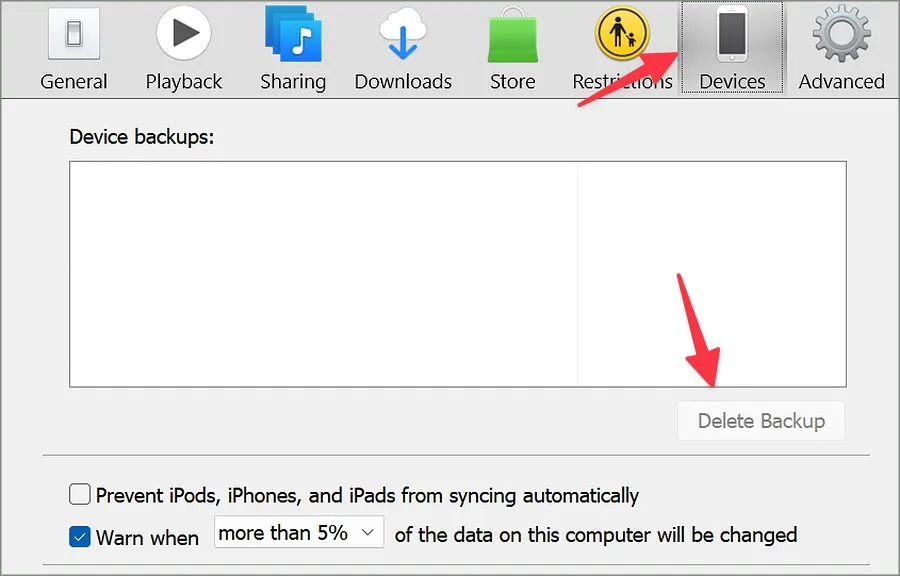
您也可以從「檔案瀏覽」功能表中尋找並刪除您的 iPhone 備份。
1.按Windows + E鍵盤快速鍵開啟檔案總管。
2.前往以下路徑:
%UserProfile%\Apple\MobileSync\Backup
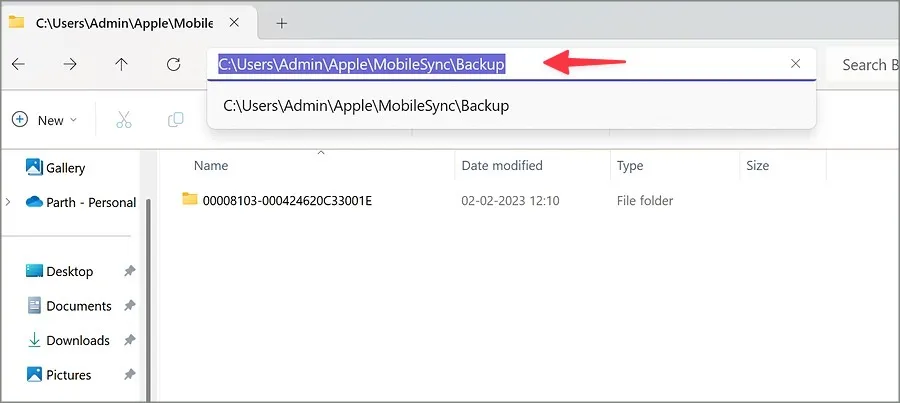
3.您將看到一個帶有隨機數字的資料夾。它包含您的 iPhone 備份和子資料夾中的檔案。
4.選擇該資料夾並將其從 PC 中刪除。
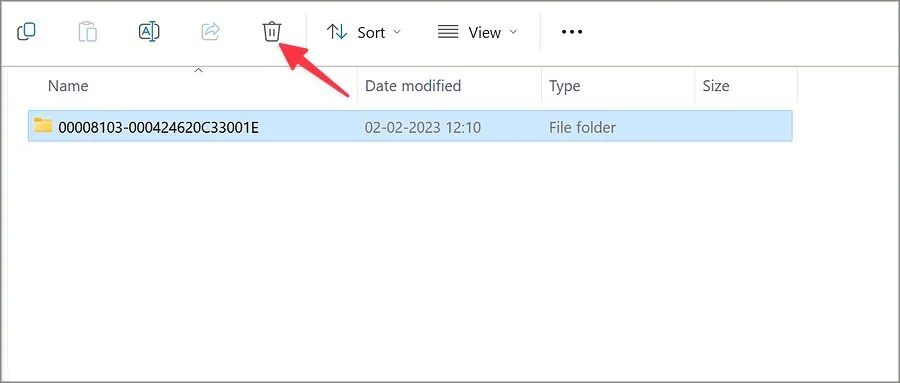
將 iPhone 重新連接到 PC,啟動 iTunes 並開始裝置備份。
6.更新iTunes
Apple 透過 Microsoft Store 在 Windows 上散佈 iTunes。該公司經常發布更新以添加新功能並修復錯誤。 iPhone 未在 iTunes 上備份可能是由於 PC 上的應用程式損壞所致。啟動 Microsoft Store 並將 iTunes 更新至最新版本。
7.停用第三方防毒軟體
活躍的第三方防毒軟體可能會幹擾您裝置在 iTunes 上的備份。您需要停用任何此類防毒軟體,然後重試。
8. 更新 Windows 和 iOS
當這些技巧都不起作用時,就需要將 Windows 和 iOS 更新到最新版本並重試。
1.前往Windows 上的「設定」應用程式並捲動至「Windows 更新」。
2.下載並安裝最新版本。
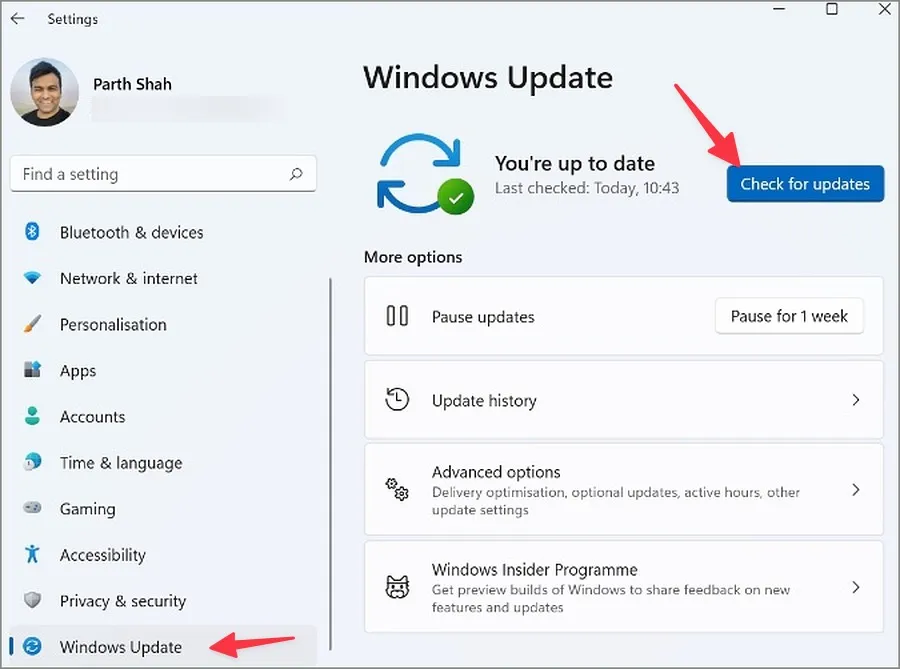
iPhone 用戶可以從「設定」>「一般」>「軟體更新」選單安裝最新更新。
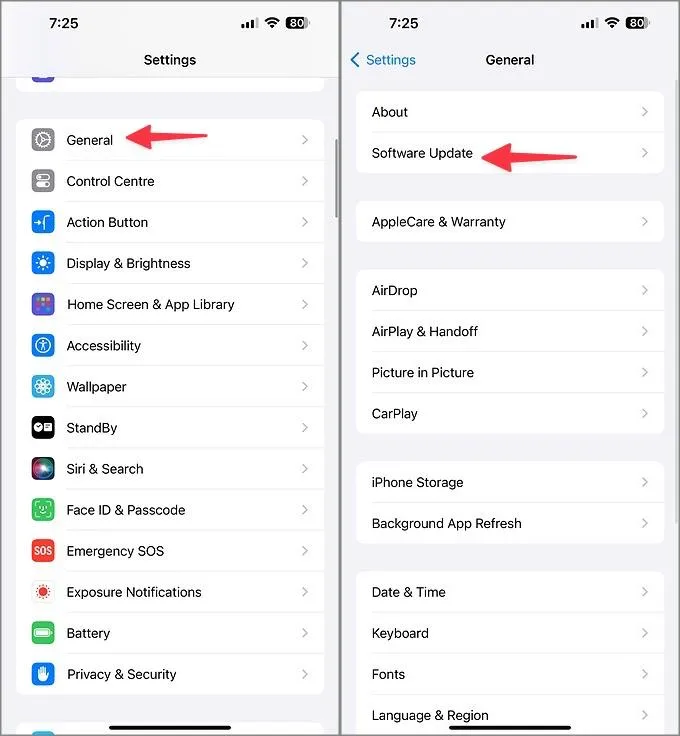
9. 將 iPhone 備份到 iCloud
您是否仍面臨 iTunes 上 iPhone 備份的問題?如果您時間有限,可以使用 iCloud 來完成備份。自 iOS 15 起,Apple 提供無限的 iCloud 空間,免費將資料從舊 iPhone 傳輸到新 iPhone。您無需支付額外的 iCloud 儲存費用。
1.開啟「設定」應用程序,然後點擊頂部的您的 Apple 帳戶。
2.點選iCloud並選擇iCloud 備份。
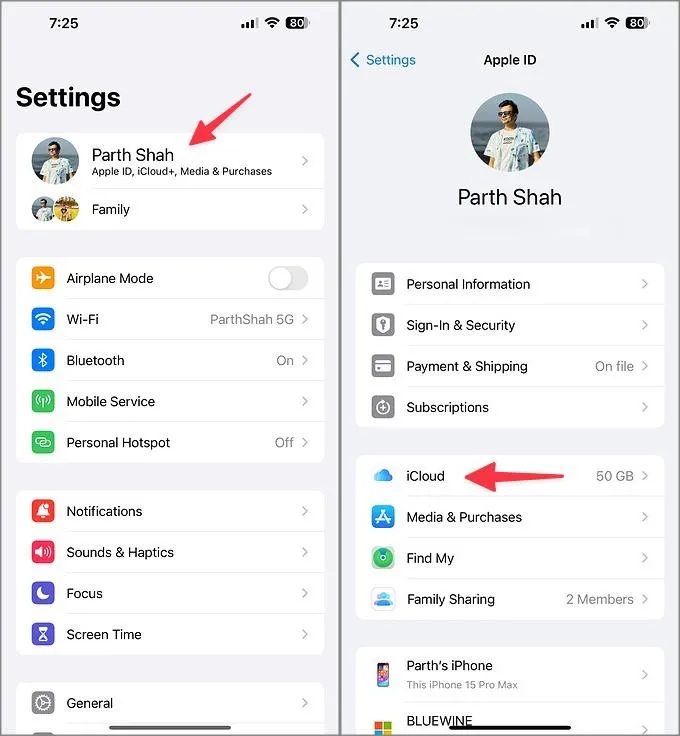
3.啟用「備份此 iPhone」開關。點擊立即備份。
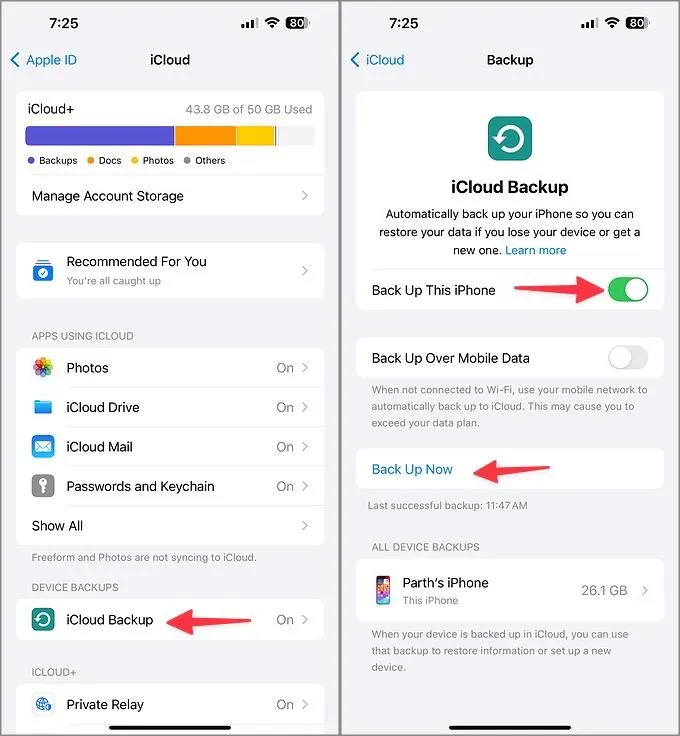
確保您的 iPhone 資料安全
在沒有備份的情況下使用 iPhone 絕對不是一個好主意。在不幸的事件中,您可能會遺失寶貴的資料。 iPhone 不備份到 iTunes 可能會讓您感到困惑。上述技巧應該可以解決問題並讓您安心。




發佈留言