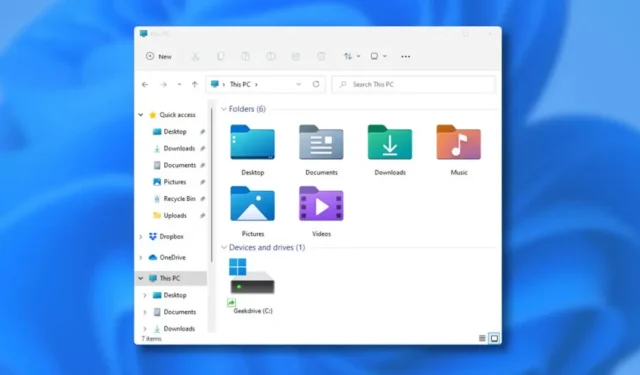
許多 Windows 11 使用者最近遇到了檔案總管(通常稱為「此電腦」)的問題。這個重要的應用程式對於瀏覽作業系統中的資料夾和檔案至關重要。
各種使用者報告的一個普遍問題是檔案總管經常變得無回應,特別是在升級到 Windows 11 後不久。
如果您遇到類似的問題,這裡有一些有效的解決方案可以幫助您恢復功能。
1.重新啟動Windows 11檔案總管
當檔案總管顯示「無回應」錯誤時,透過工作管理員重新啟動可以解決此情況。請依照下列步驟操作:
1. 在 Windows 11 裝置上輸入任務管理器來啟動搜索,然後從搜尋結果中開啟應用程式。

2. 在工作管理員中,找到Windows 資源管理器項目。
3. 反白顯示 Windows 資源管理器,然後按一下重新啟動任務按鈕。

Windows 資源管理器將重新啟動,您應該能夠再次存取檔案總管。
2. 重新啟動 Windows 11 計算機

如果重新啟動 Windows 資源管理器無法解決問題,請考慮重新啟動您的裝置。通常,我們在長時間使用後忘記重新啟動或關閉電腦。
就像人類需要休息一樣,設備可以從重新啟動中受益,這可以讓硬體冷卻下來。如果距離上次重新啟動已經有一段時間了,請重新啟動電腦。
3.清除檔案總管的歷史記錄
檔案總管將快取的檔案保留在您的系統磁碟機上並保留您的活動記錄。有時,這些文件會損壞,從而導致故障。清除歷史記錄可能會解決此類問題。
1. 按一下 Windows 搜尋列並鍵入檔案總管選項,然後從搜尋結果中選擇檔案總管選項。

2. 導覽至檔案總管選項中的常規標籤。
3. 在常規標籤中,按一下隱私權部分中的清除按鈕。

4. 在「開啟檔案總管」下拉清單中,選擇「此電腦」。

5. 最後,按一下「應用」按鈕儲存變更。
4. 執行系統檔案檢查器
系統檔案檢查器 (SFC) 工具旨在偵測和修復損壞的系統檔案。如果您的檔案總管沒有回應,透過命令提示字元使用 SFC 命令可能會緩解問題。
1. 開啟 Windows 11 搜尋功能並輸入 CMD。右鍵單擊 CMD 並選擇以管理員身份執行。

2. 在指令提示字元視窗中,輸入指令sfc /scannow並按下Enter。

3. SFC 命令將開始掃描並修復問題,這可能需要幾分鐘才能完成。
5.使用DISM命令工具
如果 SFC 公用程式遇到問題,建議執行部署映像服務和管理 (DISM) 命令。該工具有助於解決系統映像問題。
對於與 Windows 11 檔案總管因檔案損壞而凍結或崩潰相關的問題,請依照下列步驟操作:
1. 開啟Windows 11搜尋功能並輸入CMD。右鍵單擊 CMD 並選擇以管理員身份執行。

2. 在命令提示字元中,輸入以下命令並按Enter:DISM /Online /Cleanup-Image /RestoreHealth

3. 此命令將啟動 DISM 進程,該進程可能需要一些時間才能完成。
使用 DISM 解決 Windows 11 問題既簡單又有效。
6.使用磁碟清理實用程式
您的檔案總管問題可能源自於垃圾檔案過多和儲存空間不足。
磁碟清理實用程式是清除不需要的檔案和釋放空間的絕佳工具。您可以透過以下方式存取它:
1. 在 Windows 11 搜尋列中,鍵入“磁碟清理”,然後從結果清單中開啟“磁碟清理”應用程式。

2. 當出現「磁碟清理」視窗時,選擇安裝作業系統的驅動器,然後按一下「確定」。

3. 您現在可以按一下「確定」按鈕刪除所有已識別的檔案。如果您希望保留某些文件,只需取消選中它們即可繼續。

4. 在確認對話方塊中,按一下刪除檔案按鈕。

7. 關閉反惡意軟體
雖然 Windows 11 包含 Windows 安全功能,但許多使用者選擇第三方反惡意軟體解決方案。
這些安全程序有時會幹擾檔案總管的功能。
確定反惡意軟體是否引起問題的最佳方法是暫時停用它,然後重新啟動電腦。重啟後,開啟檔案總管;如果運作正常,則問題可能出在反惡意軟體程式上。
從那裡檢查它是否阻止系統檔案。如果是,請考慮還原到預設的 Windows 安全應用程式。
8. 保持 Windows 11 更新
作業系統中的軟體錯誤或故障可能會導致檔案總管出現問題。確保安裝所有可用更新可以解決這些問題。
若要更新 Windows 11:
1. 按一下「開始」按鈕並導覽至「設定」。

2. 在「設定」視窗中,選擇「Windows 更新」。

3. 點選右側的「檢查更新」。

Windows 11 現在將繼續下載並安裝系統的任何可用更新。
9.重設您的Windows 11電腦

如果先前的解決方案都無效,請考慮重設您的電腦。將 Windows 11 恢復至出廠設定可能有助於解決未解決的問題。
此重置為您的系統提供了一個乾淨的狀態,並可能有助於修復持續的檔案總管崩潰。請務必仔細遵循給定的重置說明。
上面提供的提示可以有效解決 Windows 11 上的檔案總管問題。另外,如果本文有幫助,請與其他人分享。


發佈留言