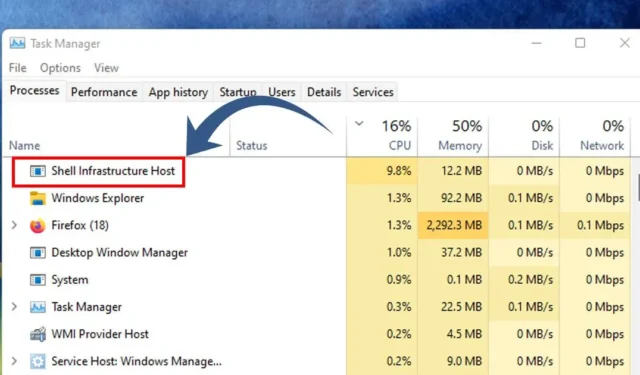
「Shell 基礎結構主機」通常稱為sihost.exe,是負責管理 Windows 作業系統內各種視覺功能的關鍵元件。
此過程負責監督桌面壁紙、通知彈出視窗、工作列視覺效果以及 Windows 中圖形使用者介面 (GUI) 的其他元件等元素。
對於使用穩定 Windows 版本的用戶,Shell 基礎架構主機通常在後台運行,記憶體和 CPU 使用率極低。但是,某些問題有時會導致該進程的資源消耗激增,從而導致系統凍結。
如何解決 Shell 基礎架構主機 CPU 使用率過高的問題
如果您遇到由於 Shell 基礎架構主機的 CPU 使用率過高而導致的問題,可以對系統進行一些調整來緩解該問題。以下是解決此問題的有效解決方案。
1. 重新啟動計算機

故障排除的第一步是重新啟動 Windows PC。簡單的重新啟動通常可以解決複雜的問題,包括系統進程消耗大量資源。
有時,特定應用程式可能會幹擾 Shell 基礎架構主機的正常功能,從而增加 CPU 和 RAM 利用率。因此,在嘗試其他修復之前重新啟動電腦是明智的做法。
若要重新啟動 Windows 系統,請按一下「開始」按鈕,導覽至「電源」功能表,然後選擇「重新啟動」。
2. 執行系統維護故障排除程序
系統維護故障排除程序可以協助解決與 Shell 基礎架構主機相關的 CPU 和記憶體使用問題。以下是如何進行:
1. 首先在 Windows 搜尋中鍵入“控制台”,然後選擇控制台應用程式。

2. 進入控制台後,按一下「故障排除」。

3. 在「故障排除」視窗中,按一下左側窗格中的「檢視全部」 。

4.從出現的清單中搜尋並選擇“系統維護” 。

5. 在隨後的提示中,勾選自動套用修復框,然後按一下下一步繼續。

3. 調查衝突的程序
您也可以將電腦啟動到安全模式,以確定「Shell 基礎結構主機」是否仍導致 CPU 或記憶體使用率過高。如果問題在乾淨啟動或安全模式下消失,則可能與第三方程式有關。
在 Windows 上尋找已安裝的軟體很簡單;只需訪問控制面板並卸載任何不熟悉的程式。此外,檢查任務管理器是否有在背景執行的任何未經授權的應用程式。
如果您發現任何可疑軟體,建議將其卸載以緩解問題。
4.修復或重置照片應用程式
Windows 10/11 中的「照片」應用程式可能會顯著導致與 Shell 基礎設施主機關聯的 CPU 使用率過高,這通常是由於安裝檔案損壞造成的。
要解決此問題,您可以修復或重設 Microsoft 照片應用程式。請依照下列步驟操作:
1. 按一下「Windows 搜尋」並選擇「設定」。

2. 在「設定」中,導覽至「應用程式」部分。

3. 在右側,選擇已安裝的應用程式。

4. 找到「Microsoft Photos」,按一下旁邊的三個點,然後選擇「進階選項」。

5. 在下一頁上,向下捲動以找到「修復」選項。單擊它來修復應用程式。

6. 如果修復不能解決問題,請點選其下方的「重設」選項。

5. 執行反惡意軟體掃描
Windows Defender 包含在 Windows 10/11 中,是一種有效的安全工具,可對系統進行徹底的反惡意軟體掃描。您可以透過以下方式存取它:
1. 開啟 Windows 搜尋並輸入“Windows 安全性”,然後從結果中選擇Windows 安全性應用程式。

2. 在 Windows 安全應用程式中,按一下病毒和威脅防護部分。

3. 在右側,選擇掃描選項。

4. 從掃描選項中,選擇全面掃描並點選立即掃描。

完整掃描將檢查硬碟上運行的所有檔案和程序,這可能需要一個小時才能完成。
6. 執行SFC/DISM命令
若要緩解「Shell 基礎結構主機」引起的高 CPU 使用率問題,請考慮執行 SFC 和 DISM 命令,這些命令可解決損壞的系統檔案。您可以這樣做:
1. 啟動 Windows 搜索,鍵入“CMD”,右鍵單擊命令提示符,然後選擇以管理員身份執行。

2. 命令提示字元開啟後,輸入sfc /scannow並按 Enter 鍵。

3. 如果 SFC 指令偵測到錯誤,請執行下列命令:
DISM /Online /Cleanup-Image /RestoreHealth

DISM 操作可能需要幾分鐘的時間,因此請等待它完全運作並糾正任何損壞。
7. 進行乾淨啟動
雖然乾淨啟動可能無法直接解決與 Shell 基礎架構主機相關的高 CPU 使用率問題,但它有助於確定第三方應用程式是否導致了該問題。
乾淨啟動使用最少的驅動程式和啟動應用程式啟動 Windows,停用大多數第三方程式。如果乾淨啟動後沒有出現CPU佔用率高的問題,則表示某些第三方軟體可能有故障。
若要在 Windows 中執行乾淨啟動,請依照下列步驟操作:
1. 按鍵盤上的Windows 鍵 + R。在「執行」對話方塊中鍵入msconfig.msc ,然後按 Enter。

2. 導覽至「系統設定」中的「服務」標籤,選取標記為「隱藏所有 Microsoft 服務」的框框,然後按一下「全部停用」。

3. 開啟任務管理器並切換到啟動標籤。右鍵單擊要阻止在啟動時運行的應用程序,然後選擇“禁用”。

進行這些調整後,重新啟動電腦。這將進入乾淨啟動模式;檢查 Shell 基礎架構主機是否持續導致 CPU 使用率過高。
8. 更新您的 Windows 作業系統

如果前面的方法都沒有效果,那麼更新 Windows 作業系統仍然是值得嘗試的選擇。更新有助於消除可能影響 Shell 基礎設施主機進程的錯誤或衝突。
此外,保持系統最新對於受益於新功能以及改進安全和隱私措施至關重要。若要更新 Windows,請導覽至「設定」>「Windows 更新」>「檢查更新」。
Windows 10/11 將自動搜尋更新,如果有可用的更新,則會自動安裝。
這些解決方案提供了有效的方法來克服 Windows 系統上「Shell 基礎結構主機」的高 CPU 使用率。如果您還有其他問題或需要額外支持,請隨時發表評論。如果您發現本指南有幫助,請與您的朋友分享。




發佈留言