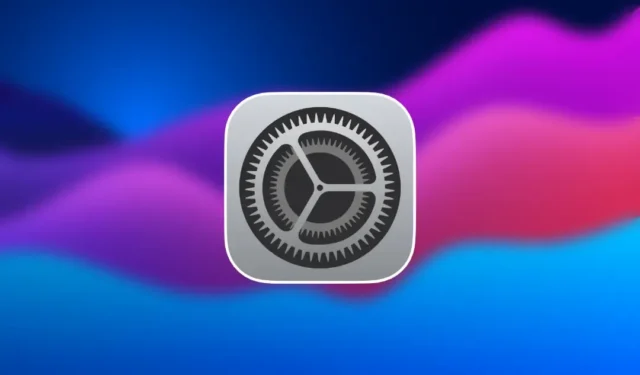
最近從 Windows 過渡到您的第一台 Mac?雖然 macOS 以其穩定性和用戶友好的介面而聞名,但您根深蒂固的 Windows 習慣可能會導致輕微的學習曲線。在 macOS 和更廣泛的 Apple 生態系統中適應不同的工作方式可能是一個挑戰,但無需擔心!透過對設定進行一些調整,您可以修改 macOS 使用者介面和體驗,使其感覺更像 Windows。例如,您可以像您多年來使用的那樣配置螢幕截圖快捷方式,或者調整滑鼠行為以實現更平滑的過渡。

讓我們探討一下您可以修改以使您的 macOS 體驗更容易識別的關鍵設定。
1. 在 Mac 上啟用右鍵單擊
右鍵單擊對於 Windows 用戶來說是本能的,但 macOS 預設不會啟用它,這可能會令人沮喪。若要啟動這項實用的功能,請前往“系統設定” > “觸控板”(或“滑鼠”,如果您使用的話)> “輔助點選”。在這裡,您可以啟用右鍵單擊,甚至可以選擇使用兩根手指還是觸控板右下角進行右鍵單擊。

2.更改滑鼠滾動方向
如果您嘗試在 Mac 上使用滑鼠滾動,您可能會發現滾動方向與 Windows 相反。這個功能在 macOS 中被稱為“自然滾動”,對於 Windows 用戶來說可能會感到陌生。您可以透過導覽至「系統設定」 > “滑鼠” > “捲動和縮放”並取消選取“自然捲動”來輕鬆恢復此設定。現在,您的滑鼠將以與 Windows 中相同的方向滾動。
此調整還將影響觸控板的滾動方式。如果您希望修改滑鼠滾動方向而不影響觸控板,請考慮使用 MOS 等應用程式。
3.雙擊最大化窗口
Windows 使用者通常會雙擊視窗的標題列將其最大化,而在 macOS 上,預設會雙擊將最小化視窗。若要變更此行為,請前往「系統設定」 > “桌面和 Dock”,然後在「雙擊視窗的標題列」下拉清單中選擇「填滿」 。現在,雙擊將最大化窗口,就像在 Windows 中一樣。

4.更改視窗對齊鍵盤快速鍵
Windows 中的視窗捕捉功能可使用鍵盤快速鍵快速並排排列視窗。儘管 macOS Sequoia 引入了類似的功能,但鍵盤快捷鍵不同且可能有些複雜。
Apple 沒有提供更改這些快捷方式的直接方法,但有一個解決方法。開啟「系統設定」 > 「鍵盤」 > 「鍵盤快速鍵」 > 「應用程式快速鍵」,然後使用 Command + 箭頭鍵手動新增視窗捕捉快速鍵,類似 Windows 的 Ctrl + 箭頭鍵。我們發布了一篇有關更改 Mac 鍵盤快捷鍵的詳細文章,以獲取進一步指導。

5. 在 Finder 中顯示檔案路徑
在 Windows 中,檔案路徑始終顯示在資源管理器視窗的頂部,但在 macOS Finder 中,預設情況下它是隱藏的。您可以透過開啟Finder,然後前往“檢視” > “顯示路徑列”,使路徑列顯示完整的檔案路徑。這將在 Finder 視窗底部顯示完整的檔案路徑,使導航感覺更加直觀。您也可以單擊路徑輕鬆導航到以前的位置。

6. 總是像 Windows 一樣顯示捲軸
macOS 通常會隱藏捲軸,直到您開始捲動,但 Windows 始終顯示捲軸,以便您在需要時快速存取捲動。此行為在 Mac 上並不標準,您必須先向下捲動才能顯示捲軸。
如果您喜歡 Windows 始終可見的捲軸樣式,請導覽至「系統設定」 > “外觀”,然後在「顯示捲軸」部分下選擇「始終」。現在,捲軸將始終可見,就像在 Windows 中一樣。

7.調整截圖快捷鍵
在 Windows 中,使用截圖工具截取螢幕截圖的快速鍵是 Ctrl + Shift + S。截圖)。若要簡化此過程,您可以透過前往「系統設定」 > “鍵盤” > “快捷方式” > “螢幕截圖”來修改快捷方式。將其變更為Command + Shift + S。

我們不能做什麼?
透過調整這些簡單的設置,您可以順利過渡到 macOS,而無需重新學習所有內容。但是,某些手勢或快捷方式(例如透過三指滑動在應用程式之間切換)無法變更。儘管如此,使用 Alt + Tab 或啟用中鍵單擊功能等功能可以透過第三方應用程式來實現。如需更多見解,我們有一篇關於 Mac 應用程式的綜合文章,這些應用程式提供了您可能會覺得有用的類似 Windows 的功能。
Mac 上缺少 Windows 功能?這 8 個應用程式可以提供幫助




發佈留言