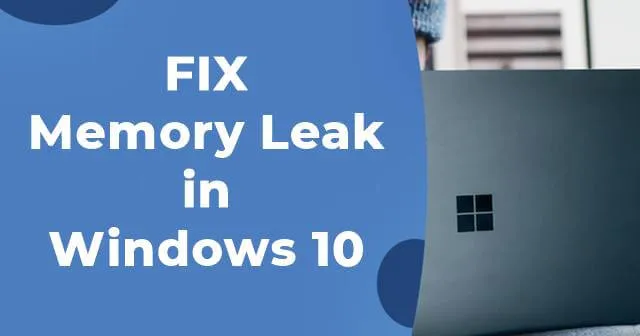
您的電腦的效能是否不如以前?如果是這樣,您的電腦可能會遇到記憶體洩漏問題。記憶體洩漏的特徵是 Windows 中 RAM 記憶體的遺失,通常由應用程式或程式引起。
當某些已安裝的程式消耗的 RAM 超出其應有的數量時,通常會出現此問題。儘管這主要是一個與軟體相關的問題,但它可能源於多種原因。
幸運的是,解決這個問題並不像看起來那麼複雜。您可以採用幾種簡單的方法來消除錯誤。在深入研究解決方案之前,讓我們仔細看看 Windows 中的記憶體洩漏。
什麼是 Windows 10 中的記憶體洩漏?
記憶體洩漏是指 Windows 中 RAM 的遺失,主要是由程式或應用程式引起的。
Windows 中執行的每個進程都會消耗一定量的 RAM,這可能會導致電腦效能下降。
幸運的是,這個問題與軟體有關,而不是電腦的 RAM 本身。
Photoshop、Google Chrome 等應用程式和某些遊戲可能需要大量 RAM,而其他應用程式通常使用最少的 RAM。
當程式消耗超過必要的 RAM 時,就會出現真正的問題,導致我們所說的記憶體洩漏。
1. 更新驅動程式
Windows 10 中過時的驅動程式可能會導致各種問題,包括記憶體洩漏。因此,保持驅動程式軟體更新至關重要。以下是更新驅動程式的步驟:
- 首先右鍵單擊“開始”功能表。
- 選擇設備管理器。
- 檢查是否有標有黃色感嘆號的驅動程式。
- 如果找到,請右鍵單擊它並選擇更新驅動程式軟體,然後按照螢幕上的指示進行操作。
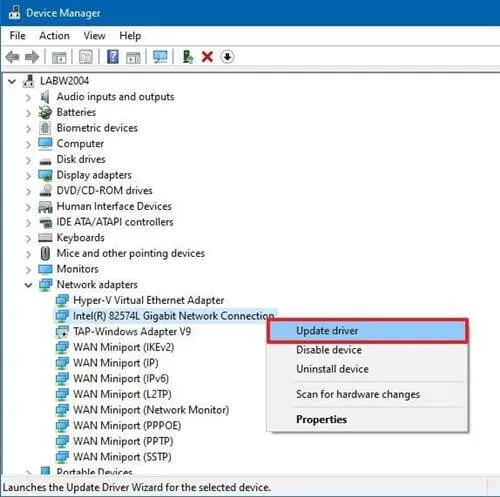
2.記憶體診斷工具
Windows 包含一個名為「記憶體診斷工具」的內建工具,該工具旨在掃描電腦的實體 RAM 並識別潛在的錯誤,從而幫助診斷問題是否與 RAM 有關。
若要使用此工具,請按照下列步驟操作:
- 打開Windows 10 搜尋欄,輸入記憶體診斷工具,然後啟動它。
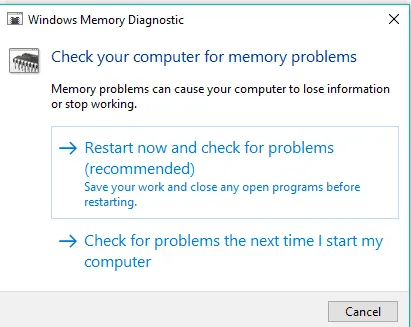
- 點擊立即重新啟動並檢查是否有問題。確保您沒有打開未儲存的工作。
- 系統重新啟動後,Windows 將掃描錯誤。掃描完成後,您將收到結果。
3. 重新啟動程序
如果您發現特定程式使用過多的 RAM,您可以重新啟動它。
- 同時按CTRL + SHIFT + ESC開啟任務管理器,然後按一下「更多詳細資料」。
- 確定哪些程式消耗的記憶體最多。
- 選擇該程式並按一下“結束進程”以立即將其關閉。
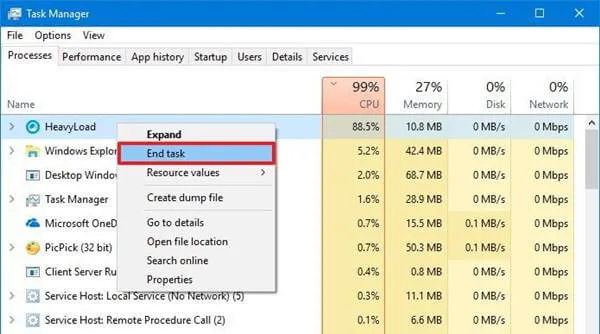
雖然此操作關閉應用程序,但它最初佔用的記憶體可能仍然對其他進程不可用。要解決此問題,您應該重新啟動電腦並檢查問題是否仍然存在。
4. 優化你的電腦
- 右鍵點選「此電腦」>「屬性」標籤。
- 向下捲動並選擇進階系統設定 > 進階標籤。
- 點選“效能”標籤下的“設定”按鈕。
- 選擇“調整為最佳效能”選項,然後按一下“確定”。

- 最後,重新啟動電腦以套用變更。
5. 啟動時禁用程式
停用啟動程序還可以幫助緩解記憶體洩漏問題。在啟動時啟動的程式會顯著減慢啟動時間並導致記憶體洩漏。
因此,停用從 Windows 啟動的不必要的應用程式(例如 Spotify 或 Discord)至關重要。
若要管理啟動應用程序,請執行下列步驟:
- 按CTRL + SHIFT + ESC開啟任務管理器。
- 導航至“啟動”標籤。
- 右鍵單擊您要停用的程序,然後選擇“停用”。
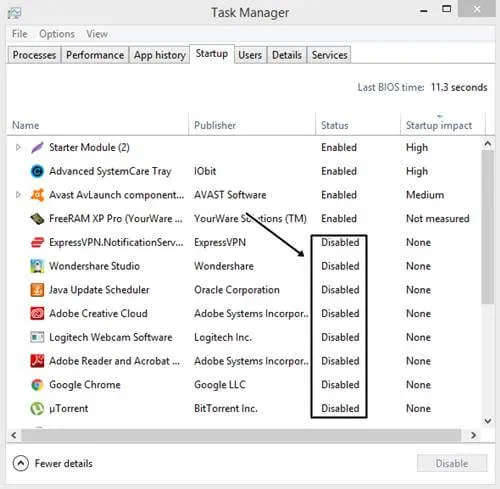
- 最後,重新啟動您的電腦。
6. 硬碟碎片整理
有時,效能問題可能源自於您的儲存磁碟機而不是記憶體本身。為了確保最佳效能,請考慮對硬碟進行碎片整理。請依照下列步驟操作:
- 打開這台電腦。
- 右鍵點選C: 磁碟機或包含 Windows 安裝的磁碟機。
- 選擇屬性 > 工具 > 最佳化。
- 選擇您的 C 驅動器並點擊“分析”。

- 過程完成後,重新啟動電腦。
如果分析按鈕呈灰色,您可能不需要對硬碟進行碎片整理,因為 Windows 通常會自動處理此問題。
來自編輯的辦公桌
上述方法可以幫助您修復 Windows 10 中的記憶體洩漏。考慮升級實體 RAM 以提高效能。




發佈留言