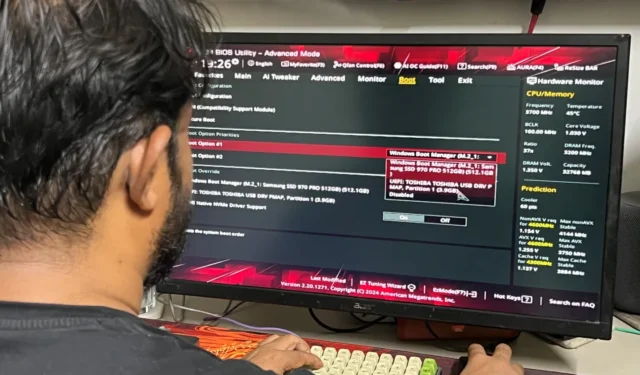
您的父母和同事多久抱怨他們的電腦速度慢? “重新安裝Windows!”這通常是答案,但他們的電腦缺乏 CD/DVD 光碟機常常讓每個人都感到困惑。因此,在過去的幾年裡,我一直隨身攜帶一個帶有 Windows 和 Linux 作業系統的可啟動 USB 驅動器,以幫助那些急需幫助的人。現在是每個 PC 用戶都需要擁有一個可啟動 USB 來拯救他們的機器和資料的時候了。但用於創建可啟動 USB 驅動器的大量免費和付費軟體可能會令人困惑。因此,我列出了我在過去十年或更長時間中使用過的最好的免費工具。
為什麼要從 ISO 映像建立可啟動 USB?
通常,您需要 CD 或 DVD 來安裝、重新安裝或修復電腦上的作業系統。現在 CD/DVD 光碟機已經很少見了,那些運行 Windows、Linux 或其他作業系統的舊 CD/DVD 在需要時幾乎無法運作。但是,與下載作業系統的 ISO 檔案後建立(或燒錄)另一張 CD/DVD 不同,可啟動 USB 感覺像是一種祝福。主要是因為這些原因:
- 可啟動 USB 很小,因此易於攜帶,且實體刮痕不會影響檔案。
- 它可以輕鬆地與電腦上的 USB 連接埠配合使用,無需特殊硬體。
- 提供比 CD/DVD 更快的讀取和寫入速度。
- 可透過最新的 ISO 檔案重複使用(且可重寫)。
除了失去可啟動 USB 之外,使用 USB 的最艱鉅的挑戰之一是修改電腦的 BIOS 來調整啟動順序。這意味著,在從電腦載入作業系統之前,您需要指示電腦將可啟動 USB 與作業系統一起使用。這可以快速啟動恢復和救援過程。在安裝或重新安裝作業系統時下載作業系統檔案可能會令人傷腦筋,因為臨時連線可能會在此過程中造成挫折。這就是為什麼具有離線作業系統安裝檔案的可啟動 USB 比舊的、有刮痕的 CD/DVD 更可靠。
要在 Windows 或 Linux 上成功建立可啟動 USB,我通常遵循以下三個規則:
- USB 隨身碟至少具有 8GB 可用儲存空間。
- USB 隨身碟為 FAT32 格式。
- 驗證作業系統ISO檔案是否下載完整。
多年來,我發現這些是在 Windows 11 上從 ISO 映像建立可啟動 USB 的最佳軟體。
1.魯弗斯(Windows)
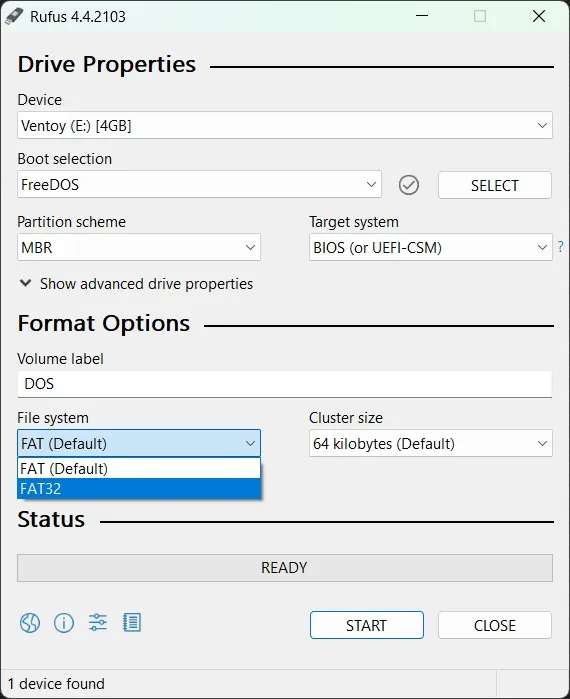
Rufus 僅適用於 Windows,一直是我建立 Windows 和 Linux 作業系統的可啟動 USB 的首選工具。雖然它的介面看起來很複雜,但我喜歡專門用於格式化 USB 隨身碟的「格式選項」部分。進階格式化選項還可以幫助偵測 USB 磁碟機上的壞區塊,如果您使用的是真實 USB 磁碟機,這會很有幫助。它還允許為適當的目標電腦選擇MBR(對於較舊的 Windows PC)或 GPT(對於較新的 Windows PC)分割區方案。您也可以使用它來刷新 USB 驅動器上的 BIOS、基於 DOS 的韌體或其他系統級實用程式。
2.Balena Etcher(Windows、Linux、macOS)
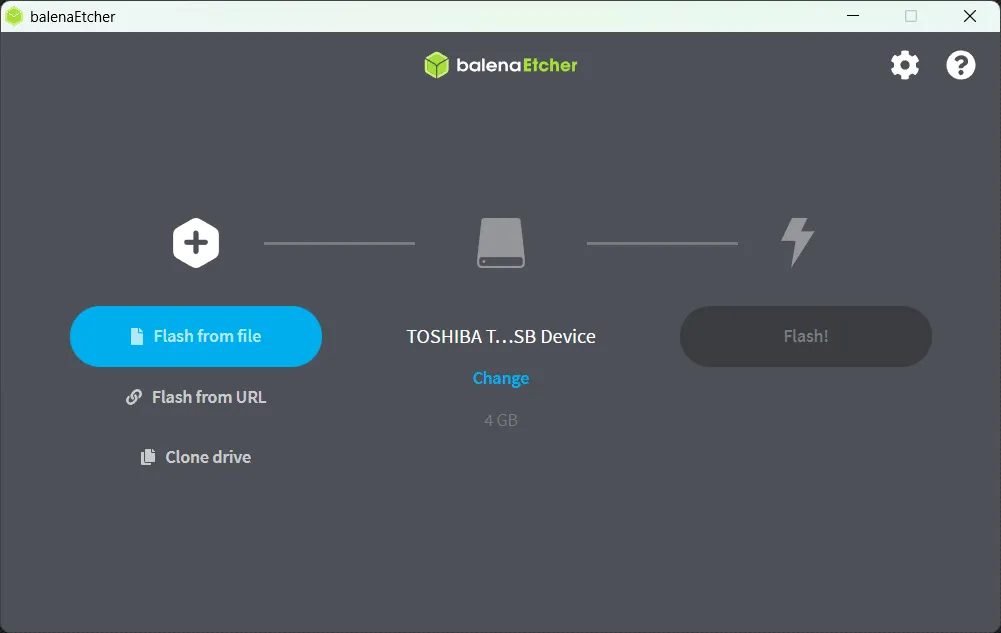
當我只想快速建立可啟動 USB 時,Etcher 是我的首選。大多數情況下,因為它也適用於 macOS。其優雅的用戶介面易於理解和使用。只需點擊幾下即可快速將 ISO 檔案閃存到 USB 隨身碟上。您也可以新增 URL 以下載 ISO 或複製現有磁碟機。但是,如果 USB 驅動器不是 FAT32 格式,它不會警告或提示您。此外,無法選擇格式化或修改 USB 儲存體上的分割區。儘管如此,Etcher 最好的一點是它有一個適用於舊版 Windows 和便攜式版本的 32 位元安裝程式。但我不喜歡我需要安裝它才能使用它。
3.UNetbootin(Windows、Linux、macOS)
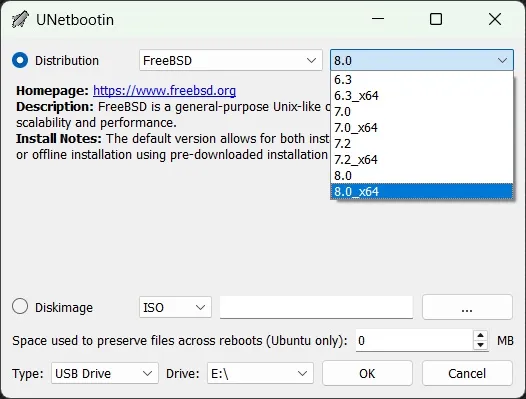
UNetbootin 旨在製作可啟動的 Live Linux USB,但它與 Windows ISO 配合得很好。讓我印象深刻的是多年來一直不變的介面。與 Etcher 一樣,如果您的 USB 驅動器不是 FAT32 格式,它不會提示。我花了幾個小時在 USB 驅動器上以 NTFS 或 AFPS 格式刷新 ISO。雖然在硬碟上支援快閃記憶體 ISO 很酷,但我認為將整個磁碟機格式化為 FAT32 是很乏味的。好處是 UNetbootin 還允許我在 USB 驅動器上刷新特定的系統實用程序,例如 USB 驅動器上的 Partition Magic、SystemRescueCD、Ophcrack 等。
4.Windows媒體建立工具(Windows)
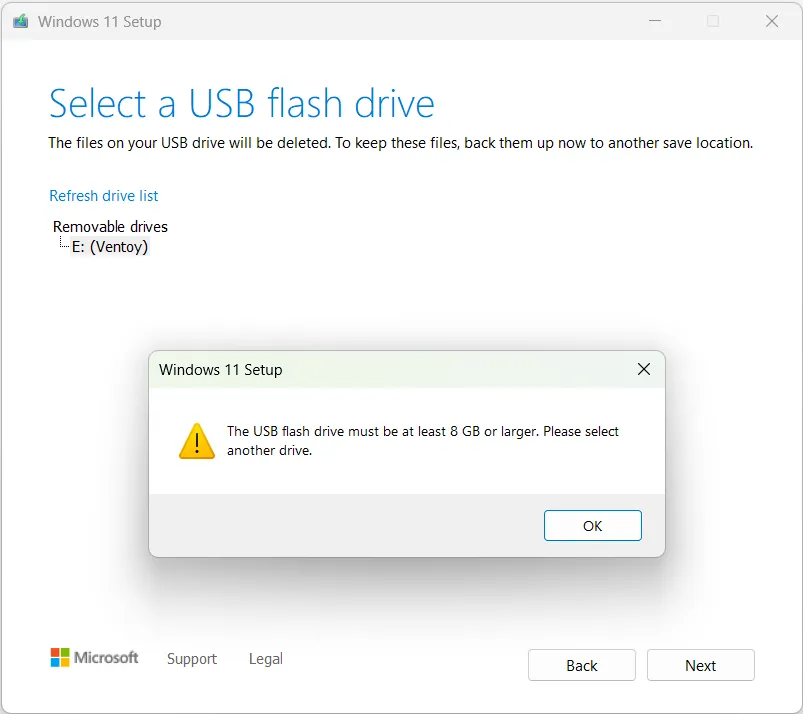
顧名思義,媒體建立工具僅支援 Windows 作業系統。預設情況下,它需要網路連線來下載 Windows 作業系統檔案以建立可啟動 USB 或 ISO 檔案。當然,我需要將其閃存到相容的 USB 上以使其可啟動。遺憾的是,即使這個工具也不能讓我格式化或更改 USB 隨身碟的檔案分割區。一句建議 – 建立 Windows 11 可啟動 USB 時,請使用至少具有 8GB 儲存空間的磁碟機將其安裝在具有 64 位元處理器的電腦上。
5. YUMI (Windows)
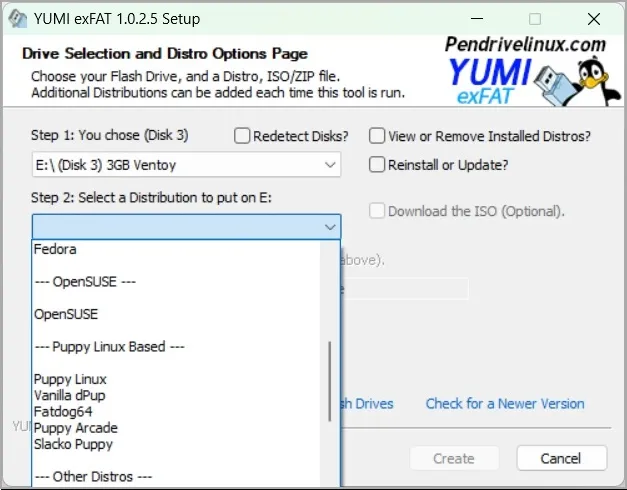
除了 Rufus 之外,YUMI 是我最喜歡的工具,我偶爾也會使用它。 YUMI 讓我可以製作多重啟動 USB 隨身碟來打包多個作業系統和其他工具。使用 YUMI 和 128GB 便攜式 SSD,我像瑞士軍刀一樣使用它來對朋友的電腦和硬碟進行故障排除。因此,您還可以建立一個功能強大的可啟動 USB 驅動器,其中包含多個作業系統、防毒工具、系統工具和匿名瀏覽器。唯一奇怪的是,YUMI 的介面已經過時了,每次都感覺像是在安裝軟體。
6.Ventoy(Windows、Linux)
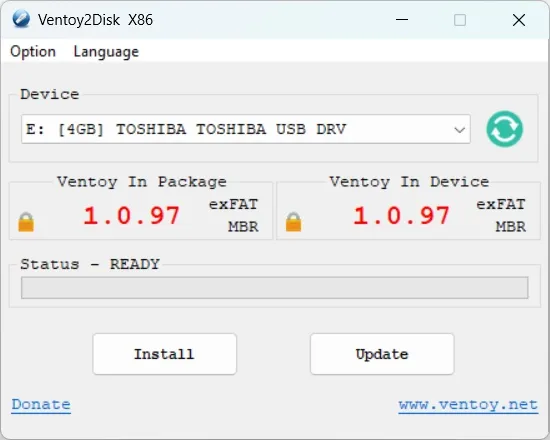
除了這五個之外,Ventoy也很受歡迎,因為它可以與各種作業系統的映像檔(ISO/WIM/IMG/VHD(x)/EFI)配合使用。在創建可啟動的即時 Linux USB 時,它是迄今為止最受提及和最先進的工具。最好的部分是,您可以使用此軟體直接在硬碟或 SSD(甚至 NVMe)上安裝可啟動作業系統。此外,您還可以獲得一個精美的啟動選單來選擇不同的選項,並且它還透過其介面支援完整的安裝過程。我真正喜歡它的一點是它支援多種檔案系統格式——FAT32、exFAT、NTFS、UDF、XFS、EXT2、EXT3 和 EXT4。
可啟動 USB 拯救了一切
我不再害怕在我的 PC 上重新安裝 Windows 11 或 Linux,因為我手邊有一個可啟動 USB。而且,當我需要在親戚、家人或朋友的電腦上重新安裝或修復 Windows 11 時,它可以節省大量時間。當然,每次Windows重大更新後我都必須重新製作一個新的——最後一個是23H2。透過方便的 Windows 或 Linux 啟動 USB,您可以加快修復或重新安裝過程,以挽救您或其他人的電腦。


發佈留言