
Windows 11 通常會在更新過程中負責安裝最新的裝置驅動程序,包括音訊驅動程式。但是,在某些情況下更新可能會失敗,可能會導致您的音訊驅動程式過時。如果您在 Windows 11 上遇到音訊或聲音驅動程式問題,本文旨在為您提供協助。
在這裡,我們將概述在 Windows 11 上安裝音訊/聲音驅動程式的幾種有效方法。
1.透過Windows Update更新聲音驅動程式
如前所述,Windows 11 通常會管理適當聲音驅動程式的下載和安裝,而無需使用者乾預。通常,在執行系統更新時,Windows 11 也會盡力升級聲音驅動程式。但是,如果驅動程式安裝不成功,您可以手動觸發 Windows 更新。
1. 先點選 Windows 11 開始按鈕並選擇設定。
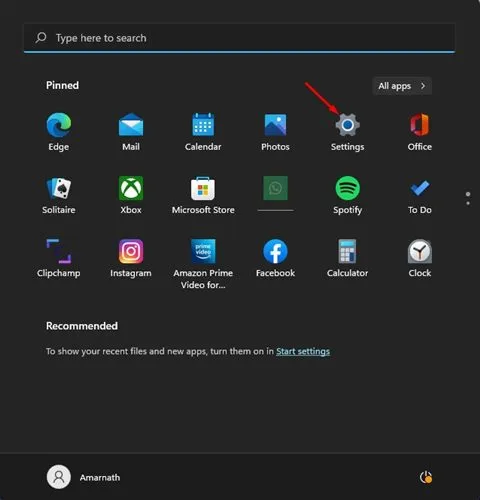
2. 在「設定」功能表中,按一下左側邊欄中的「Windows 更新」 。
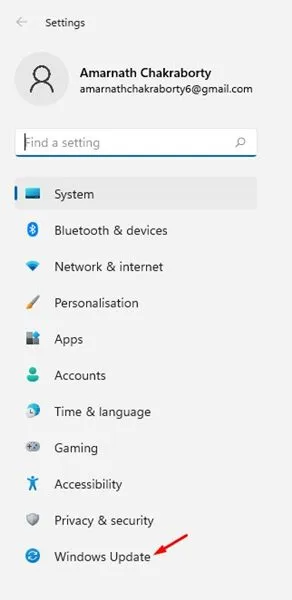
3. 在右側,按一下檢查更新按鈕。
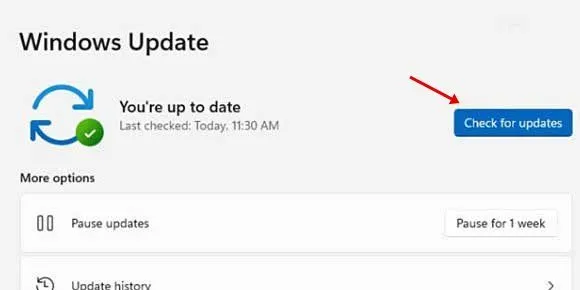
Windows 11 現在將搜尋必要的驅動程式並相應地安裝它們。
2.透過裝置管理員更新音訊驅動程式
此方法涉及使用裝置管理員更新音訊驅動程式。請依照以下簡單步驟在 Windows 11 中安裝或更新音訊驅動程式。
1. 按一下 Windows 11 搜尋列並輸入「裝置管理員」。
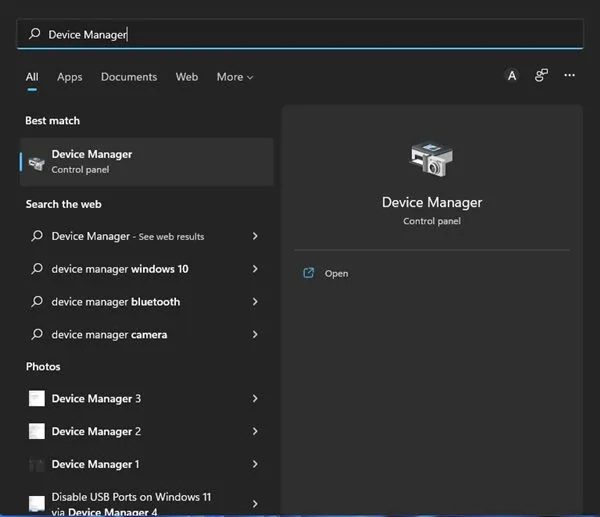
2. 在裝置管理員中,展開標示為聲音、視訊和遊戲控制器的部分。
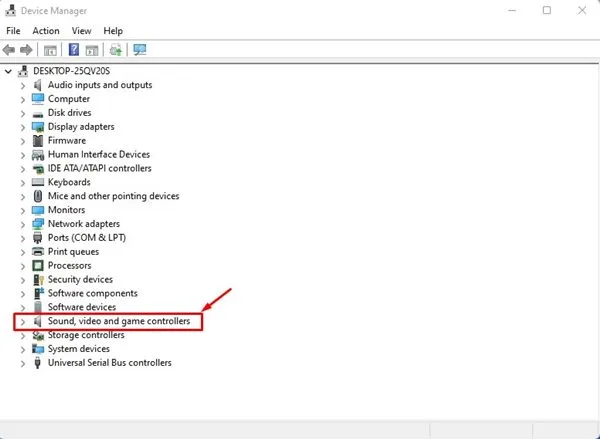
3. 右鍵單擊音訊驅動程式並選擇卸載設備。

4. 卸載音訊驅動程式後,請記得重新啟動電腦以便重新安裝驅動程式。
3.在Windows 11上手動安裝聲音驅動程式
此方法需要直接從製造商的網站手動安裝音訊/聲音驅動程式。以下是在 Windows 11 系統上執行此操作的方法。

- 首先啟動您首選的網頁瀏覽器並導航至您的電腦製造商網站。
- 然後,輸入您的電腦或筆記型電腦的型號。
- 您將看到可用音訊驅動程式的清單。
- 按一下對應音訊驅動程式的“下載”按鈕。
- 下載完成後,雙擊可執行檔以啟動安裝程序。
請注意,這些步驟可能會因您的電腦品牌而略有不同,但您通常應該在製造商網站的驅動程式部分找到最新的音訊驅動程式。
4.利用音訊故障排除程序
執行音訊故障排除程式可以幫助識別和解決與驅動程式相關的問題。如果發現任何與音訊相關的問題,它將嘗試透過安裝適當的音訊驅動程式來糾正這些問題。以下是在 Windows 11 中存取音訊疑難排解的方法。
1. 點選 Windows 11 開始功能表並選擇設定。
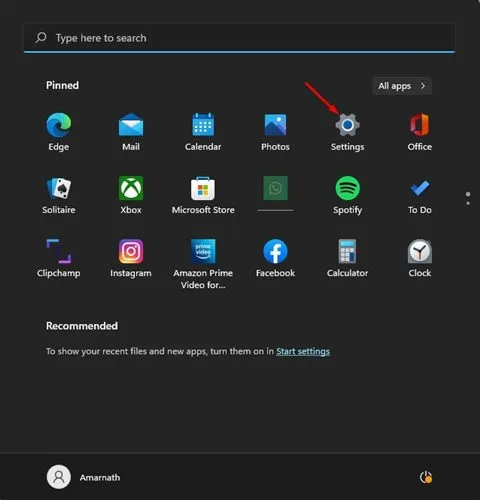
2. 在「設定」頁面上,按一下左側邊欄中的「系統」標籤。
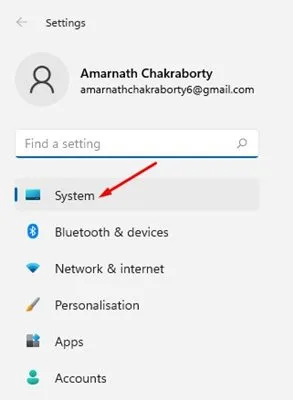
3. 點選右側的「疑難排解」。
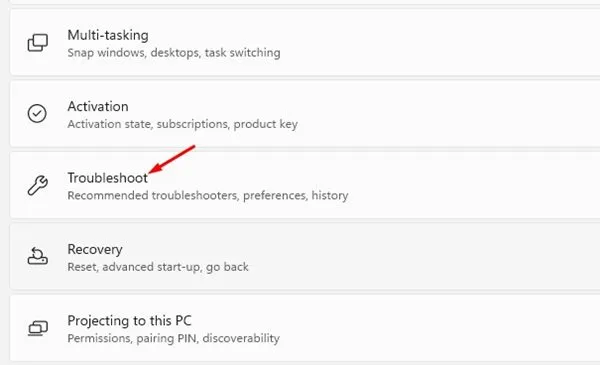
4. 點選故障排除設定頁面上的其他故障排除程序。
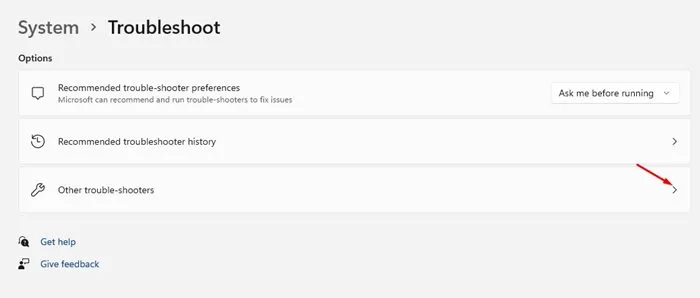
5. 最後,在後續畫面上按下「播放音訊」旁的「運行」按鈕。
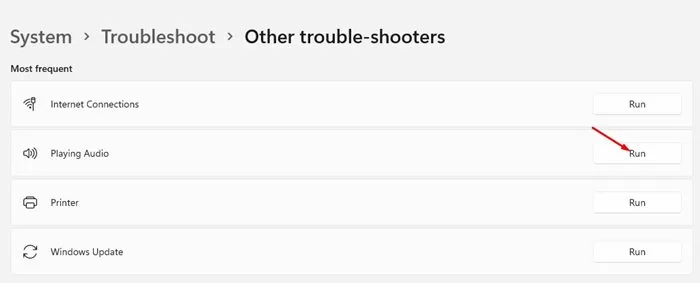
然後,音訊故障排除程式將透過安裝最新的驅動程式來解決音訊問題。依照螢幕上顯示的指示完成故障排除程序。
5.使用驅動程式更新程式安裝音訊驅動程式
許多驅動程式更新程式適用於 Windows 11,旨在識別過時的驅動程式、取得最新版本並將其安裝在您的系統上。
許多適用於 Windows 11 的驅動程式更新程式都可以免費下載,讓您可以輕鬆更新音訊驅動程式。 Driver Booster 和 Driver Genius 等工具可以有效地在您的系統上找到並安裝更新的音訊驅動程式。
如果您不確定要選擇哪個驅動程式更新程序,請參閱我們有關Windows 最佳驅動程式更新工具的文章。
這些方法為您在 Windows 11 中安裝音訊/聲音驅動程式提供了有效的解決方案。我們邀請您分享您可能知道的音訊驅動程式安裝的任何其他方法。




發佈留言