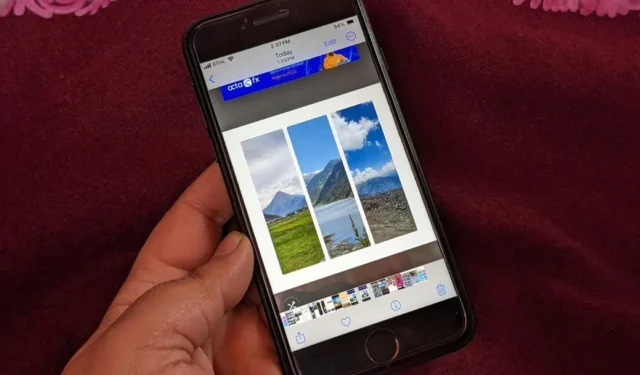
雖然 iPhone 上的「照片」應用程式確實提供了各種編輯工具,但它不具備組合照片的原生功能。那如果想在iPhone上合併圖片該怎麼辦呢?值得慶幸的是,您可以使用第三方應用程式輕鬆地在 iPhone 上合併照片,而且還是免費的。讓我們來看看在 iPhone 上水平、垂直組合照片或拼貼照片的最佳應用程式。
1.圖片藝術
PicsArt 是 iPhone 上免費合併照片的最佳應用程式之一。它本質上是一個成熟的照片編輯應用程式。在應用程式中,選擇拼貼選項將圖片合併在一幀中。選擇圖片後,使用工具列中的“佈局”選項並選擇首選佈局來組合所選圖像。該應用程式還允許您更改圖片的寬高比、選擇純色背景色、使用自訂背景圖像以及調整拼貼邊框的厚度和半徑。您還可以獲得其他編輯選項,例如添加文字、照片、形狀、貼紙等。
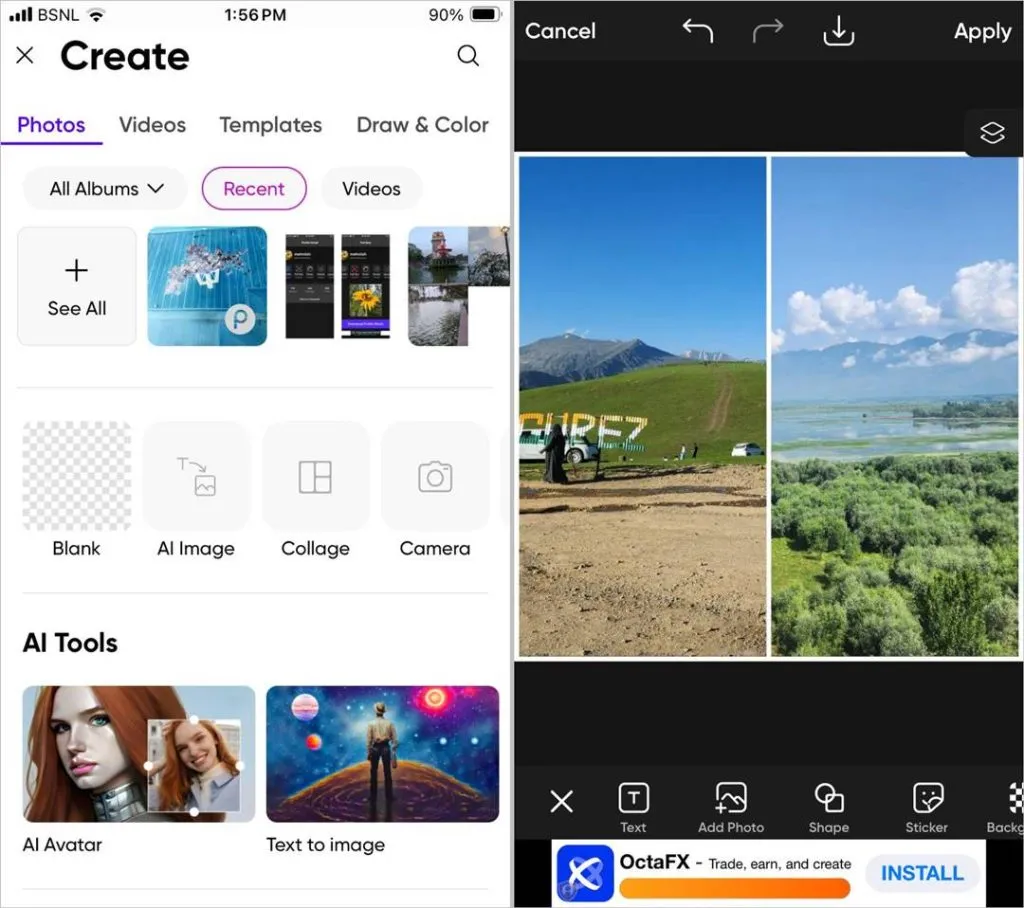
優點:
- 免費應用程式
- 多種佈局
- 提供其他照片編輯工具
缺點:
- 廣告
- 有時需要登入。
2. 內攝
InShot 是另一個很酷的應用程序,可讓您在 iPhone 上免費組合和合併照片。您可以以網格格式組合,或使用AI混合或縫合功能來合併圖片。在 InShot 應用程式中,選擇拼貼功能來組合圖片。該應用程式可讓您從多種佈局中進行選擇。就像 PicsArt 一樣,您可以自訂邊框選項。您可以變更邊框大小和顏色,並在背景中使用圖像。
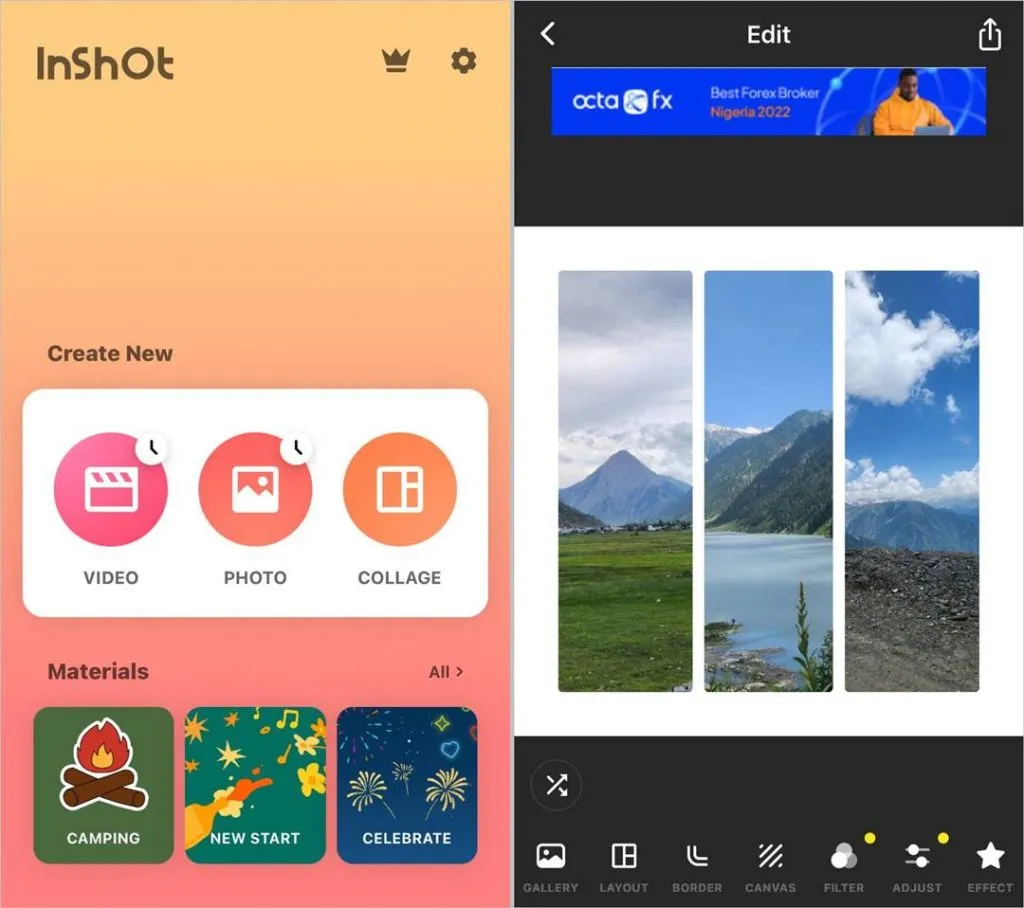
優點:
- 免費使用
- 可用手動變焦
- 一個很棒的照片和視頻編輯器應用程序
- 無需登入
缺點:
- 偶爾出現廣告
3. Instagram 的版面
Instagram 有一個專門的應用程式來組合照片。該應用程式易於使用,可讓您根據所選照片的數量從多種佈局中進行選擇。選擇照片後,從頂部選擇首選佈局,即可在 iPhone 上免費組合照片。您可以將它們並排放置或建立拼貼畫。
該應用程式還允許您鏡像或翻轉單張照片,並且您可以啟用或停用邊框。這是佈局應用程式提供的唯一功能。因此,如果您正在尋找可以合併圖片而不顯示任何廣告或任何自訂選項的簡單應用程序,那麼 Layout 是一個值得嘗試的好應用程式。儘管該應用程式來自 Instagram,但您不需要 Instagram 帳戶即可使用它。

優點:
- 無廣告
- 方便使用的
- 沒有註冊
缺點:
- 沒有可用的定制
4.谷歌照片
雖然Apple Photos 應用程式不具備合併圖片的本機功能,但其競爭對手Google Photos(順便說一句,Google Photos 是一款來自Google 的免費應用程式)Google 提供了合併圖片的功能圖片。選擇 Google 相簿應用程式中的圖片,然後點擊“新增至”,然後點擊“拼貼”以組合圖片。
該應用程式可讓您在選擇圖片後選擇佈局。雖然有些版面是免費的,但其他版面僅限 Google One 會員用戶使用。就像 Instagram 應用程式中的佈局一樣,您無法自訂拼貼畫的邊框或任何其他方面。您只能單獨放大或編輯圖片。除此之外,您還可以編輯最終圖片,就像編輯 Google 相簿中的其他圖片一樣。
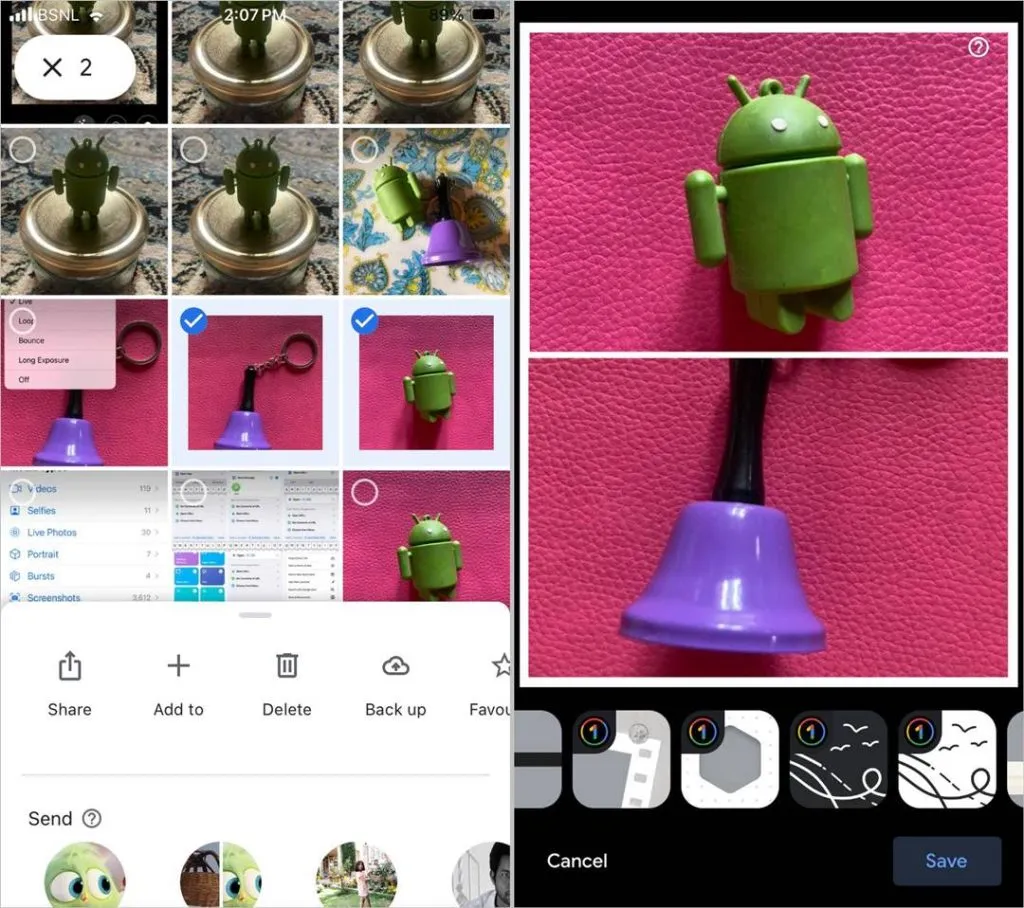
優點:
- 無廣告
- 使用簡單
- 可作為 Apple 照片的替代品
- 沒有註冊
缺點:
- 佈局很少
- 沒有拼貼定制
5.圖片展示
顧名思義,PicSew 應用程式可讓您將圖片拼接在一起。這與創建所有圖片分組在一起的拼貼畫不同。特定的長寬比。使用 PicSew,您可以垂直或水平拼接圖片以建立捲動影像。如果您想合併 iPhone 上的螢幕截圖,這個應用程式會派上用場。選擇要拼接的圖片並選擇方向:水平或垂直。這些圖片將以其原始的光彩進行合併,而無需裁剪。
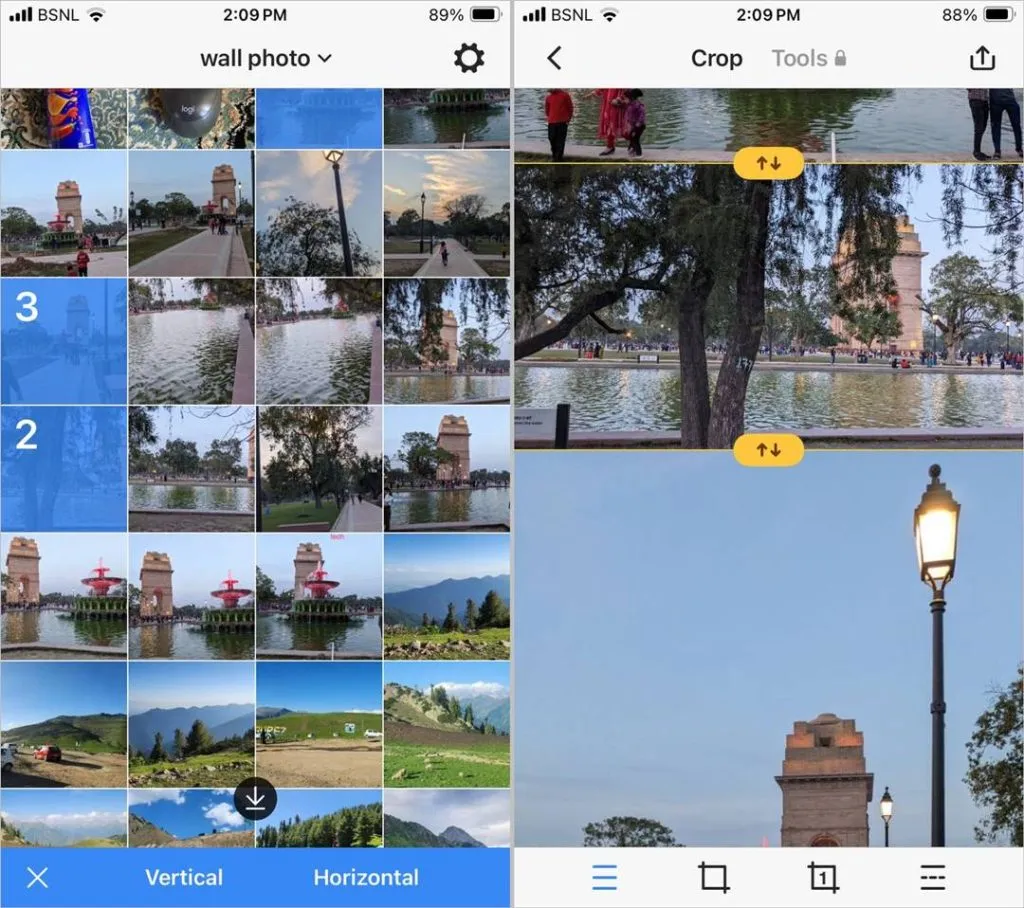
優點:
- 提供創建長圖片或滾動圖片的能力
- 最多可以選擇300張圖片
- 無需廣告或登入
缺點:
- 不適合製作拼貼畫
如果您正在尋找一種無需安裝任何第三方應用程式即可在 iPhone 上組合圖片的方法,我們也有相應的解決方案。您可以使用快捷方式在 iPhone 上合併照片。步驟如下:
1.在 iPhone 上安裝並開啟 Apple 捷徑套用。在大多數情況下,此應用程式將預先安裝在您的 iPhone 上。
2. 點選圖庫標籤並蒐索網格< a i =5>.從搜尋結果點選 Photo Grid 上的 + 圖示來安裝捷徑。
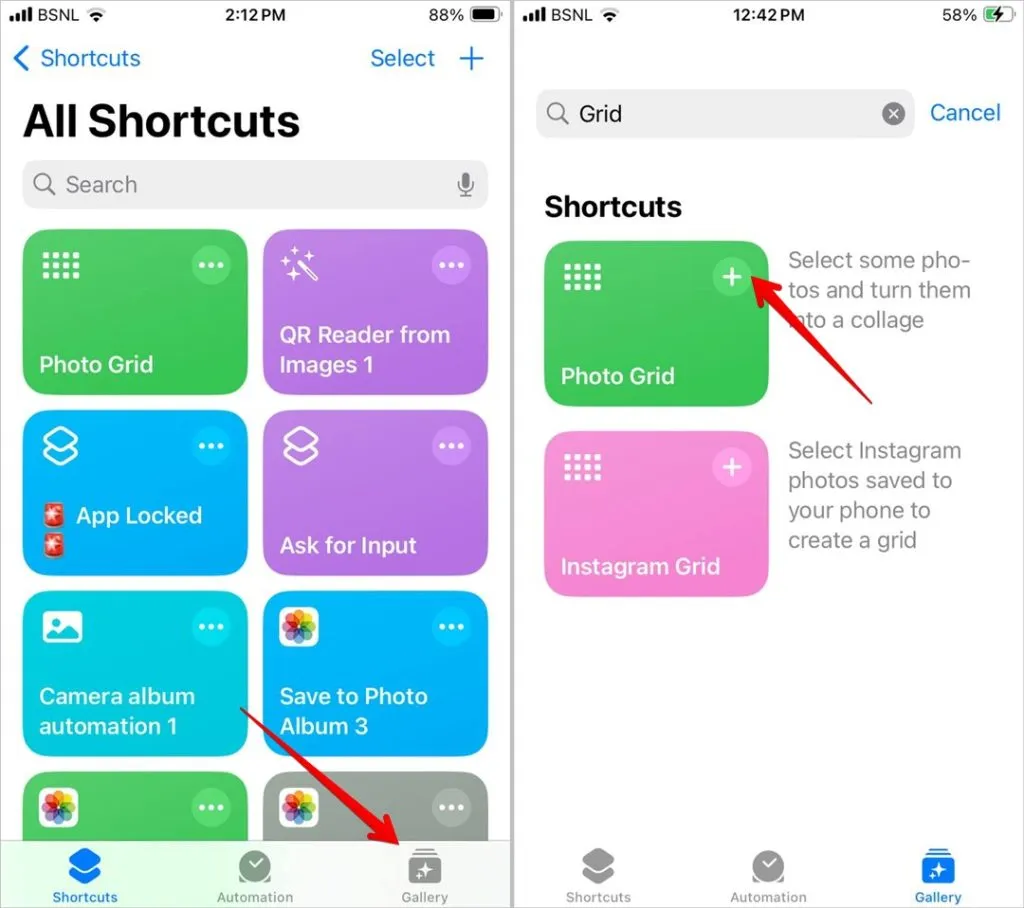
3. 現在,點選底部的捷徑選項卡,然後選擇新安裝的照片運行它的網格快捷方式。
4. 照片庫將會開啟。選擇要合併的照片,然後點選新增。
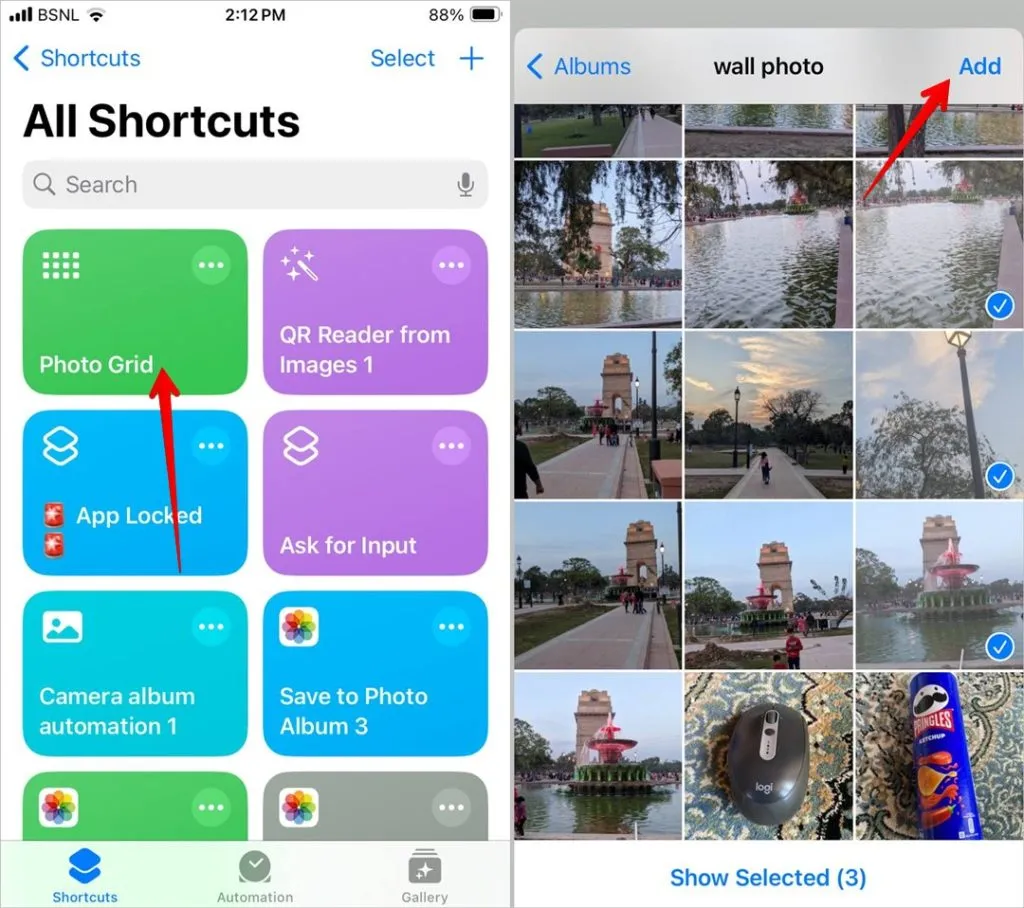
5. 等待幾秒鐘,組合影像就會顯示。點擊 分享圖標,然後選擇儲存圖像將圖片儲存到你的iPhone。

在 iPhone 上編輯圖片
這些是 iPhone 上免費合併照片的最佳應用程式。另外,請在此處了解如何將照片設為除一種顏色之外的黑白照片。在開始之前,請了解如何。在 iPhone 上的照片畫一張




發佈留言